铜门效果图ps制作教程
来源:网络收集 点击: 时间:2024-04-21【导读】:
PS是大家常用的图片处理工具,大家也经常使用PS来处理一些效果图。比如说经常涉及到设计图的方面,就要使用PS来进行一下渲染。所以今天小编就给大家带来铜门效果图PS制作教程。方法/步骤1/10分步阅读 2/10
2/10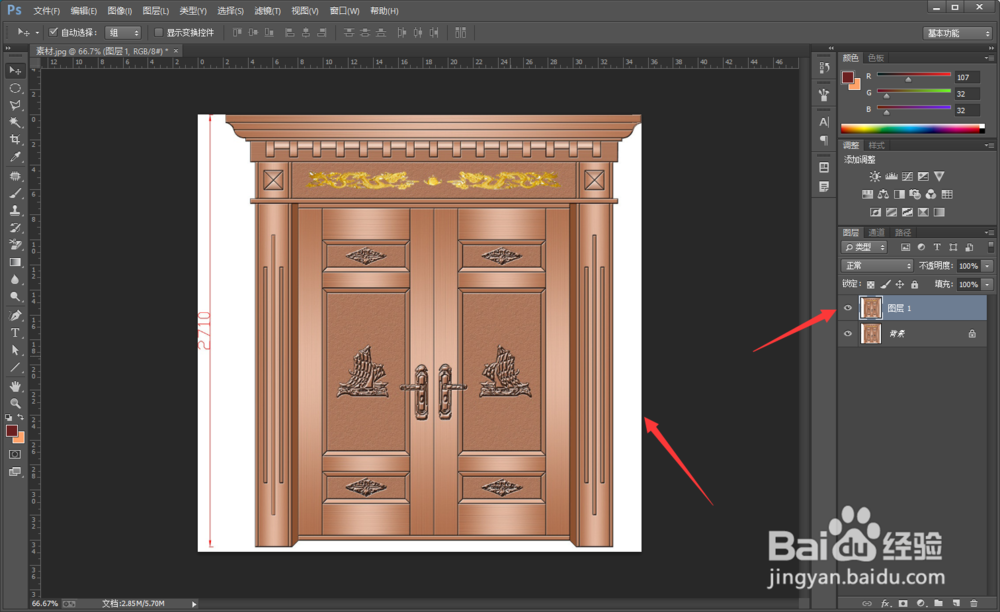 3/10
3/10
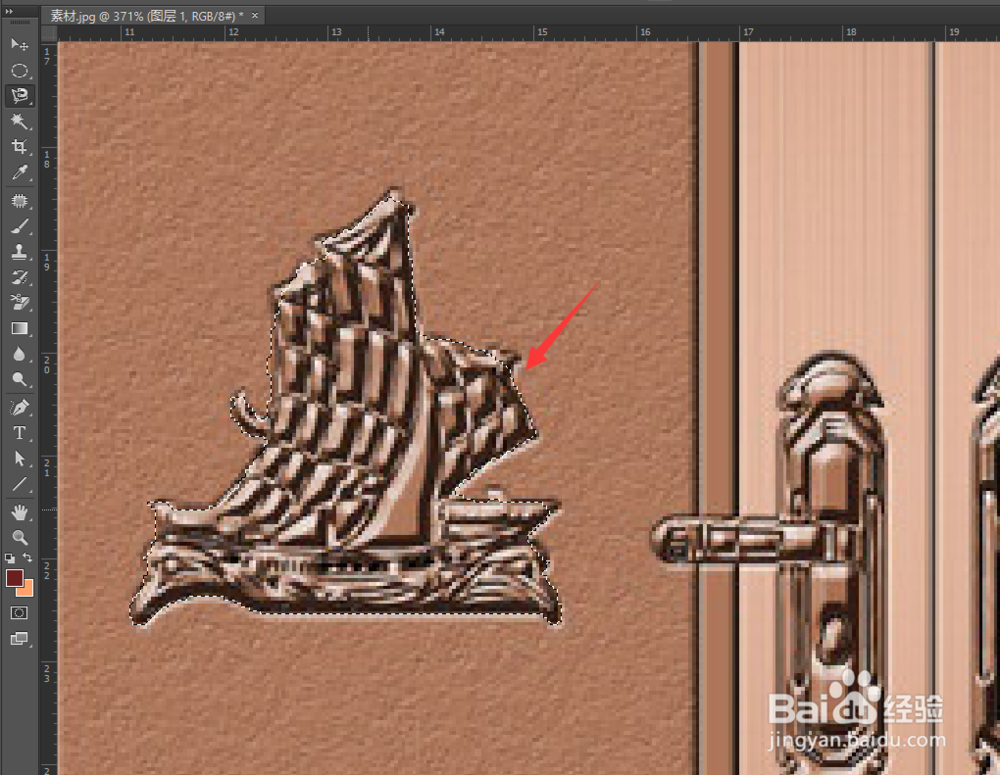 4/10
4/10
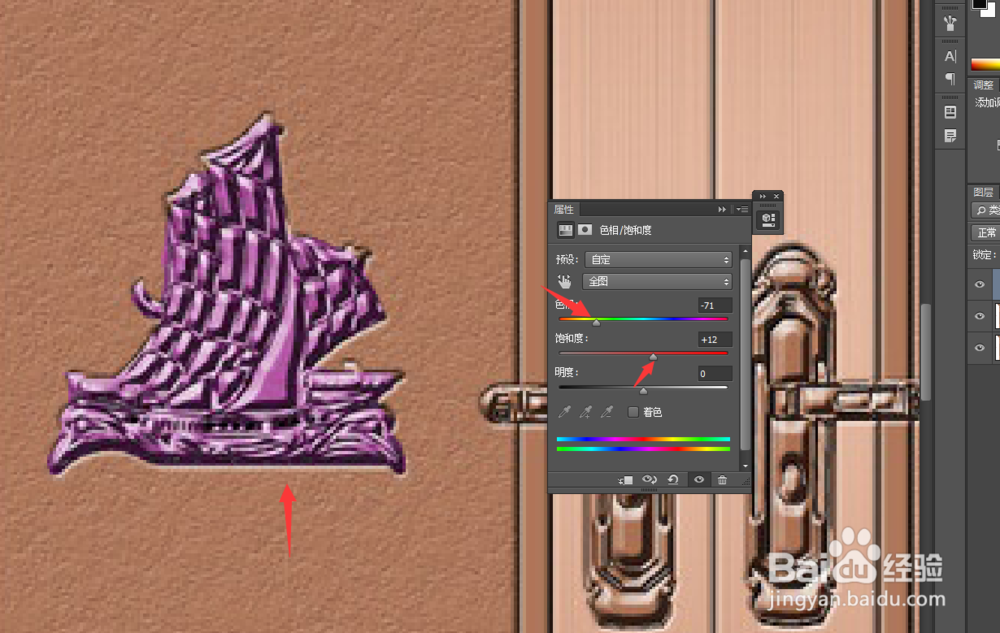 5/10
5/10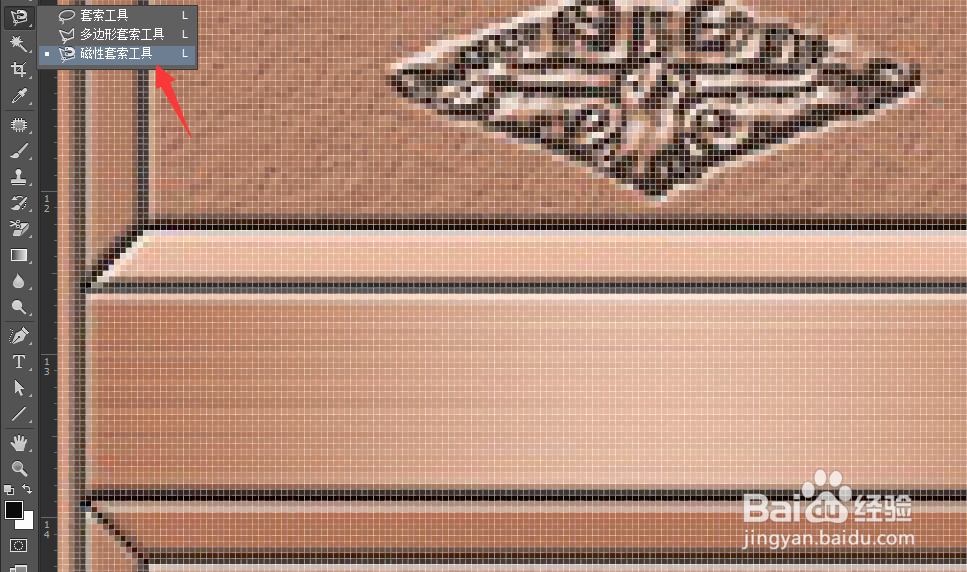
 6/10
6/10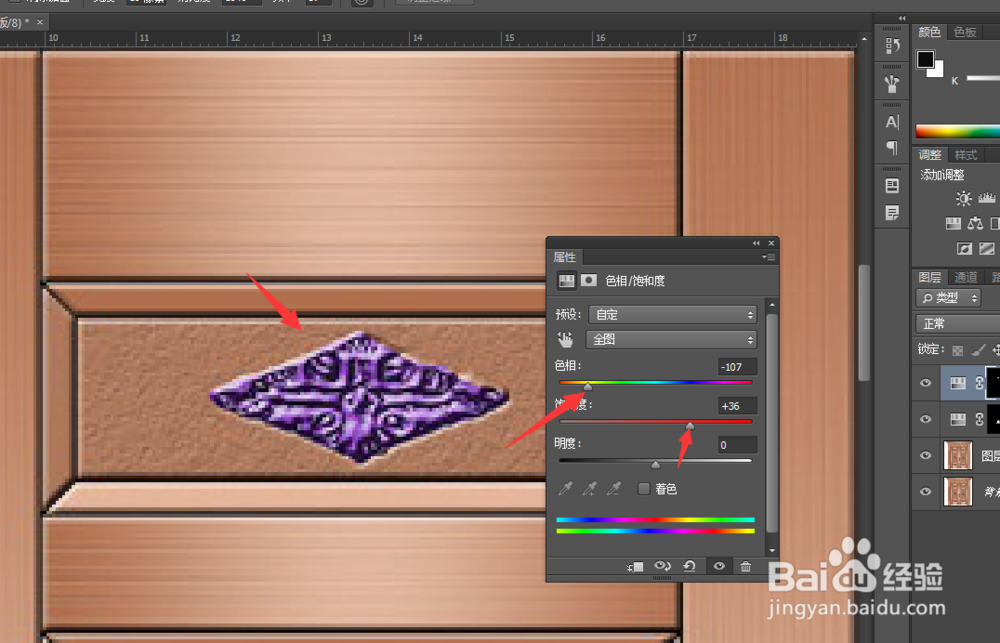 7/10
7/10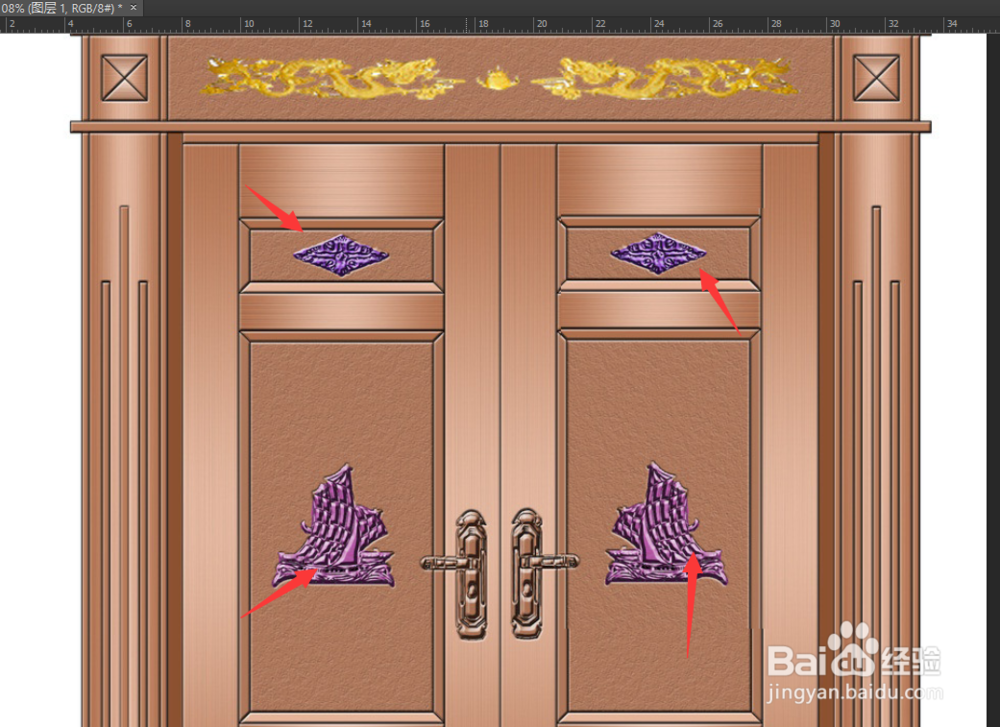 8/10
8/10
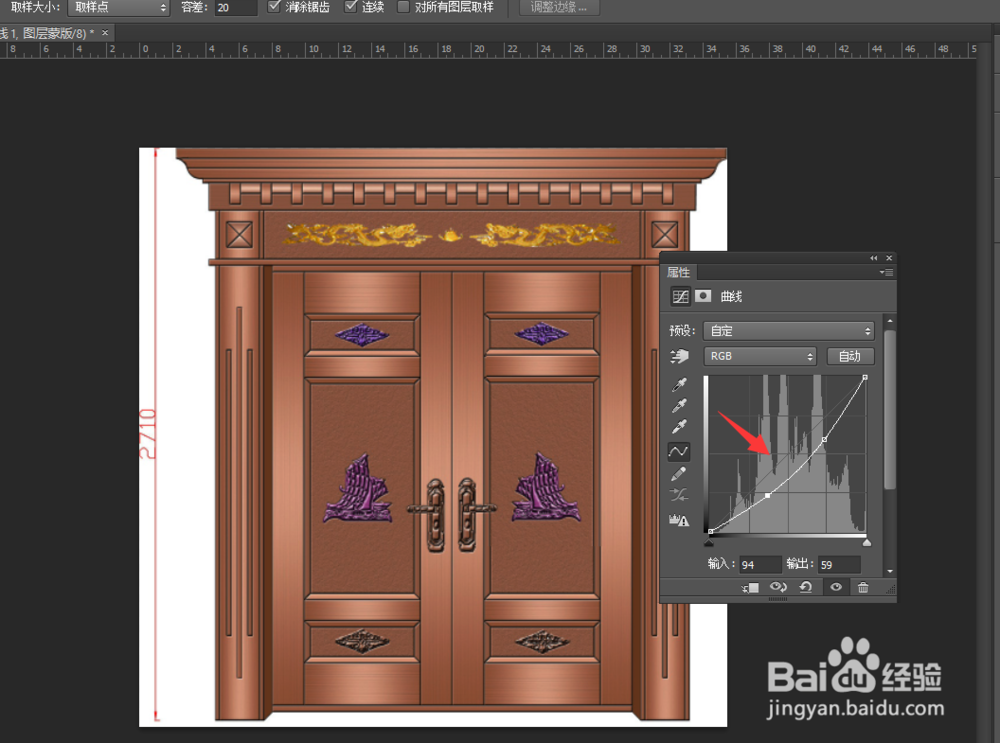 9/10
9/10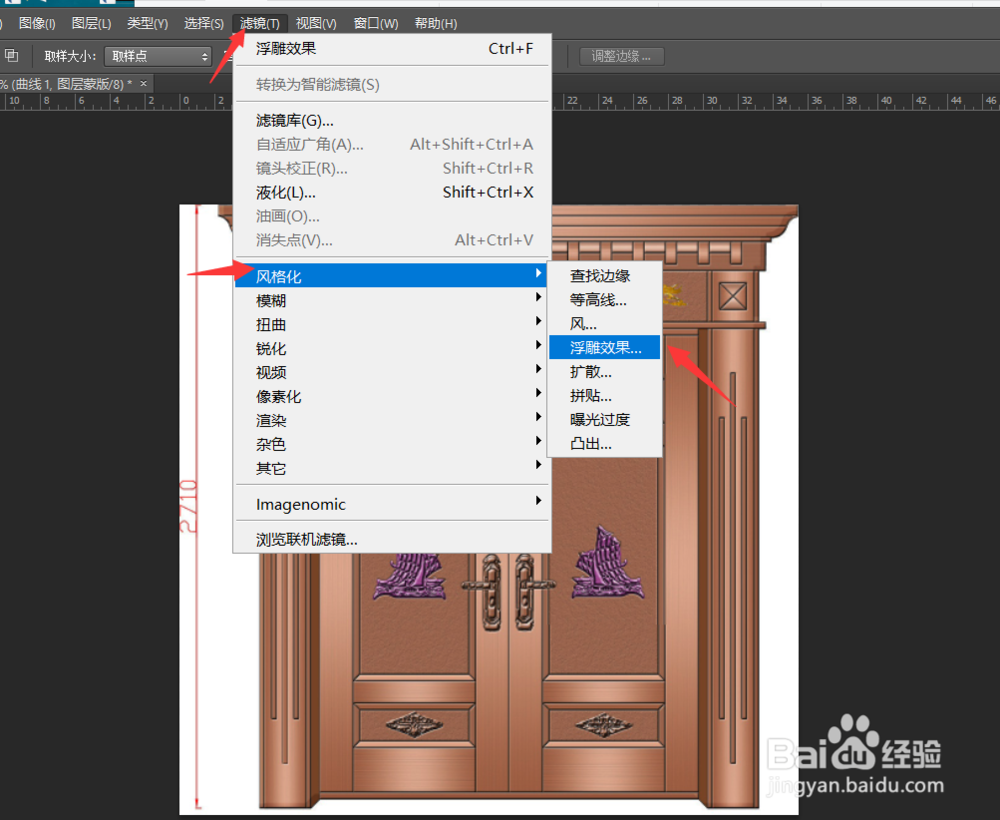
 10/10
10/10
 视频PS操作PS技巧铜门效果图
视频PS操作PS技巧铜门效果图
首先为了方便演示呢,小编已经从网上找了一个铜门素材。素材图片一定要高清为宜,这样可以方便我们后续的操作,如下图所示。
 2/10
2/10找好图片素材之后离川,我们找到图片所存储的位置,然后将其拖入到PS操作区域中,然后复制出一个背景图层即可,如下图所示。
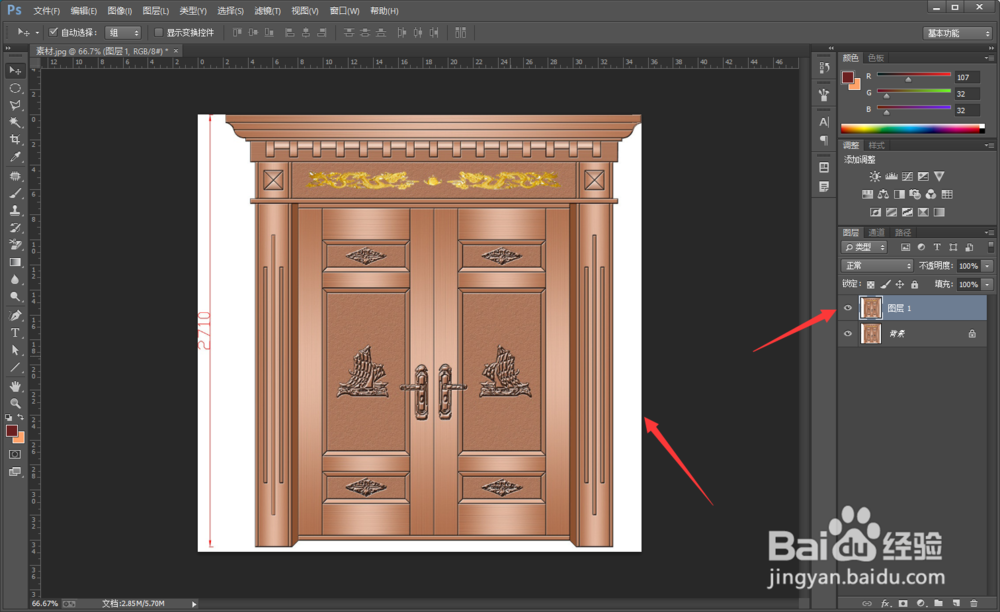 3/10
3/10复制完背景图片之后,我们首先使用磁性套索工具,将毙泛铜门上的一些浮雕可以勾选出来,如下图所示。

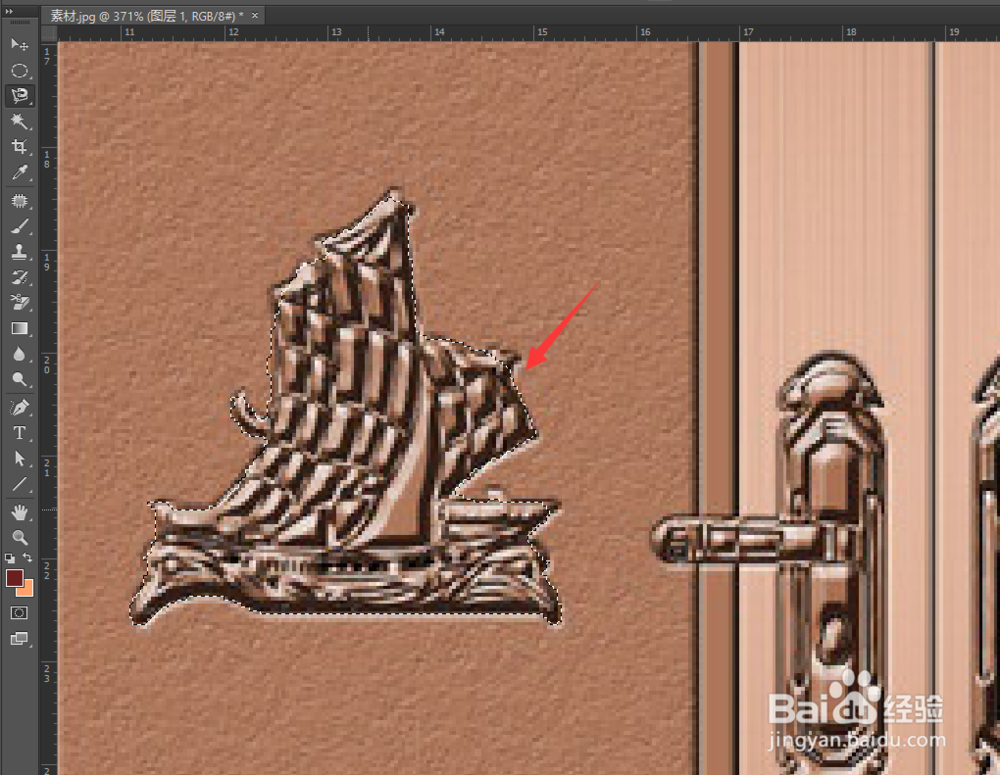 4/10
4/10将浮雕勾选出来之后,我们选择色相和饱和度工具,将勾选出来的区域,色相偏蓝,然后饱和度继续增加,可以看到我们整个浮雕的颜色就变了,如下图所示。

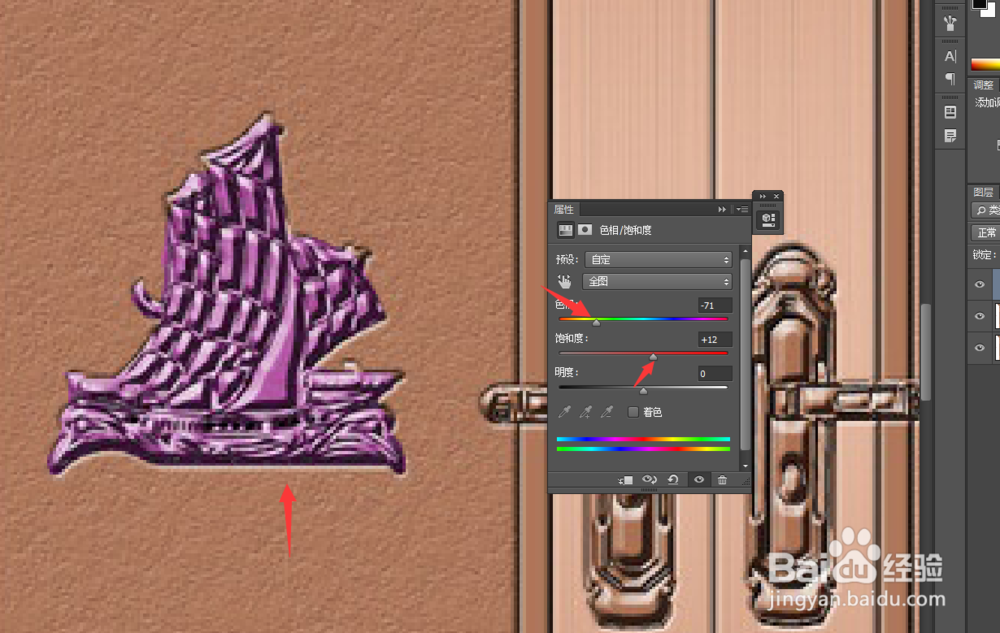 5/10
5/10再接着我们使用磁性套索工具,将上方的菱形区域给勾选出来,如下图所示。
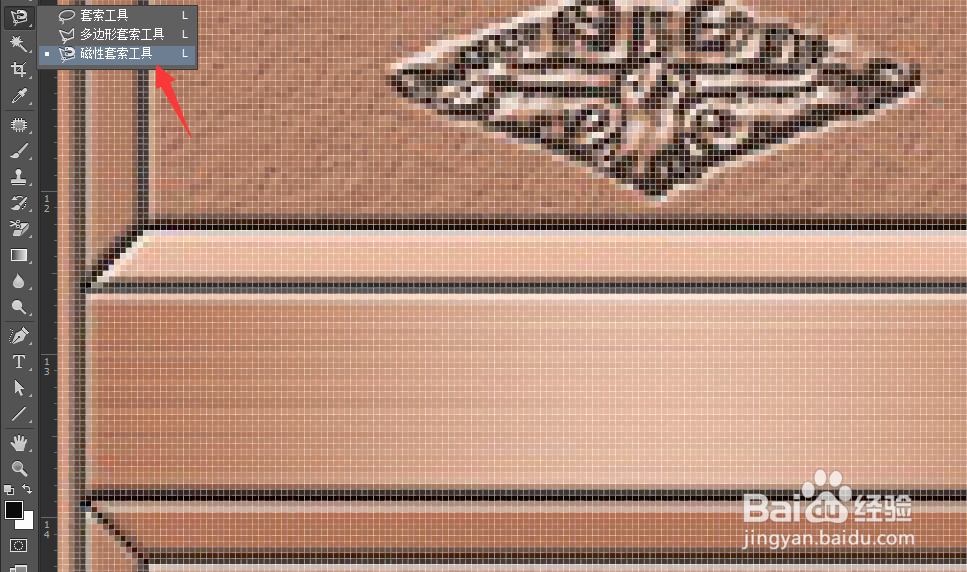
 6/10
6/10勾选出来之后我们重复上一步操作,使用色相和饱和度工具让其和下方的颜色相近即可,如下图所示。
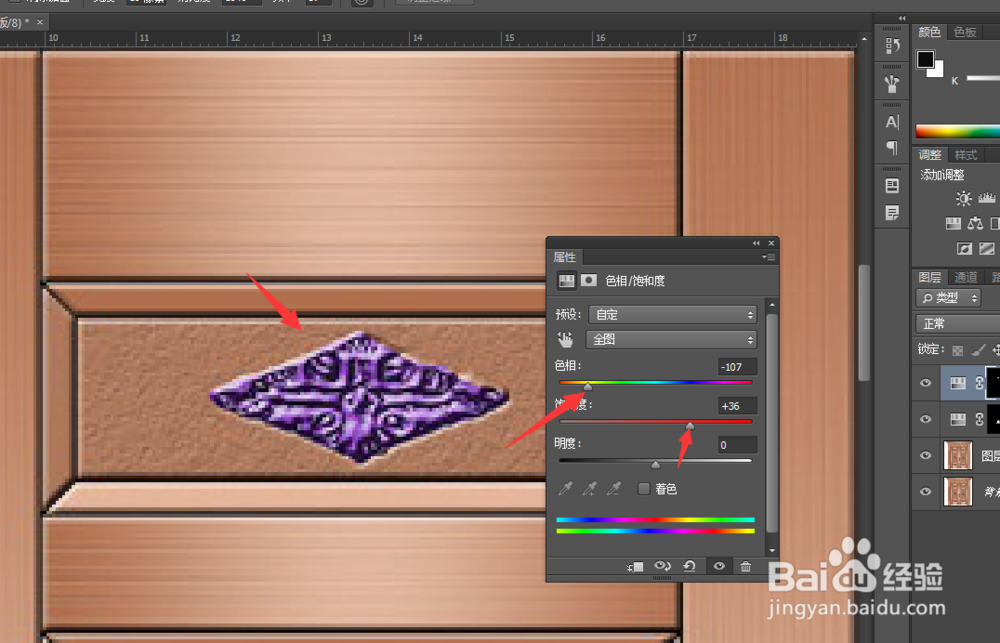 7/10
7/10我们重复操作这样中间的4个部分,我们看到颜色都已经有了些许变化。
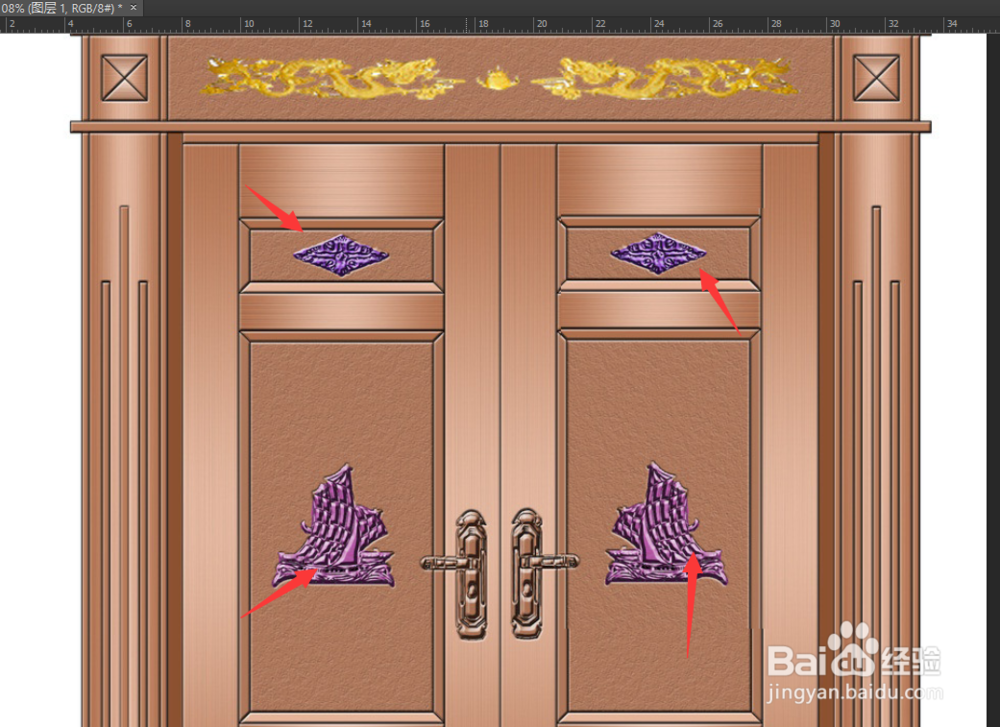 8/10
8/10接着我们是使用魔棒工具将空白区域勾选出来,然后选择反向,将整个门的区域给抠出来之后。我们使用曲线工具,将整个门的色调调暗,这样更具有铜色的效果,如下图所示。

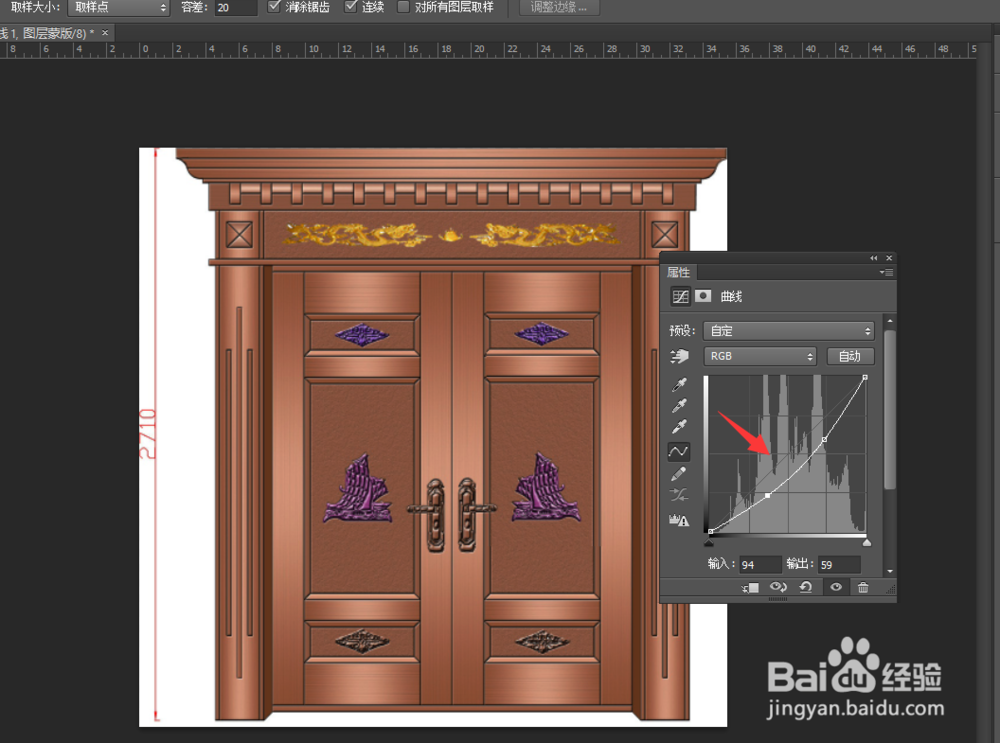 9/10
9/10最后我们使用滤镜,风格化,浮雕效果。将整个门做出浮雕的效果,我们设置的角度为92度,高度为33像素,然后点击确定即可,如下图所示。
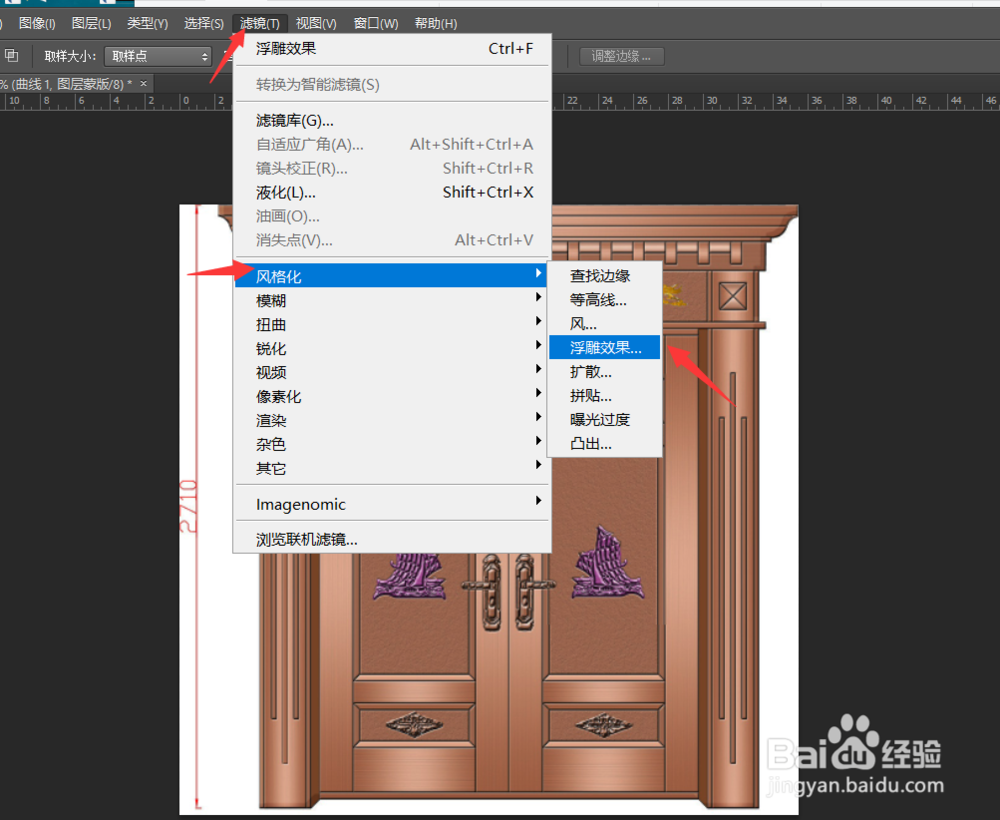
 10/10
10/10好了,最后我们来看一下,处理前和处理后两张图片对比吧。今天的铜门效果PS制作教程就为大家介绍到这里,希望对大家有所互联侵帮助。

 视频PS操作PS技巧铜门效果图
视频PS操作PS技巧铜门效果图 版权声明:
1、本文系转载,版权归原作者所有,旨在传递信息,不代表看本站的观点和立场。
2、本站仅提供信息发布平台,不承担相关法律责任。
3、若侵犯您的版权或隐私,请联系本站管理员删除。
4、文章链接:http://www.1haoku.cn/art_564223.html
上一篇:美团怎么查看绑定的银行卡
下一篇:眉毛应该怎么画
 订阅
订阅