如何删除需要管理员权限才能删除的文件夹
来源:网络收集 点击: 时间:2024-04-22删除需要管理员权限才能删除的文件夹的方法
方法一:制作一个管理员授权的文件,把这个文件加入注册表
步骤:
开始 - 运行(输入notepad)- 确定或者回车,打开记事本(出可以从:开始-所有程序-附件-记事本);
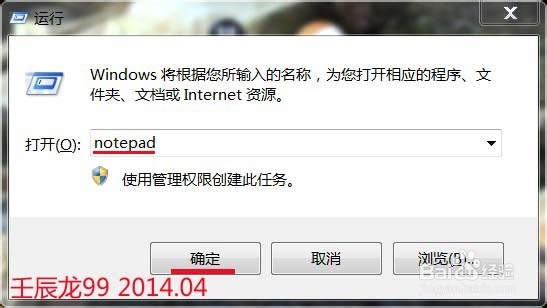 2/14
2/14在打开的记事本中复制下列文件:
Windows Registry Editor Version 5.00
@=管理员授权
NoWorkingDirectory=
@=cmd.exe /c takeown /f \%1\ icacls \%1\ /grant administrators:F
IsolatedCommand=cmd.exe /c takeown /f \%1\ icacls \%1\ /grant
administrators:F
@=管理员授权
NoWorkingDirectory=
@=cmd.exe /c takeown /f \%1\ icacls \%1\ /grant administrators:F
IsolatedCommand=cmd.exe /c takeown /f \%1\ icacls \%1\ /grant
administrators:F
@=管理员授权
NoWorkingDirectory=
@=cmd.exe /c takeown /f \%1\ /r /d y icacls \%1\ /grant administrators:F /t
IsolatedCommand=cmd.exe /c takeown /f \%1\ /r /d y icacls \%1\ /grant
administrators:F /t
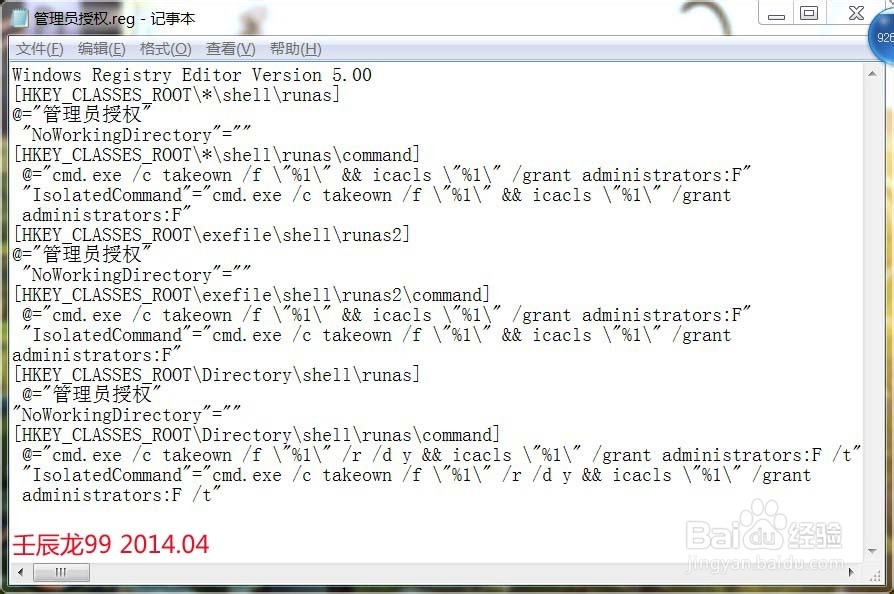 3/14
3/14点记事本左上角的“文件” - 另存为 ,在另存为窗口下面的:文件名(N)中输入:管理员授权.reg ,再点:保存;
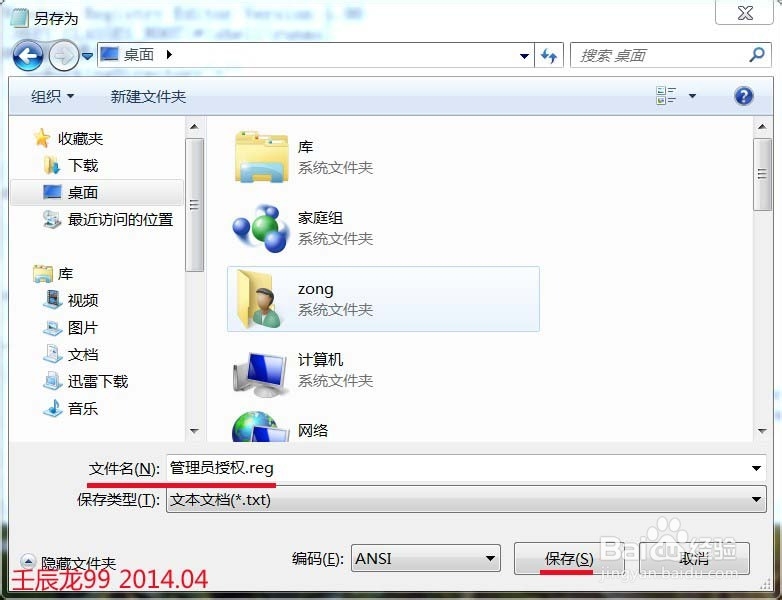 4/14
4/14这时桌面上会有一个:管理员授权.reg的注册表文件,
 5/14
5/14我们左键双击:管理员授权.reg文件,在弹出的:注册表编辑器窗口点:是(Y);
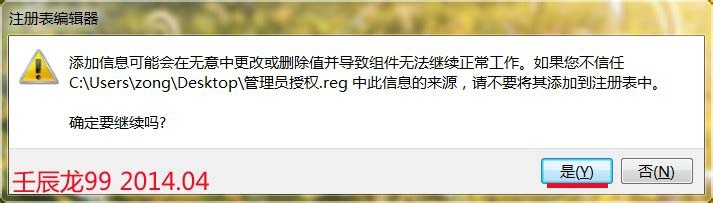 6/14
6/14在点是以后弹出的窗口中点:确定,我们右键单击一个文件夹,会看到右键菜单中有:管理员授权的菜单。
 7/14
7/14如果我们要删除文件夹,则右键该文件夹 - 运行管理员授权,再删除该文件夹就可以顺利地删除了。
8/14方法二、修改文件夹安全属性
右键我们要删除的文件夹-属性;
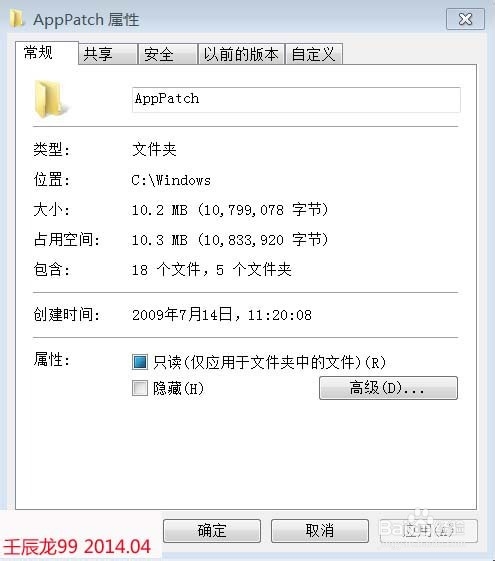 9/14
9/14我们在打开的文件夹属性窗口,点击:安全- 编辑;
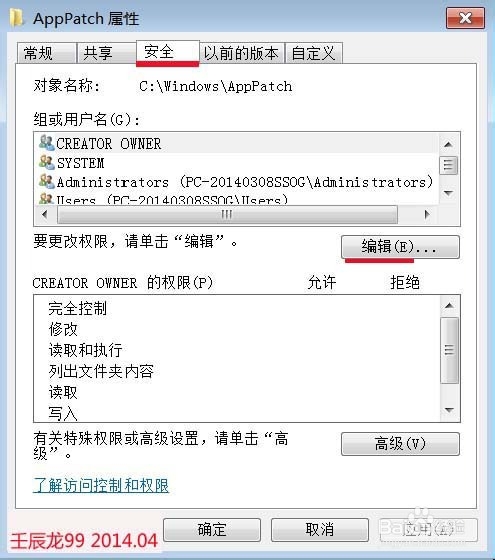 10/14
10/14在“组或用户名(G)”栏中,我们点击:添加;
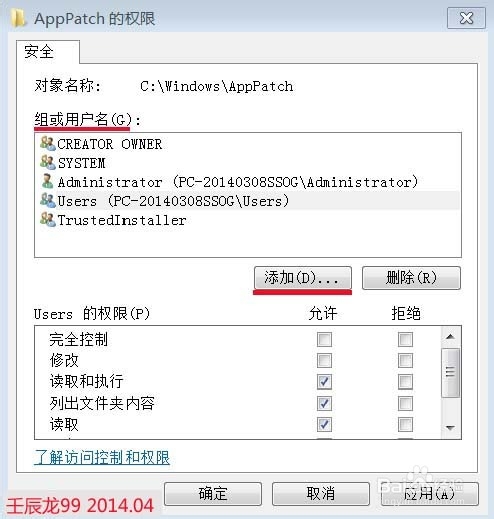 11/14
11/14在弹出的选择用户或组的窗口,我们输入:Administrators,点确定,回到原窗口也点:确定;
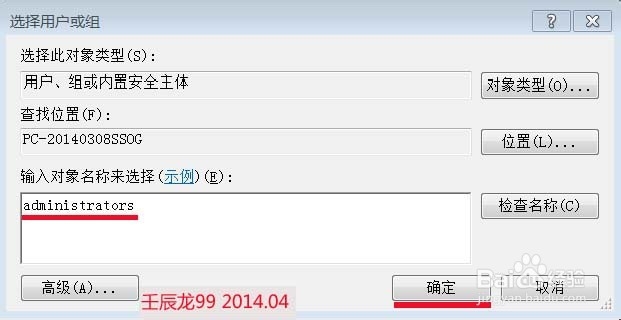 12/14
12/14在“Administrators的权限(P)”栏的“允许”下面的口中全部打勾(也可根据自己需要定制权限),点击:应用 - 确定;
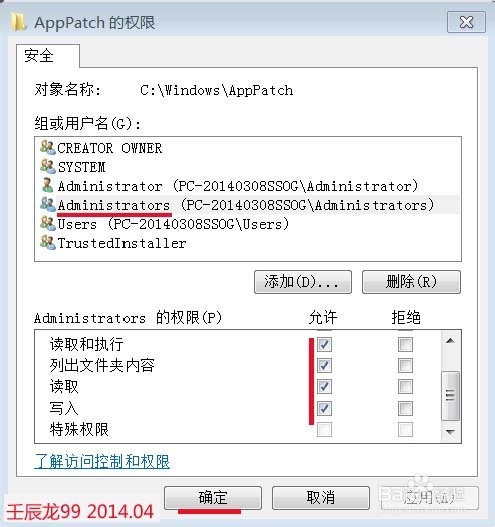 13/14
13/14在弹出的“Windows安全”窗口中,我们点“是”,回到原来的窗口,都点确定。
 14/14
14/14如果我们要删除文件夹,则右键该文件夹 - 以管理员身份运行,再删除该文件夹就可以顺利地删除了。
注意事项如果有用,请点【赞】 如果需要,请点【收藏】 如要交流,请点【关注】 谢谢!!
权限文件夹版权声明:
1、本文系转载,版权归原作者所有,旨在传递信息,不代表看本站的观点和立场。
2、本站仅提供信息发布平台,不承担相关法律责任。
3、若侵犯您的版权或隐私,请联系本站管理员删除。
4、文章链接:http://www.1haoku.cn/art_566121.html
 订阅
订阅