木疙瘩教程(H5制作):处理声音及视频
来源:网络收集 点击: 时间:2024-04-22Mugeda中上传的音频一般为mp3格式,如果是背景音乐的话建议时间控制在20s内,不要超过20M
2/5添加声音:点击“媒体”栏下的“声音”按钮,在弹出的“导入声音”对话框中点击“选择文件”按钮,添加所选音频素材
 3/5
3/5选中舞台上的音频素材,在其“属性”面板内设置播放属性:“自动播放”:是;“循环播放”:是
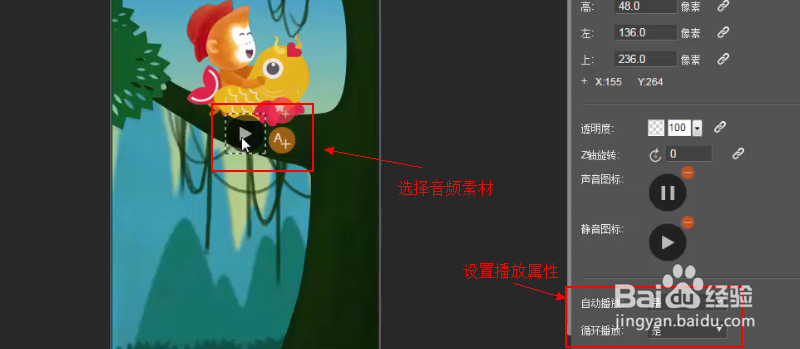 4/5
4/5替换图标:选中舞台上的音频素材图标,在“属性”面板内点击“声音图标”右边的图标标志,在弹出的“媒体库”中选择自己想要的图标素材

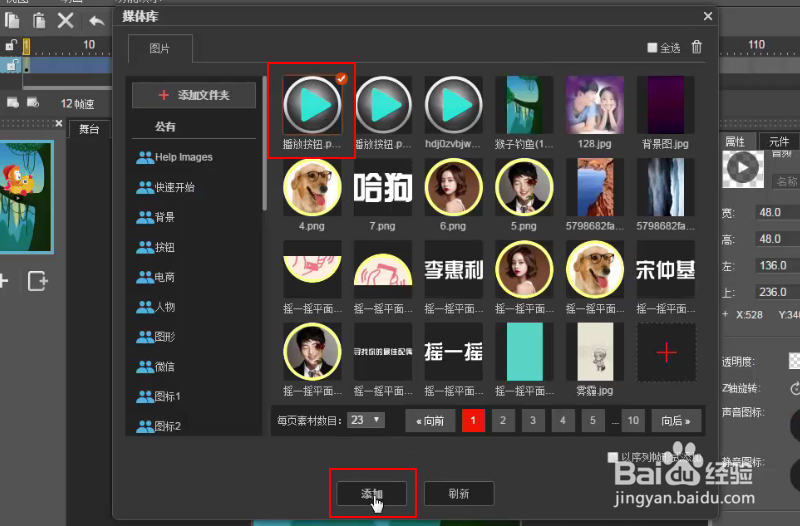 5/5
5/5由于是背景音乐,无需将图标显示在画面中,因此可将舞台上图标鼠标拖动至舞台之外。
方法/步骤:视频处理方式1/8添加的视频格式为mp4,视频大小控制在20M以内
2/8点击添加第2页面,点击“视频”按钮,在弹出的“导入视频”对话框中点击“选择文件”按钮,选择自己想要添加的视频文件。
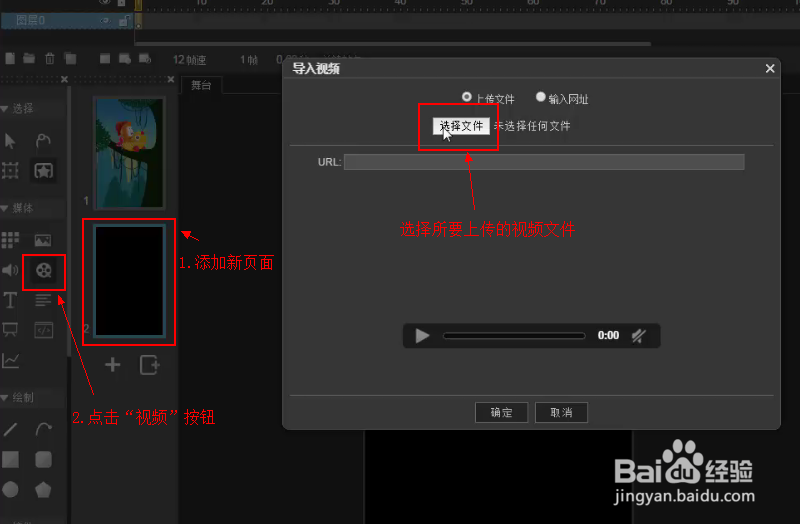 3/8
3/8替换视频控制图标:首先点击“素材库”按钮,在“媒体库”对话框中添加自己想要的控制图标素材,使用“变形”工具调整素材大小位置。
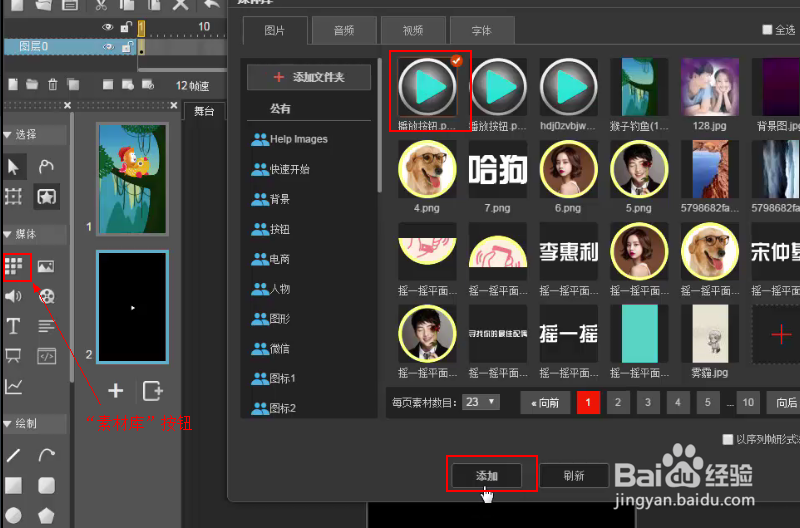 4/8
4/8鼠标选中“选择”工具,点击图标右边的“添加/编辑行为”按钮
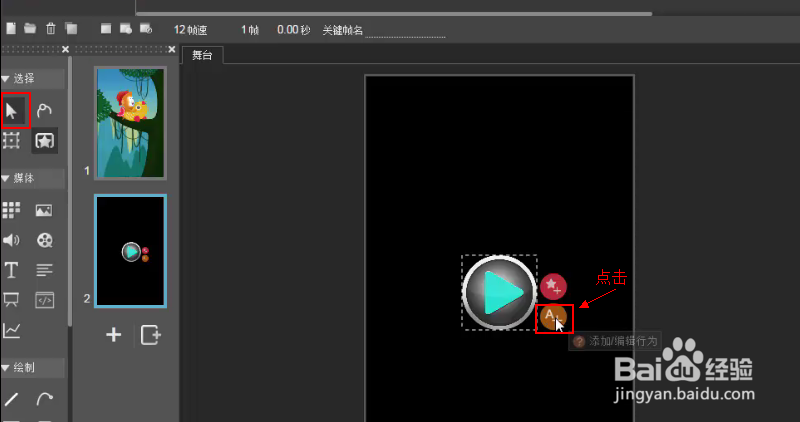 5/8
5/8在“编辑行为”对话框中选择“媒体播放控制”→“播放视频”,点击“编辑”按钮
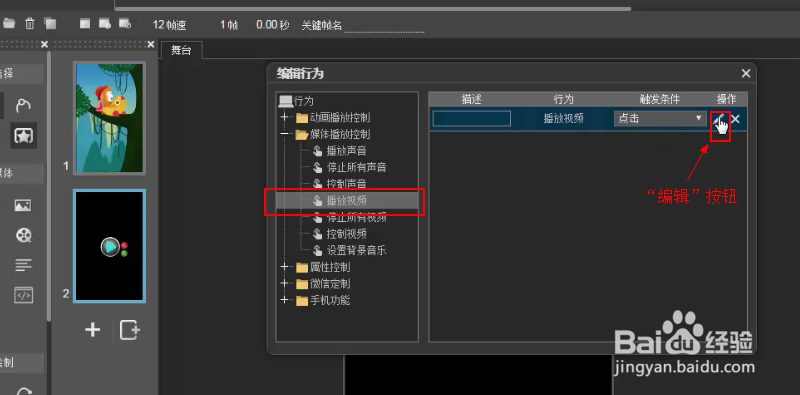 6/8
6/8在“参数”对话框中选择“视频元件”为“视频1”,点击“确认”,点击保存,点击预览效果。
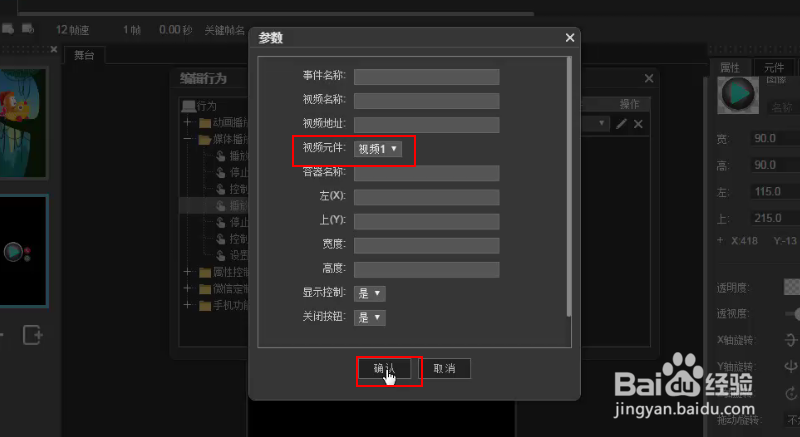 7/8
7/8隐藏播放按钮:在舞台上选中视频素材,在其“属性”面板内将“隐藏播放按钮”设置为“是”,其他视频属性可自由调控。
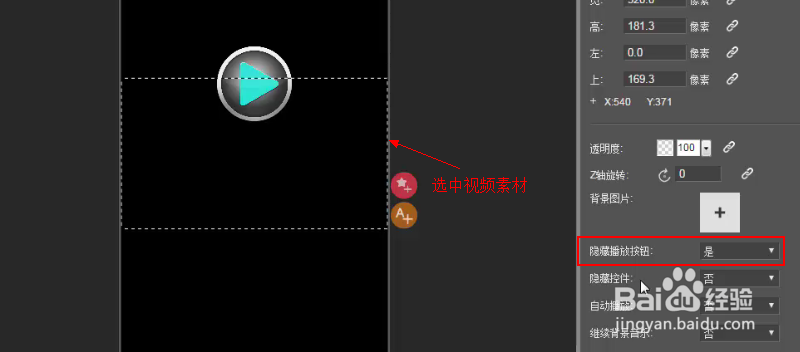 8/8
8/8注:音频、视频添加至舞台后,可作为元件自动列属在“元件”面板下,这些元件在舞台上被删除后,仍可在“元件”面板中找到。选中需添加的元件,点击“元件”面板下“添加到画布”按钮即可将选中元件添加至舞台,同时也可用鼠标直接将元件拖至舞台放开的方式添加元件至舞台。
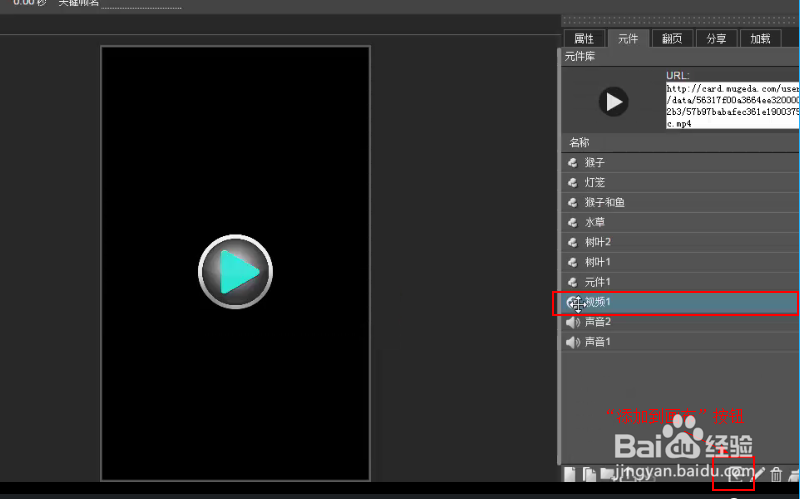
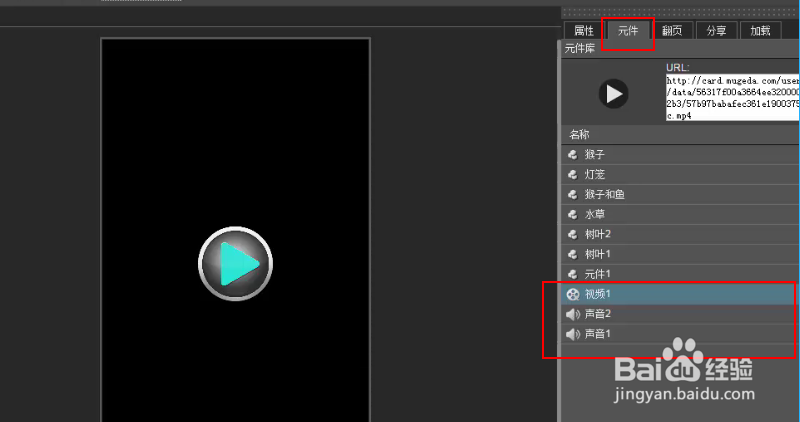 H5制作H5工具
H5制作H5工具 版权声明:
1、本文系转载,版权归原作者所有,旨在传递信息,不代表看本站的观点和立场。
2、本站仅提供信息发布平台,不承担相关法律责任。
3、若侵犯您的版权或隐私,请联系本站管理员删除。
4、文章链接:http://www.1haoku.cn/art_570046.html
 订阅
订阅