怎么用PS做同一图层的颜色减淡,渐变效果
来源:网络收集 点击: 时间:2024-04-22【导读】:
怎么用PS做同一图层的颜色减淡,渐变效果品牌型号:方正飞越系统版本:win7家庭普通版软件版本:psCS6方法/步骤1/8分步阅读 2/8
2/8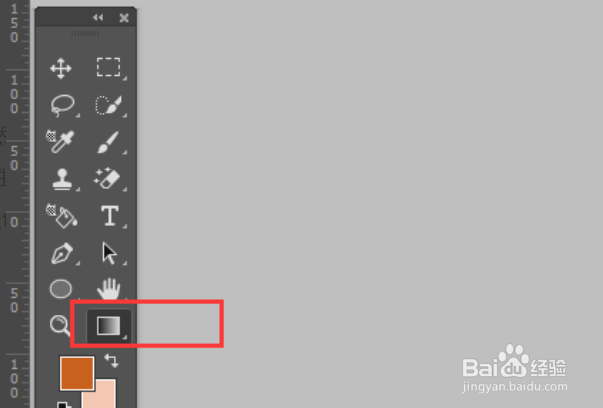 3/8
3/8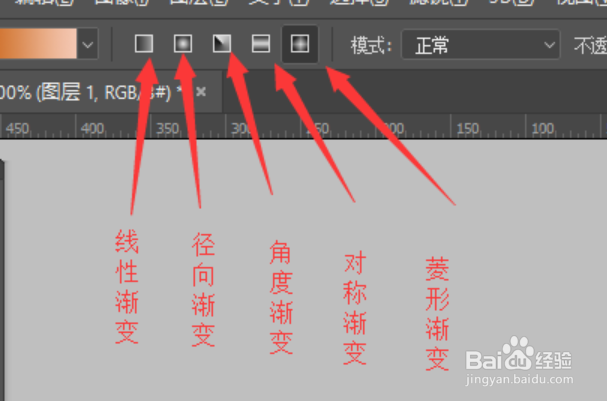 4/8
4/8 5/8
5/8 6/8
6/8 7/8
7/8 8/8
8/8
1、新建一个800*600的图层,分辨率选择72。快速新建文件的快捷键为:Ctrl+N。点击图片,选择“确定”,如图所示:
 2/8
2/82、选择工具栏的“渐变工具”,然后选择菜单栏的渐变模式,我选择的是“线性渐变”。然后设置前景色:#d23703,背景色:#f8a568,效果如图所示:
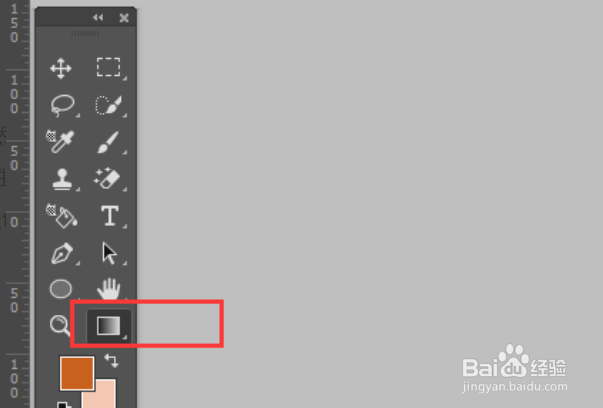 3/8
3/83、渐变模式有五种。分别为:线性渐变、径向渐变、角度渐变、对称渐变、菱形渐变。可以根据需要选择相应的渐变模式。直接从左往右拉出渐变。模式不同,得到的效果不同,如图所示:
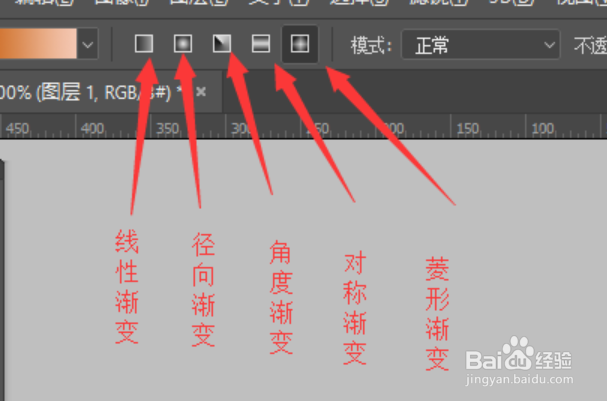 4/8
4/84、还有一种渐变方法就是给图层添加图层样式。鼠标双击图层面板 图层右侧,调出图层样式,在图层的样式里面选择“渐变叠加”,如图所示:
 5/8
5/85、想要改变渐变颜色,可以双击渐变颜色那里,就会出现渐变编辑器。可以双击滑块出现新的窗口,“拾色器”,可以根据需要来修改自己想要的渐变颜色。
 6/8
6/86、可以在图层样式面板里面直接修改渐变的“样式”。分别为:线性、径向、角度、对称、菱形。选择自己需要的然后点击“确定”。如图所示:
 7/8
7/87、一定要记得选择“图层样式”-“渐变叠加”-“角度”,角度可以直接用鼠标点击,也可以直接输入具体的角度数值。点击确定之后,就能得到如图所示的效果。
 8/8
8/88、做好背景图层渐变叠加之后,可以添加文字看看效果,文字和图层渐变的叠加方式是一样的。可以多试试,最终效果如图所示:

版权声明:
1、本文系转载,版权归原作者所有,旨在传递信息,不代表看本站的观点和立场。
2、本站仅提供信息发布平台,不承担相关法律责任。
3、若侵犯您的版权或隐私,请联系本站管理员删除。
4、文章链接:http://www.1haoku.cn/art_572908.html
上一篇:纯角和锐角分别长什么样子
下一篇:360安全卫士怎么关闭可疑文件隔离弹窗?
 订阅
订阅