3ds Max中停靠面板的三种方法
来源:网络收集 点击: 时间:2024-04-23【导读】:
在3ds Max中,我们经常需要将有些面板拖至悬浮状态,以便于我们的操作。但当我们不再需要这些面板悬浮时,可以将其停靠到程序的相应位置处。这里为大家讲讲停靠面板的三种方法。工具/原料more3ds Max 2014及以上版本windows 7/8/10及以下版本方法/步骤1/6分步阅读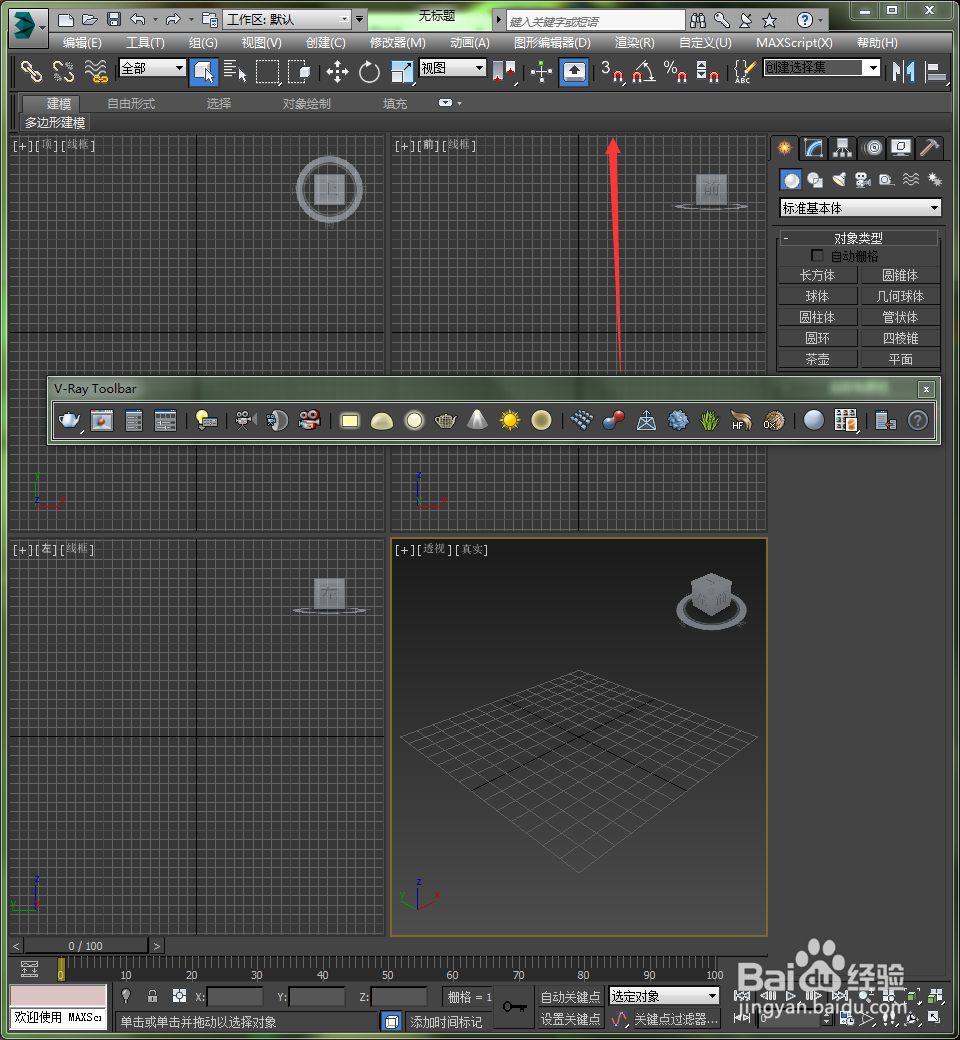 2/6
2/6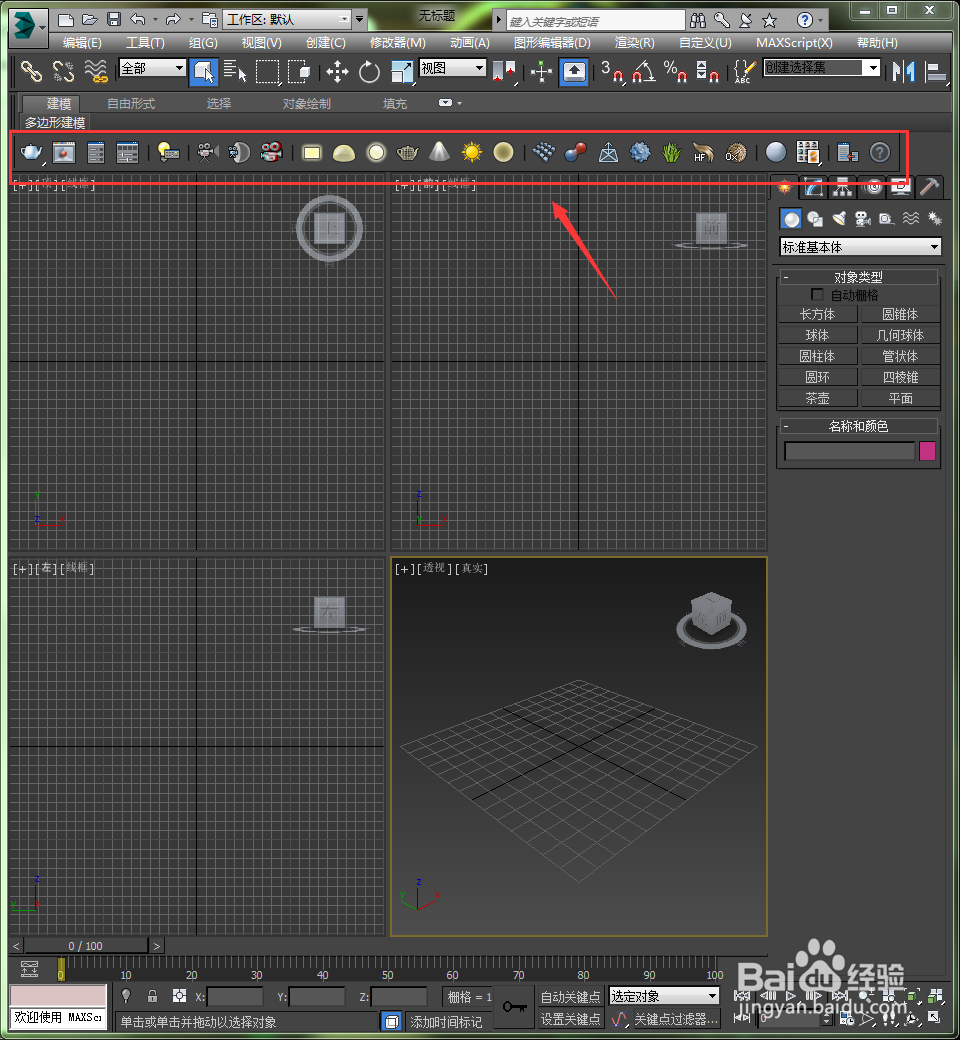 3/6
3/6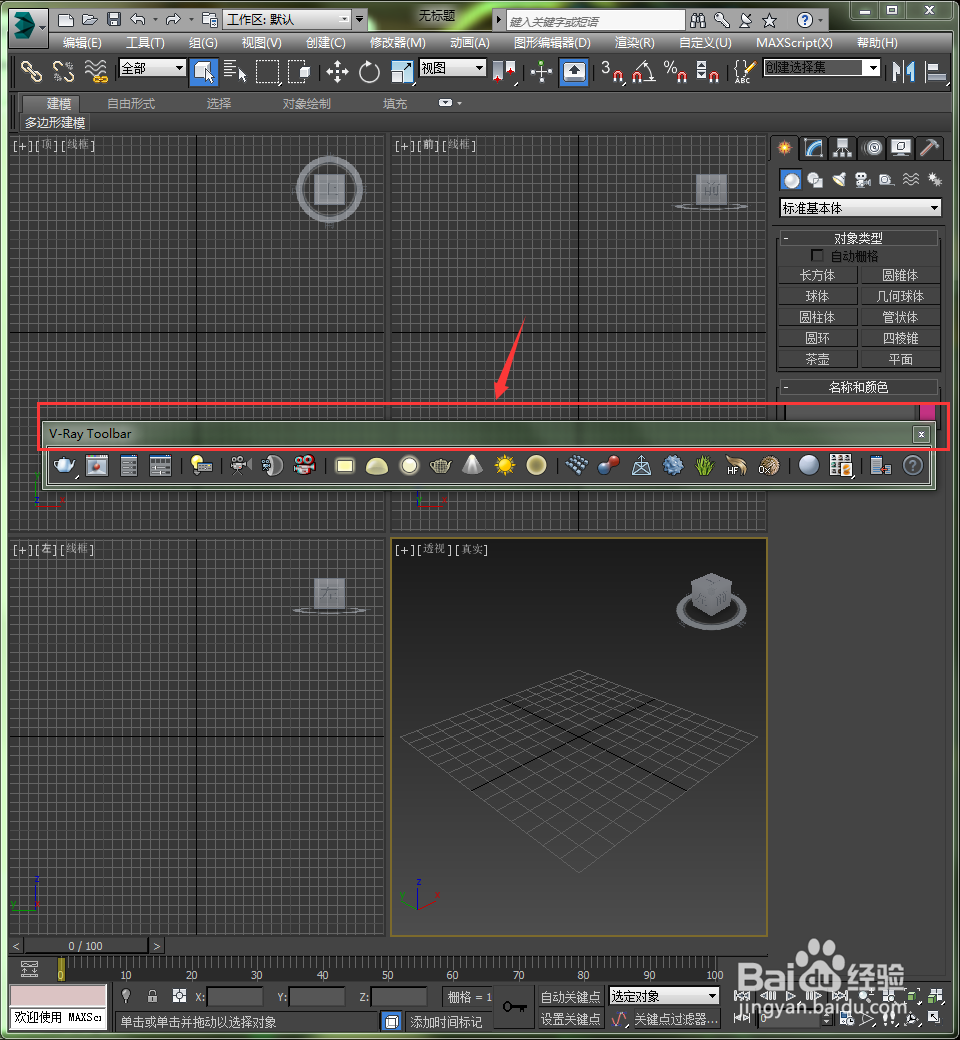 4/6
4/6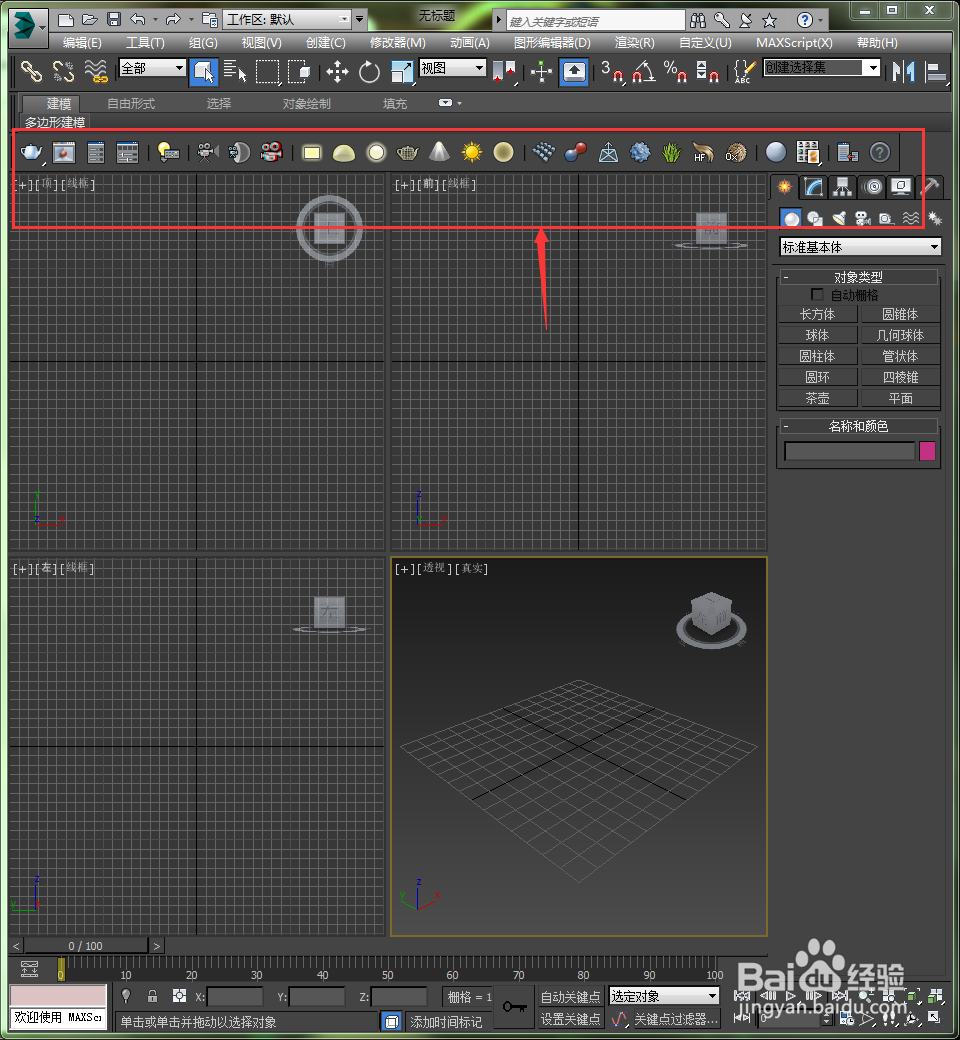 5/6
5/6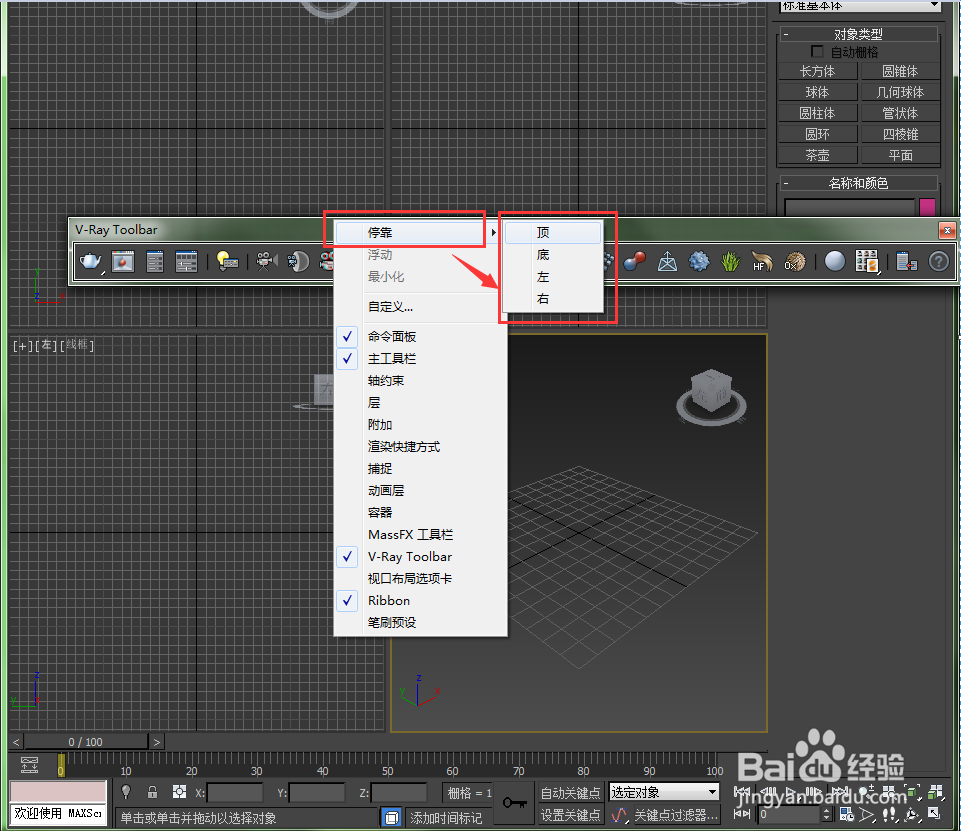 6/6
6/6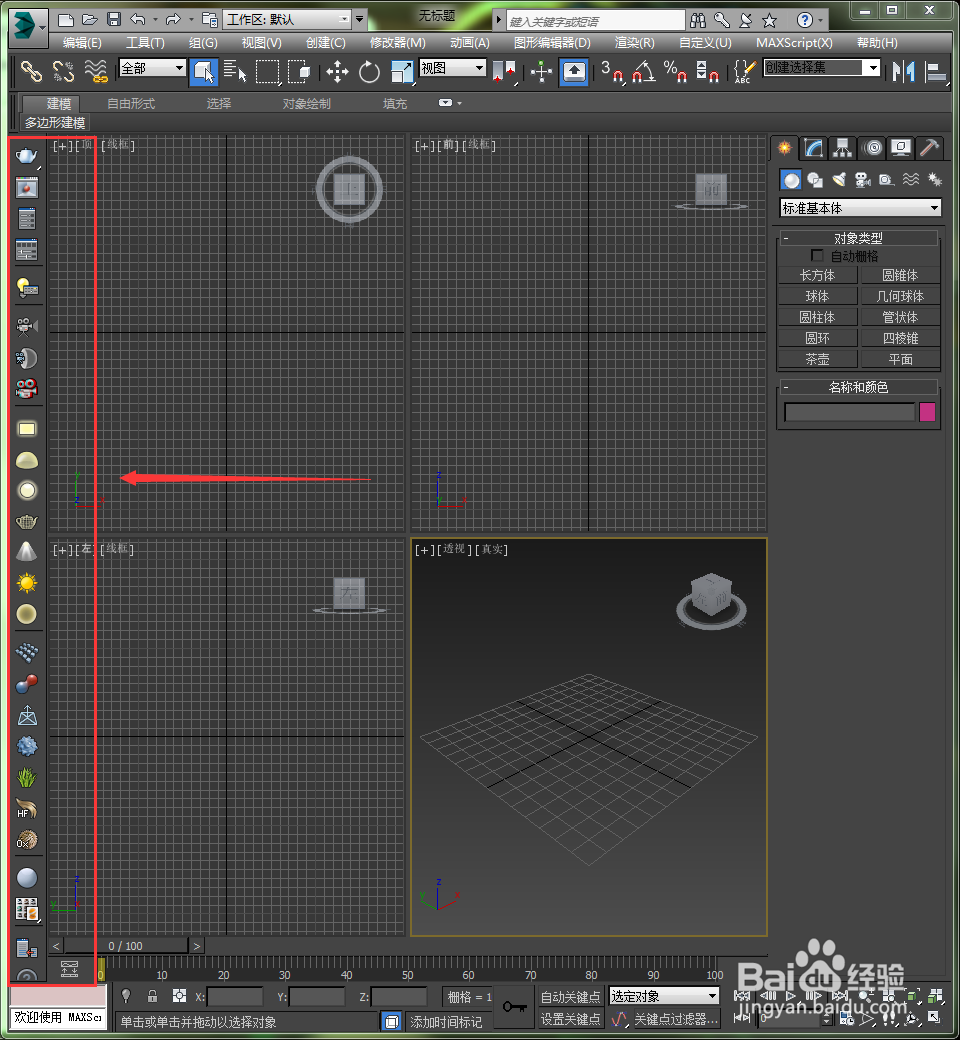 注意事项
注意事项
方法一:拖动法。若想将浮动的面板切换到停靠状态,可以将面板拖至其它面板的边缘。
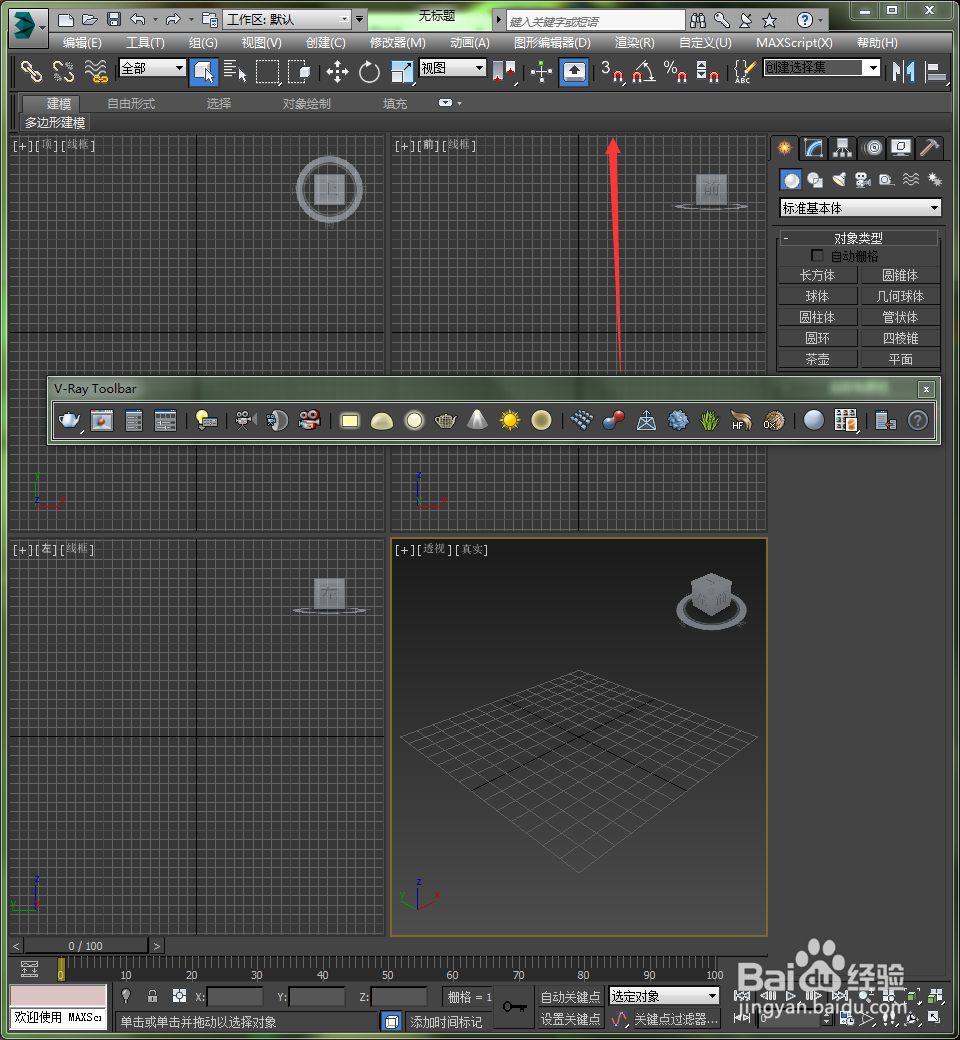 2/6
2/6当把悬浮的面板拖到其它面板的边缘后,释放鼠标,则面板就会自动停靠在其它面板的边缘。
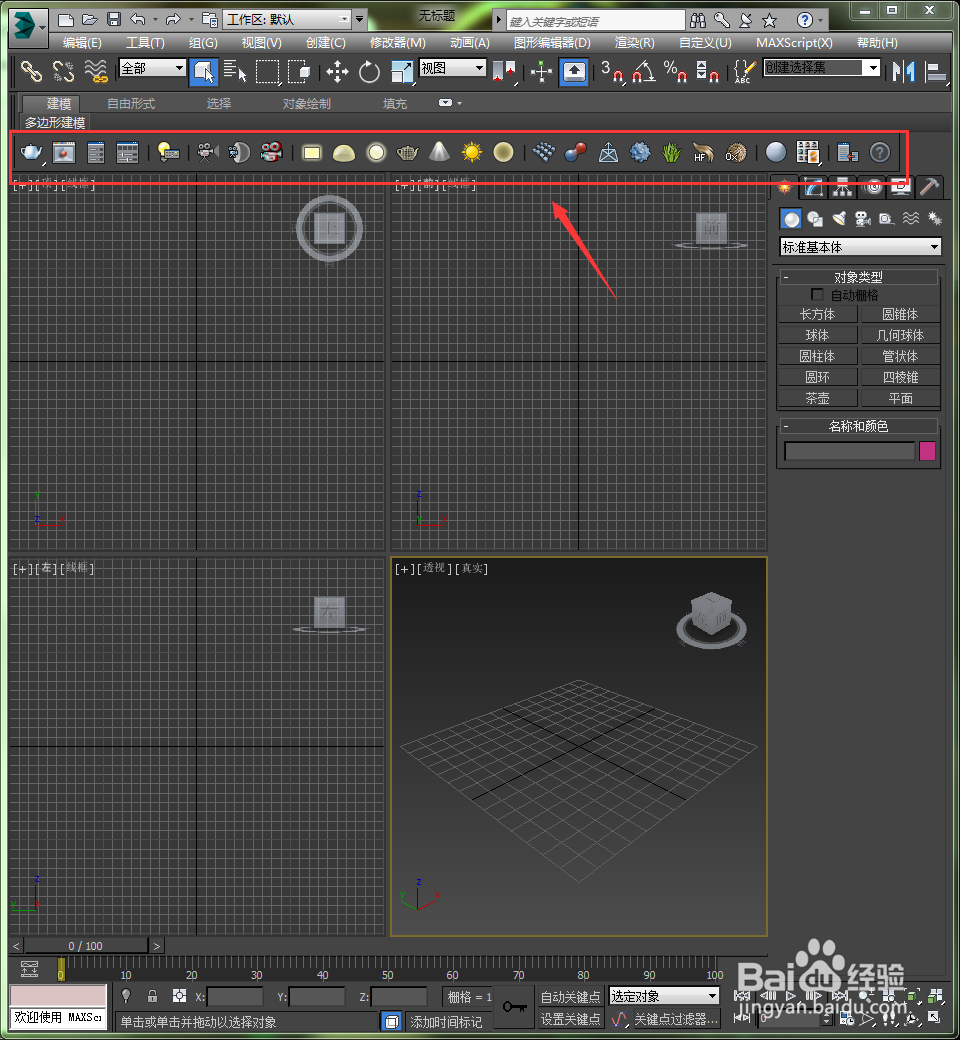 3/6
3/6方法二:双击法。如果想让悬浮的面板停靠在其它面板旁边。可以双击悬浮面板的标题栏。
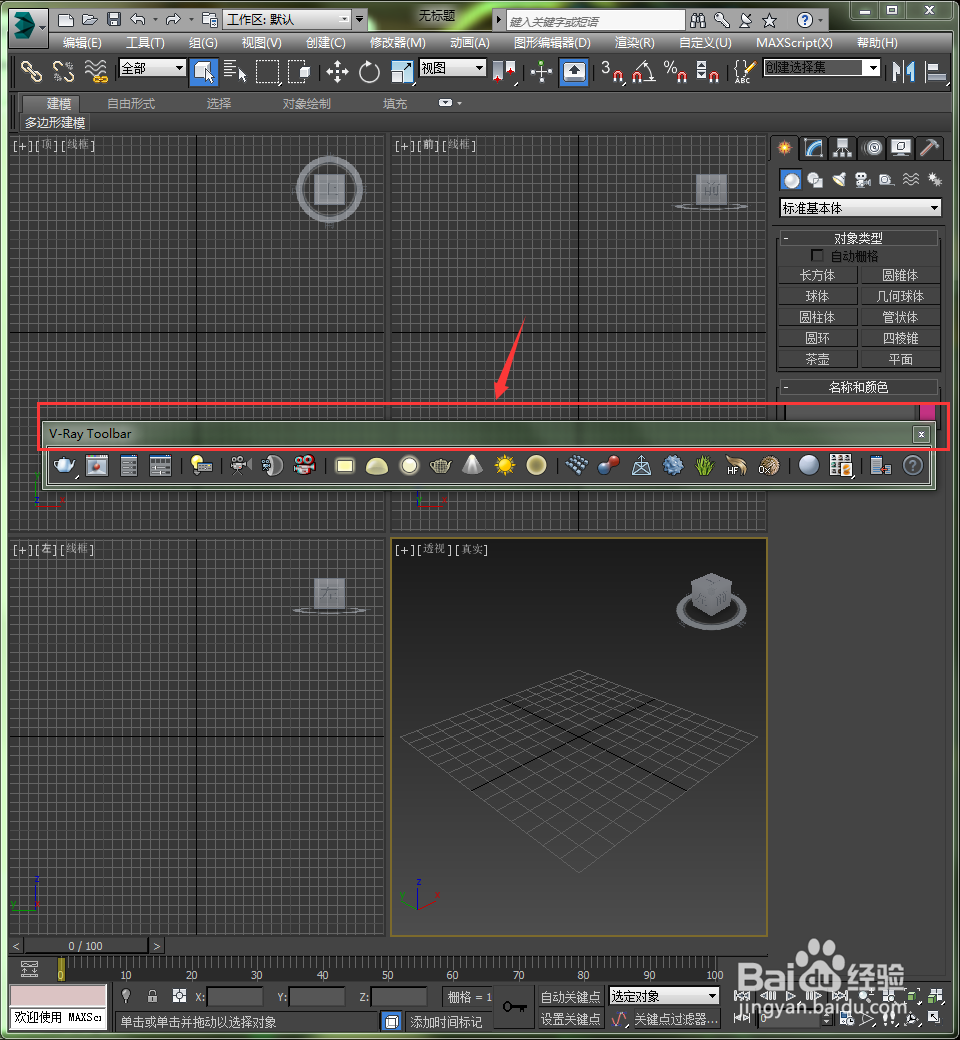 4/6
4/6这样以来,悬浮的面板也会自动停靠在其它面板的边缘。
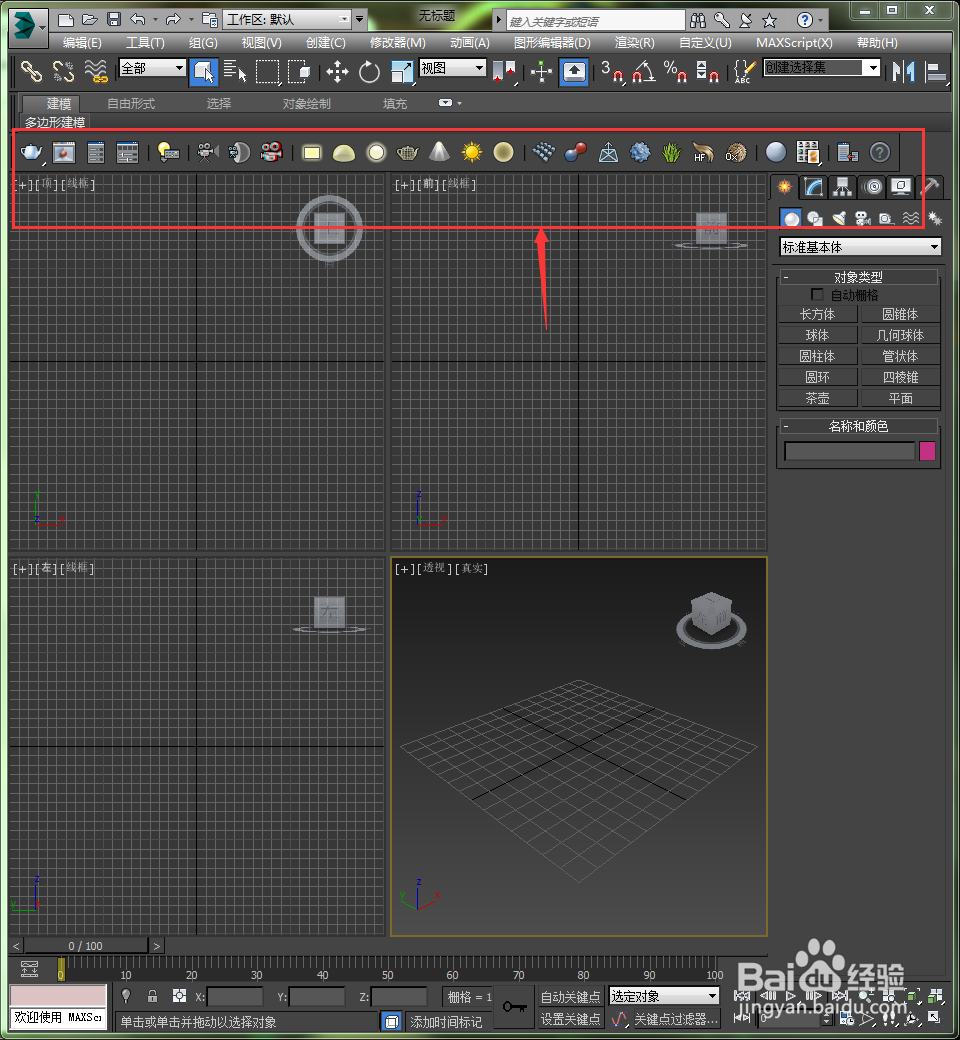 5/6
5/6方法三:右键菜单法。在要停靠面板的标题栏上右击,然后在弹出的右键菜单中选择“停靠”菜单下的相应命令。
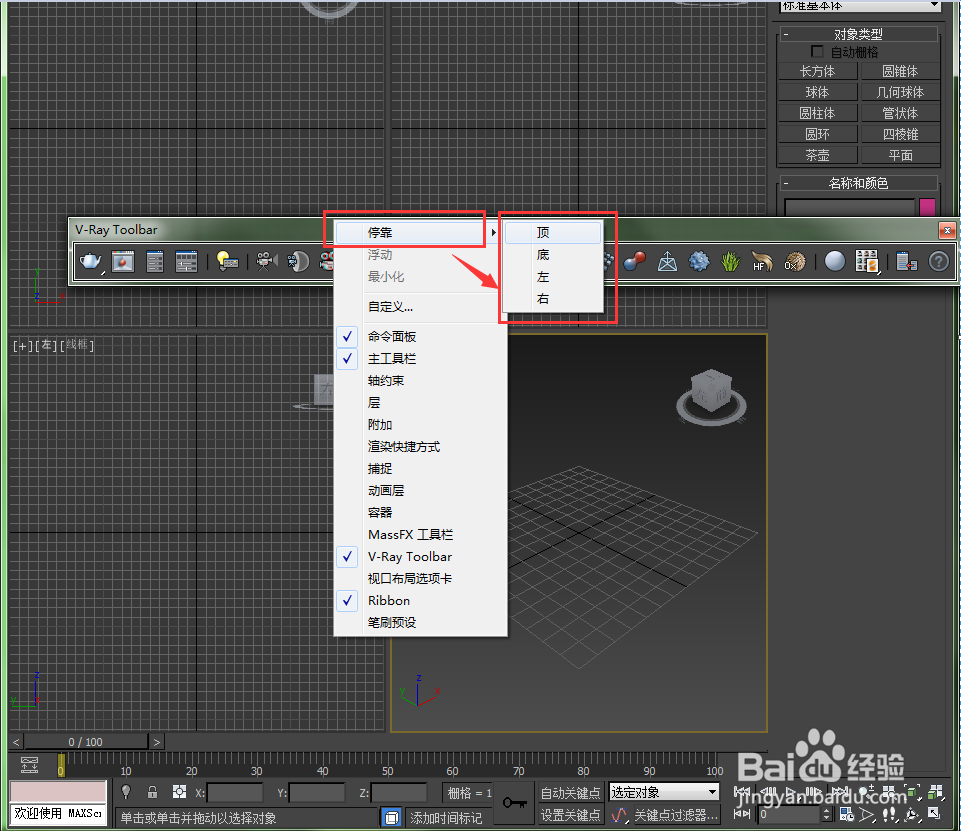 6/6
6/6这里选择的是停靠在“左”命令。选择该命令后,悬浮的面板就会停靠在程序界面的最左侧。
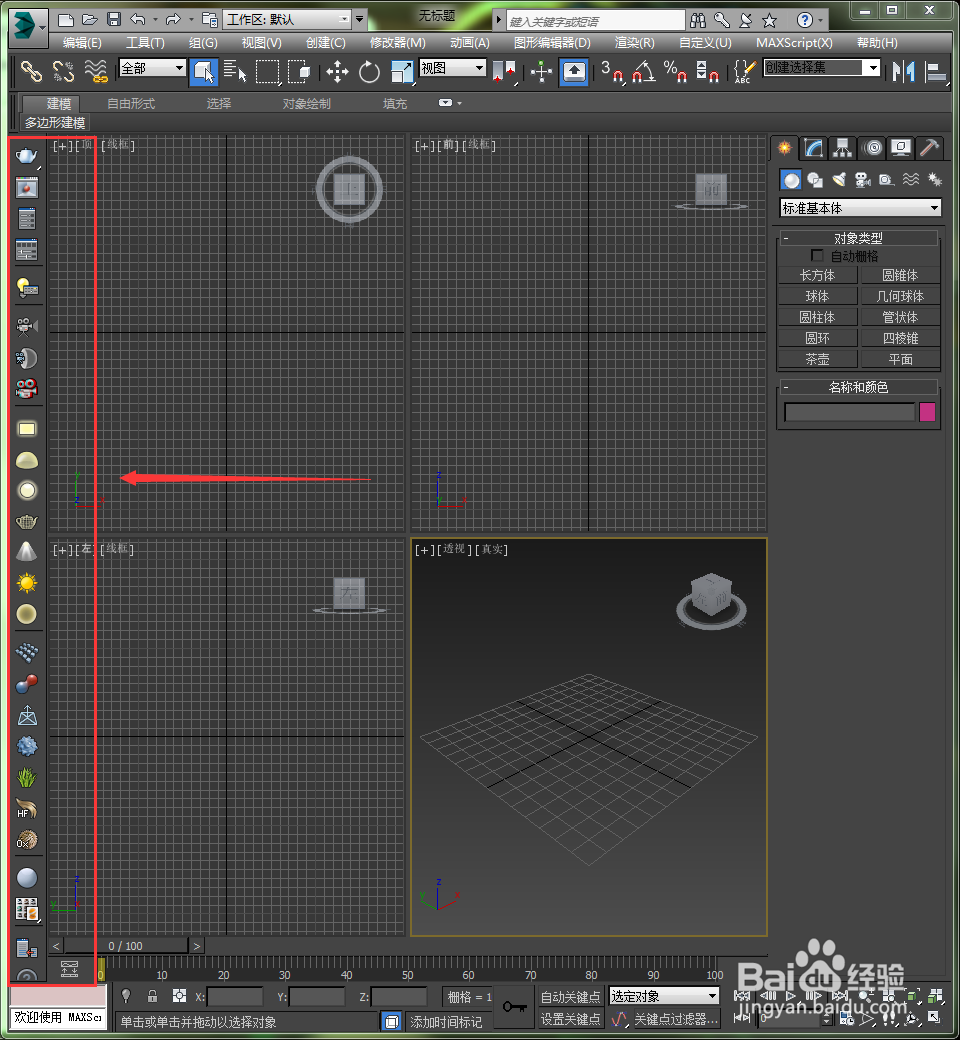 注意事项
注意事项前两种方法都会让面板停靠在默认的位置,第三种方法可以让面板停靠在程序界面的任何位置。
面板停靠3DSMAX版权声明:
1、本文系转载,版权归原作者所有,旨在传递信息,不代表看本站的观点和立场。
2、本站仅提供信息发布平台,不承担相关法律责任。
3、若侵犯您的版权或隐私,请联系本站管理员删除。
4、文章链接:http://www.1haoku.cn/art_575083.html
上一篇:海带丝炖土豆冻豆腐
下一篇:天翼云盘怎么开启信息备份
 订阅
订阅