excel如何批量插入产品名称和图片
来源:网络收集 点击: 时间:2024-04-23首先准备好你的产品图片,并且每张图片都命名好产品的名称,一并存入到一个文件夹里。我这里用一些网络图片代替产品图片,编号代替产品名,侵删。
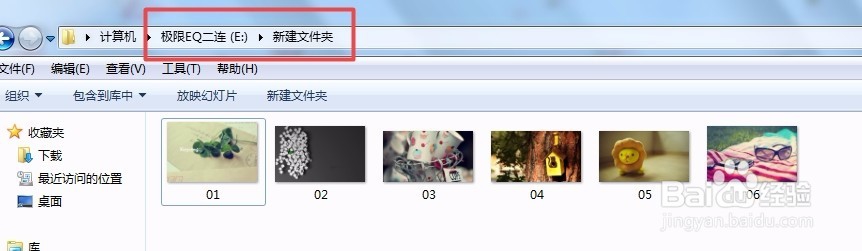 2/7
2/7打开excel,以此选择公式-定义名称。在弹窗的名称中输入“产品名”,在引用位置输入=FILES(E:\新建文件夹\*.jpg)。 说明:这里的名称可以随意,主要用于等下的公式匹配;E:\新建文件夹\就是你图片存放的位置,按情况修改。.jpg是图片的格式,我的图片是jpg格式的,如果你的是png等图片格式自信修改。
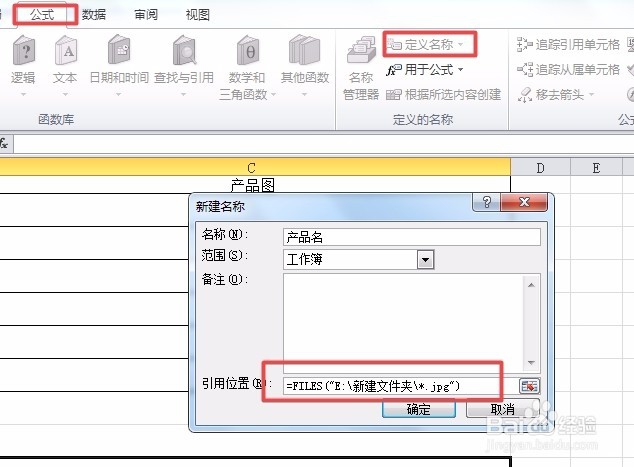 3/7
3/7然后我们在旁边的一列首行输入=INDEX(产品名,ROW(F1))。这里的“产品名”就要和刚才你输入的名称对应,F1是当前单元格。回车后用填充手柄拉取该列,你就会发现软件自动提取了文件夹里所有图片的命名。
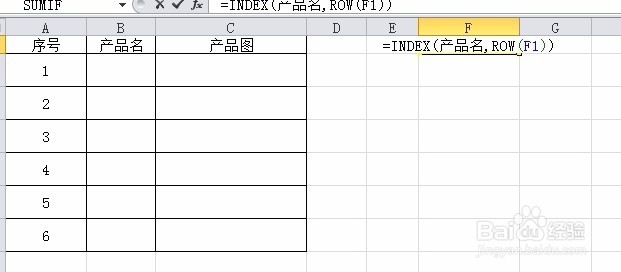
 4/7
4/7然后我们就把该列提取出的命名复制到表格的产品名列中,复制的时候要选择性粘贴为数值,然后再使用替换或者分列的方法将后缀去掉。
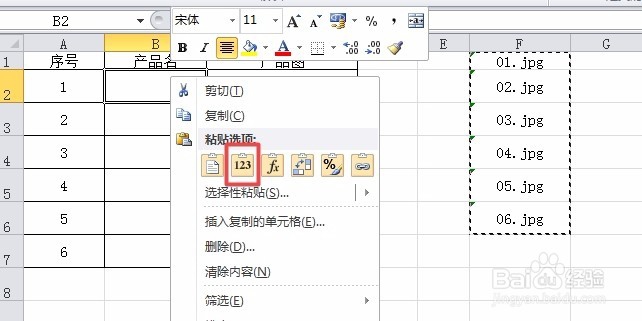
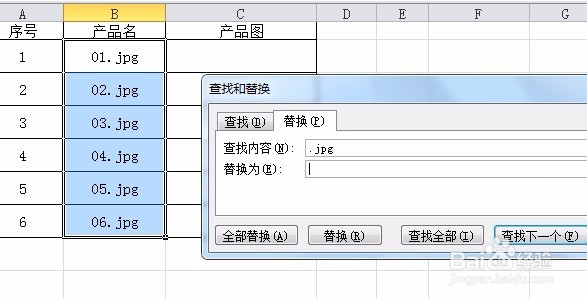 5/7
5/7接下来我们在产品图列的首行输入=tableimg src=E:\新建文件夹\B2.jpgwidth=100height=80 。这里E:\新建文件夹是你图片存放的路径,.jpg是你的图片的格式,width=100height=80是你想调整的插入的图片大小,如果对插入大小没要求的可以删除。根据自己情况修改下公式,然后用填充手柄下拉即可。
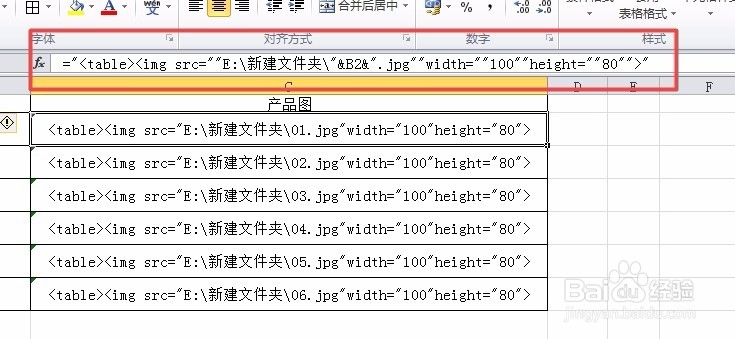 6/7
6/7然后我们新建一个文本文档,将刚才在产品图列输入的公式复制到里面去。
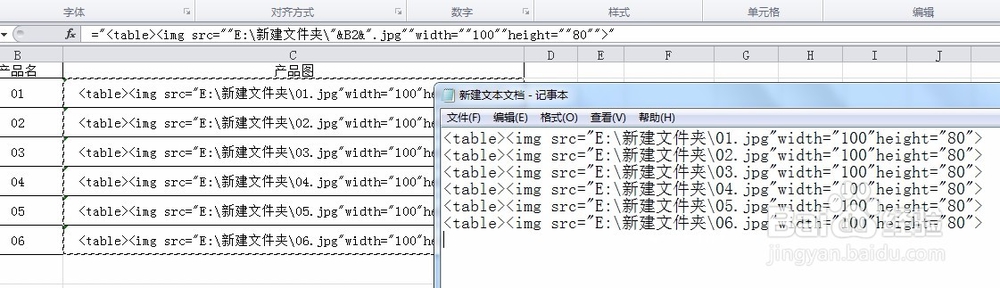 7/7
7/7接着再复制文本文档里的公式,在产品图列的第一行点选择性粘贴,再选择粘贴为Unicode文本。这时你就会发现图片都插入进去了,再调整一下行距就完美啦。
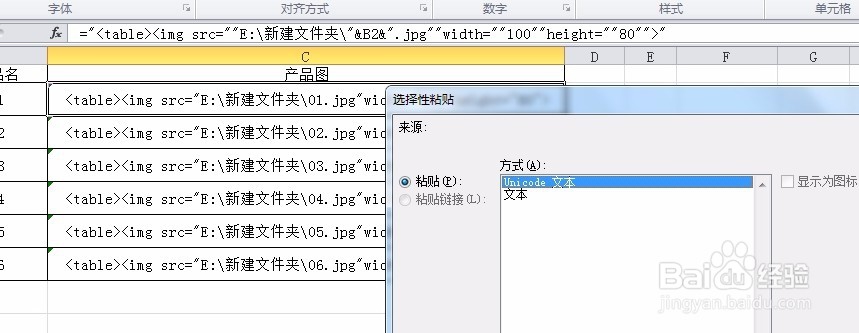
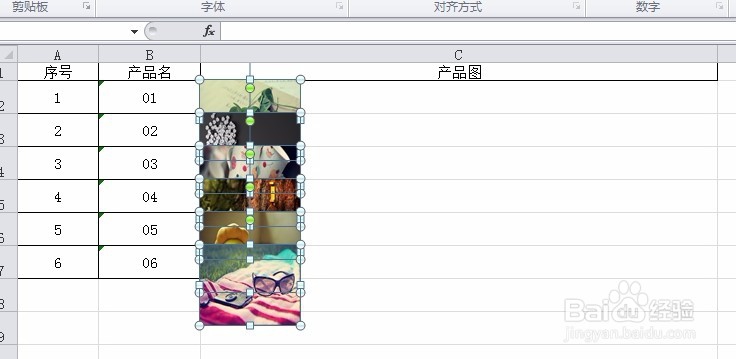 注意事项
注意事项一定要注意根据自己的情况修改好公式,否则图片无法导入,包括图片的格式也要修改好!
如果学会了请给我点个赞哦!
EXCEL批量插入产品名图片软件版权声明:
1、本文系转载,版权归原作者所有,旨在传递信息,不代表看本站的观点和立场。
2、本站仅提供信息发布平台,不承担相关法律责任。
3、若侵犯您的版权或隐私,请联系本站管理员删除。
4、文章链接:http://www.1haoku.cn/art_577859.html
 订阅
订阅