CAD如何画小雨伞
来源:网络收集 点击: 时间:2024-04-24打开CAD,新建一个空白文件
 2/6
2/6绘制雨伞边框
1、输入A,回车
2、200,200,回车
3、300,250,回车
4、400,200,回车
执行以上操作之后,屏幕就如下图中所显示
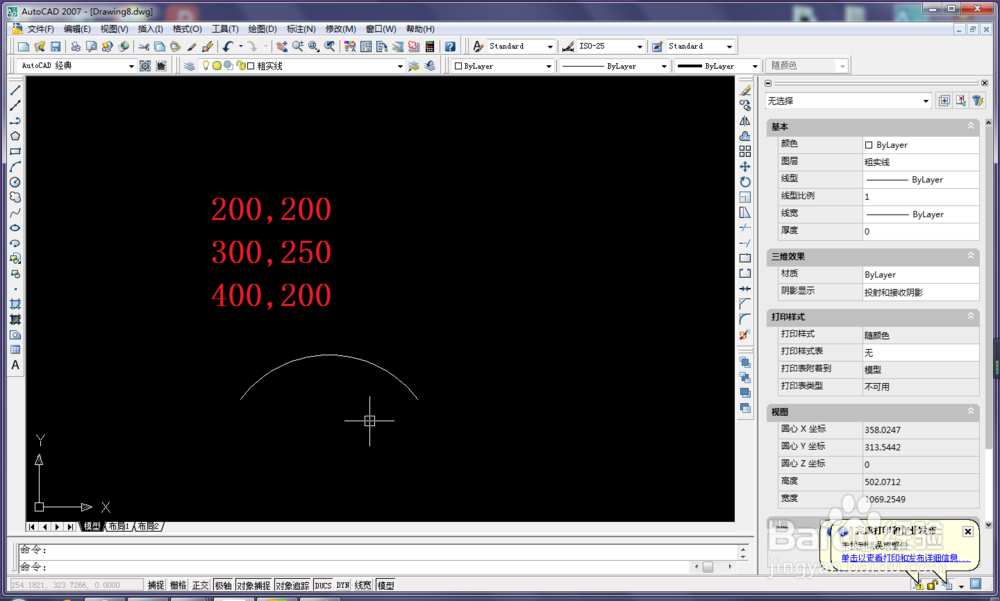 3/6
3/6绘制伞的底边
1、输入SPL,回车
2、输入200,200,回车
3、250,215,回车
4、300,200,回车
5、350,215,回车
6、400,200,回车
7、回车
8、回车
9、回车
执行以上操作后,屏幕就如下图所示。
 4/6
4/6画伞面
1、A,回车
2、300,250,回车
3、260,230,回车
4、245,215,回车
5、A、回车
6、300,250,回车
7、285,225,回车
8、285,205,回车
9、A、回车
10、300,250,回车
11、320,225,回车
12、325,205,回车
13、A、回车
14、300,250,回车
15、345,225,回车
16、355,215,回车
执行以上操作后,屏幕如下图显现
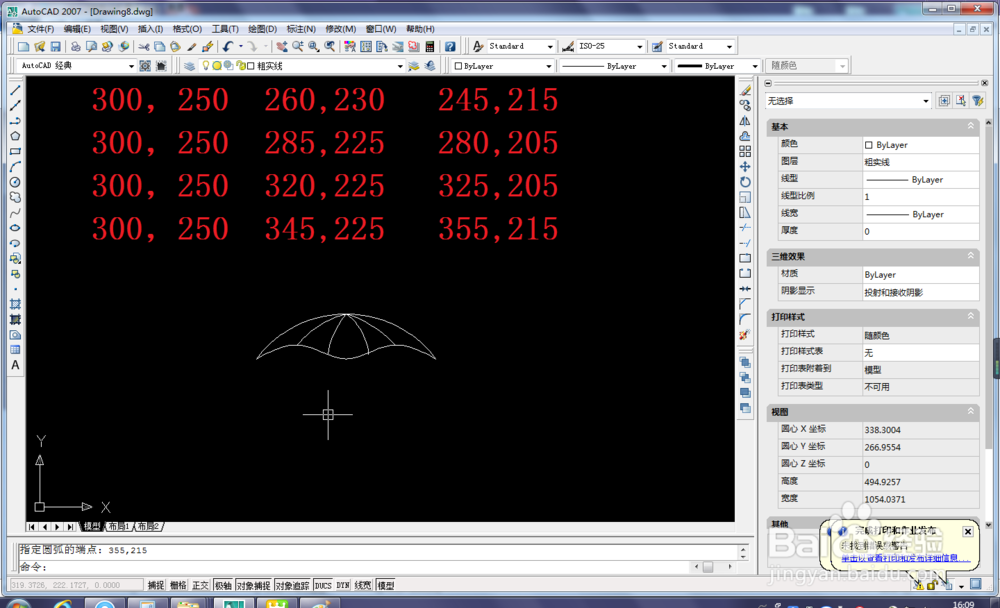 5/6
5/6画伞顶部
1、PL,回车
2、300,250,回车
3、w,回车
4、3,回车
5、回车
6、300,260,回车
7、回车
执行以上操作,最终如下第二幅图所示,伞顶部画好了
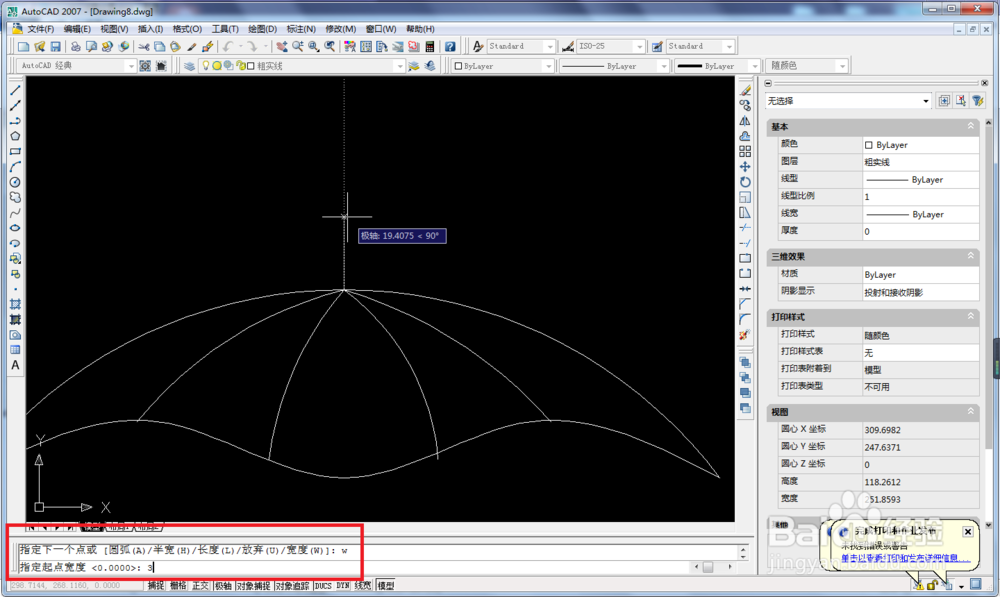
 6/6
6/6画伞柄,这里比较复杂。
1、PL,回车
2、300,200,回车
3、300,90,回车
4、A,回车
5、S,回车
6、265,70,回车
7、250,90,回车
8、回车
执行以上操作,整个雨伞就画好了,见下图
 注意事项
注意事项这里主要练习了圆弧命令A、多义线命令PL
童年回忆小雨伞童年美术课雨伞CAD画雨伞多义线练习版权声明:
1、本文系转载,版权归原作者所有,旨在传递信息,不代表看本站的观点和立场。
2、本站仅提供信息发布平台,不承担相关法律责任。
3、若侵犯您的版权或隐私,请联系本站管理员删除。
4、文章链接:http://www.1haoku.cn/art_581852.html
 订阅
订阅