win10怎么更改用户名 win10管理员名称修改方法
来源:网络收集 点击: 时间:2024-04-24右击电脑桌面的“此电脑”图标,在列表中点选“属性”选项并进入,如图所示。
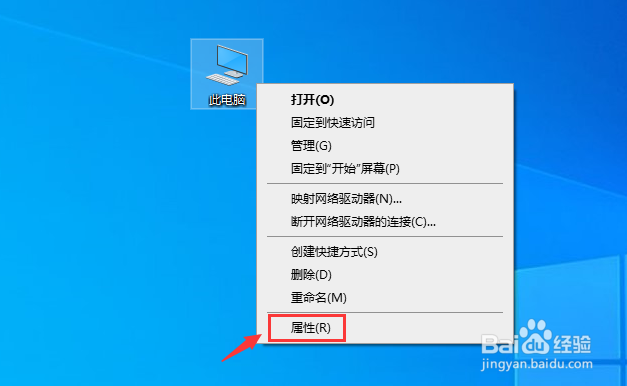 2/4
2/4然后点击图示箭头处的“控制面板”,找到“用户账户”图标选项,如图所示。
 3/4
3/4点击“更改账户类型”选项,进入默认账户名页面,在这里点选自己需要更改账户名称的原账户名。

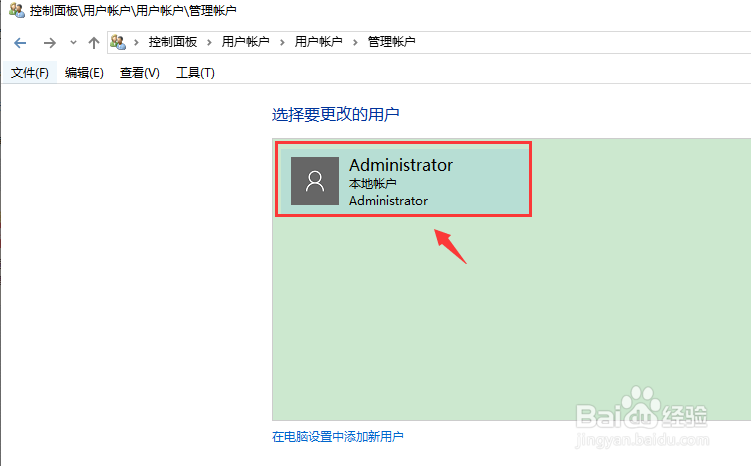 4/4
4/4进入之后,我们发现,该账户为默认的管理员账户,系统并不支持账户名的更改,如果发生这种情况,我们可以选择下面的方法二来进行变更。
 方法二、策略组修改1/3
方法二、策略组修改1/3按下“Win+R”组合键呼出运行,在输入框中录入“gpedit.msc”,按回车键调出“本组策略编辑器”。
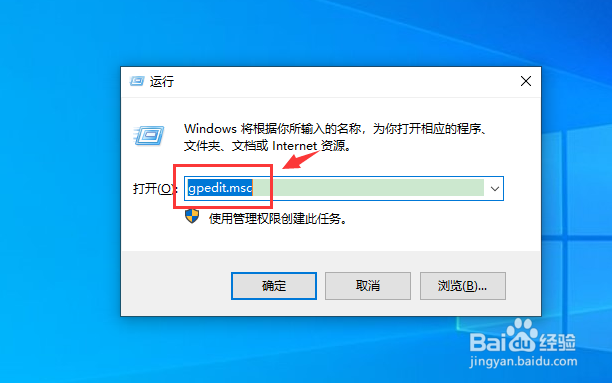 2/3
2/3在本地组策略编辑器左侧依次展开“计算机配置”—“Windows设置”—“安全设置”—“本地策略”—“安全选项”。
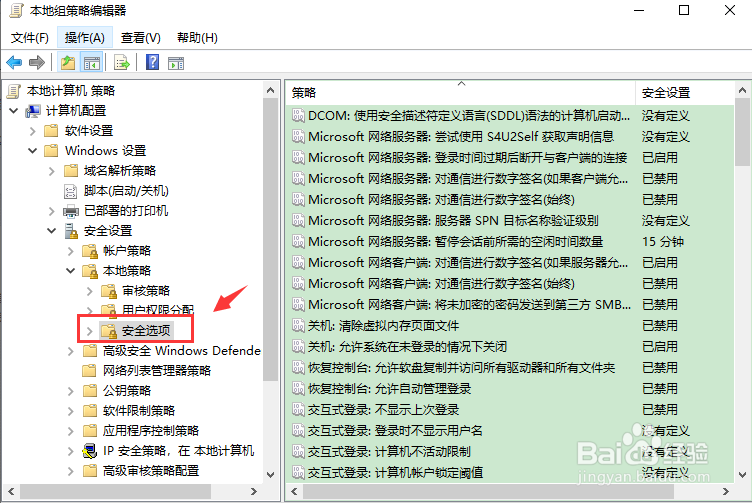 3/3
3/3在策略组右侧双击打开“账户重命名系统管理员账户属性”,在“本地安全设置”选卡中的框内输入自己想要设定的管理员名称,完成设置后点击应用并“确定”即可。
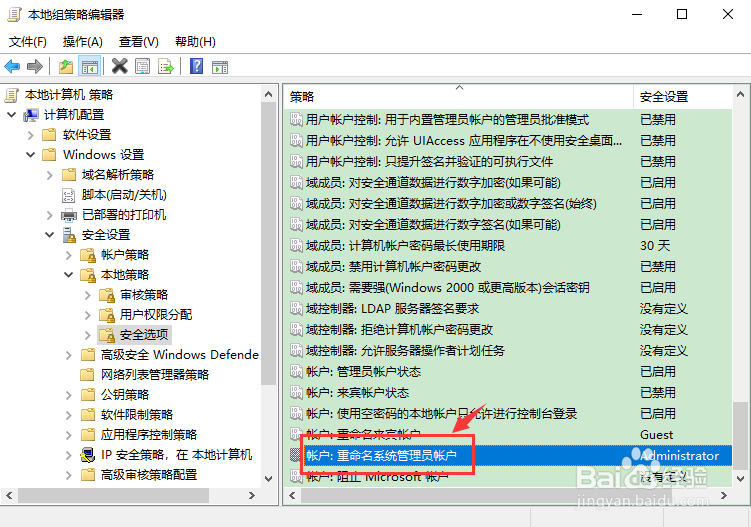
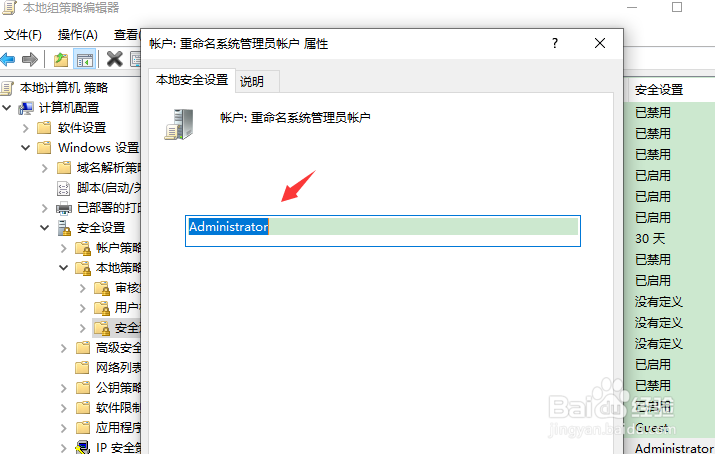
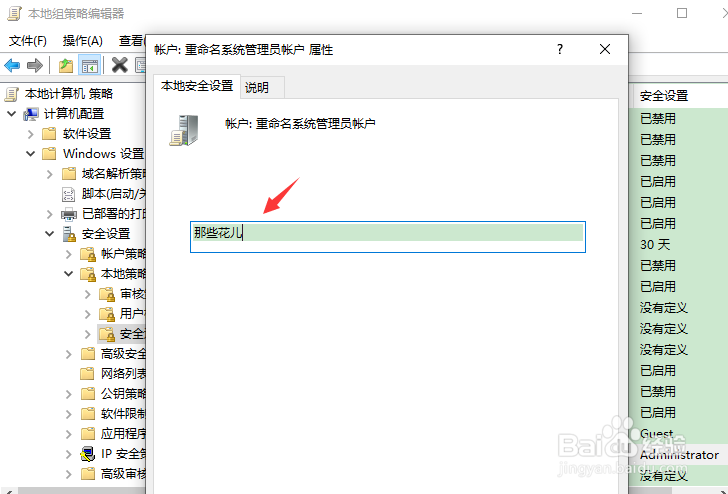
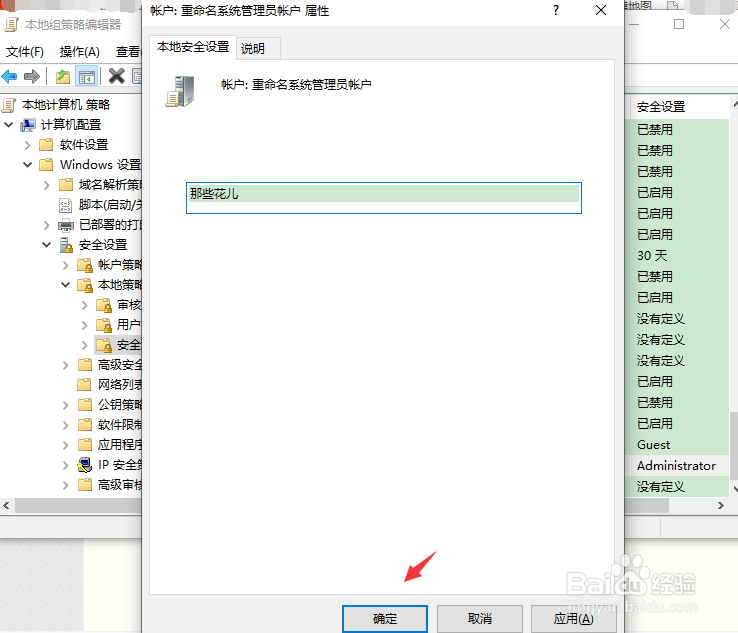 总结:1/1
总结:1/1方法一、控制面板中账户用户修改
1、右击电脑桌面的“此电脑”图标,在列表中点选“属性”选项并进入。
2、然后点击图示箭头处的“控制面板”,找到“用户账户”图标选项
3、点击“更改账户类型”选项,进入默认账户名页面,在这里点选自己需要更改账户名称的原账户名。
4、进入之后,我们发现,该账户为默认的管理员账户,系统并不支持账户名的更改,如果发生这种情况,我们可以选择下面的方法二来进行变更。
方法二、策略组修改
1、按下“Win+R”组合键呼出运行,在输入框中录入“gpedit.msc”,按回车键调出“本组策略编辑器”。
2、在本地组策略编辑器左侧依次展开“计算机配置”—“Windows设置”—“安全设置”—“本地策略”—“安全选项”。
3、在策略组右侧双击打开“账户重命名系统管理员账户属性”,在“本地安全设置”选卡中的框内输入自己想要设定的管理员名称,完成设置后点击应用并确定即可。
注意事项灵活运用技巧,合理安排时间
版权声明:
1、本文系转载,版权归原作者所有,旨在传递信息,不代表看本站的观点和立场。
2、本站仅提供信息发布平台,不承担相关法律责任。
3、若侵犯您的版权或隐私,请联系本站管理员删除。
4、文章链接:http://www.1haoku.cn/art_582710.html
 订阅
订阅