使用photoshop自由变换工具练习制作孔雀羽毛
来源:网络收集 点击: 时间:2024-04-24打开photoshop新建文件
双击photoshop图标打开软件,按快捷键ctrl+n新建一文件:
(1)大小:500px*500px
(2)填充色:黑色。
 2/10
2/10建立竖直矩形选区
新建图层后,点击矩形选框工具建立宽度在20个像素以内的竖直矩形选区,并以白色为填充色填充,按ctrl+d取消选区。
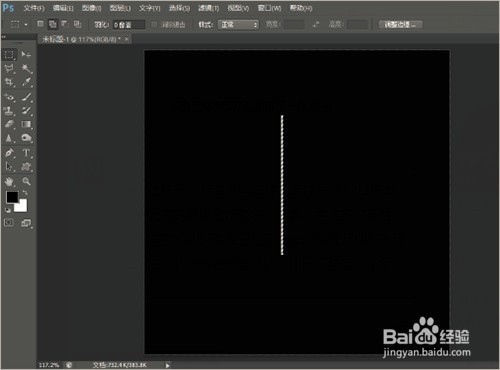 3/10
3/10使用滤镜“风”功能吹风
按照“滤镜”——》“风格化”——》“风”的顺序打开”风“的设置对话框,然后点击确定,按ctrl+f多次进行吹风,直到满意为止。
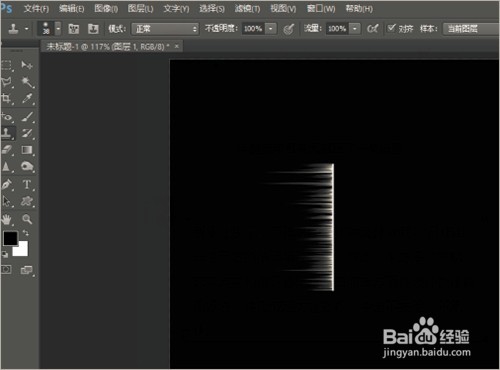 4/10
4/10使用自有变换工具调整方向
按快捷键ctrl+t,然后在选区内单击鼠标右键选择”斜切“后向上拉动得到向上的”风向“。
注意在拉动过程中选择中间的拖动点(如下图所指)。
 5/10
5/10使用自有变换工具水平翻转
复制上一个图层,然后再次打开自由变换工具,鼠标在选区内右击,选择”水平翻转“。
然后拖动选区向右移动,当两者边沿重合后停下。


 6/10
6/10合并图层1和图层1副本
按照”图层“——》”向下合并“的方式点击后,图层1和图层1副本即会合并。
 7/10
7/10给羽毛填充渐变色
按住ctrl键的同时左键单击图层1”图层缩览图“的位置,注意一定要单击这个位置,即可直接将土层内的像素画出选区。
点击渐变色工具,选择”色谱“样式后,按住shift键在选区内自上而下进行填充。
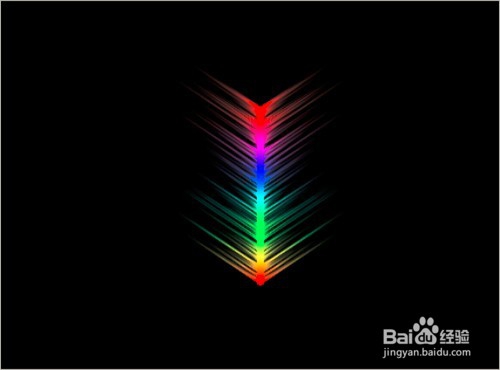 8/10
8/10使用自有变换工具移动、倾斜
按ctrl+t快捷键打开自由变换工具后,先将其移动至左边沿位置,然后再将其进行倾斜。

 9/10
9/10新建图层1副本 使用自由变换工具旋转操作
鼠标左键拖动图层1至新建图层按钮后即可新建图层1副本,俺ctrl+t快捷键打开自由变换工具,然后将旋转中心点移动至羽毛的底端,接着再旋转图层1副本的像素。
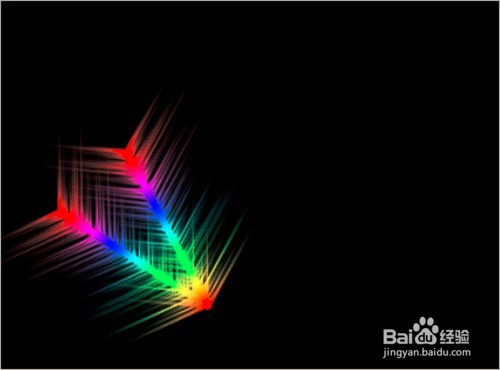 10/10
10/10快捷键:shift+ctrl+alt+t
(1)shift+ctrl+t:再次执行自由变换工具的上一次操作。
(2)shift+ctrl+alt+t:在执行自由变换工具上一次操作的同时复制一次像素。
(3)多次使用快捷键shift+ctrl+alt+t,即可制作出美丽的孔雀羽毛
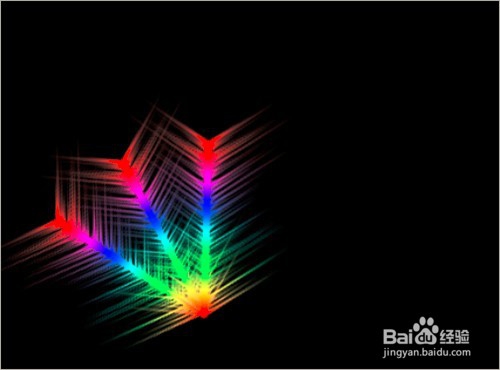
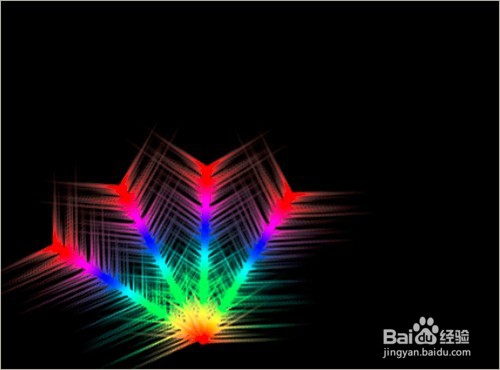
 注意事项
注意事项若有不对的地方,还望多多指教,谢谢!
PHOTOSHOP自由变换工具练习制作孔雀羽毛版权声明:
1、本文系转载,版权归原作者所有,旨在传递信息,不代表看本站的观点和立场。
2、本站仅提供信息发布平台,不承担相关法律责任。
3、若侵犯您的版权或隐私,请联系本站管理员删除。
4、文章链接:http://www.1haoku.cn/art_585216.html
 订阅
订阅