如何设置活动的远程桌面服务的会话时间限制
来源:网络收集 点击: 时间:2024-02-17【导读】:
我们平时在使用远程桌面服务操作设备时,有时可能需要设置指定远程桌面服务会话在自动断开连接之前可以保持活动状态的最长时间。那么,我们该如何设置呢?下面,小编就来演示一下具体的操作步骤。工具/原料more演示系统:Windows10教育版方法/步骤1/6分步阅读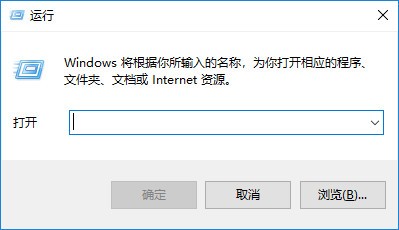 2/6
2/6 3/6
3/6 4/6
4/6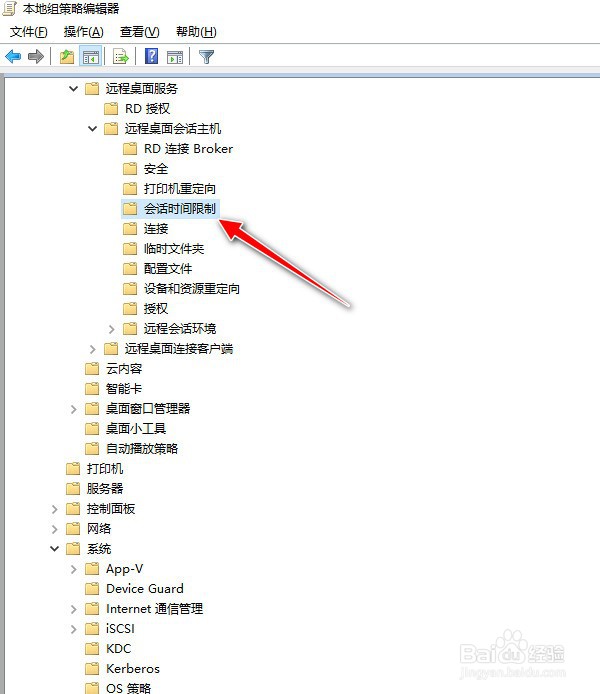 5/6
5/6 6/6
6/6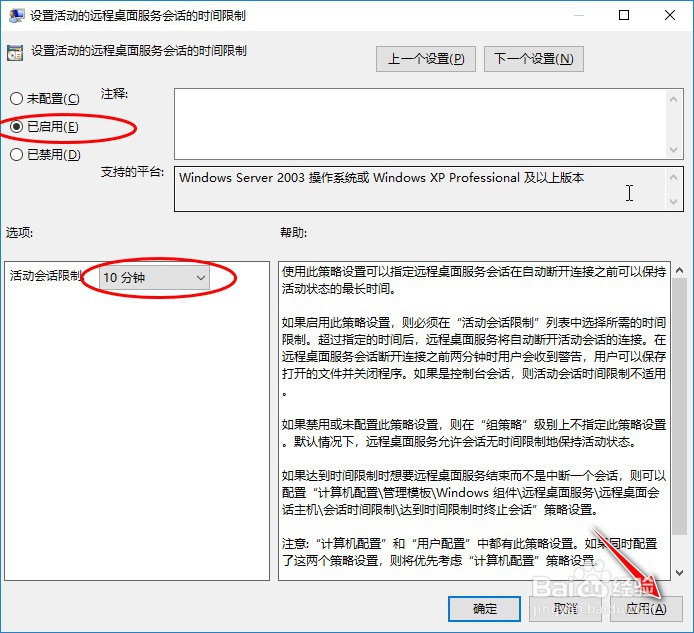 总结1/6
总结1/6
按住Win+R键,打开运行对话框。
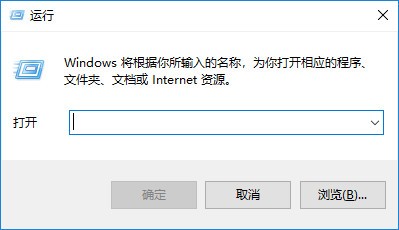 2/6
2/6输入gpedit.msc指令。
 3/6
3/6打开本地组策略编辑器。
 4/6
4/6依次展开计算机配置-管理模板-Windows组件-远程桌面服务-远程桌面会话 主机-会话时间限制菜单。
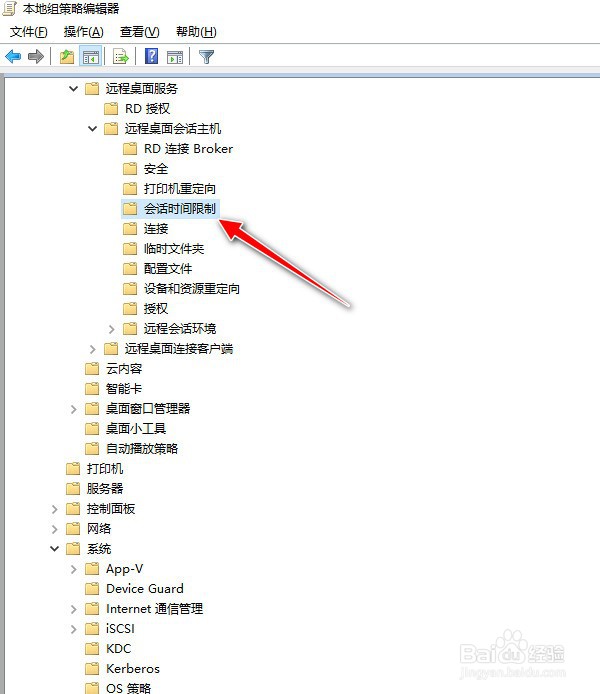 5/6
5/6找到设置活动的远程桌面服务会话的时间限制栏,默认状态为未配置。
 6/6
6/6双击打开设置活动的远程桌面服务会话的时间限制操作对话框,选择活动会话限制的具体时间,并设置状态为已启用,最后再点击应用按钮生效。
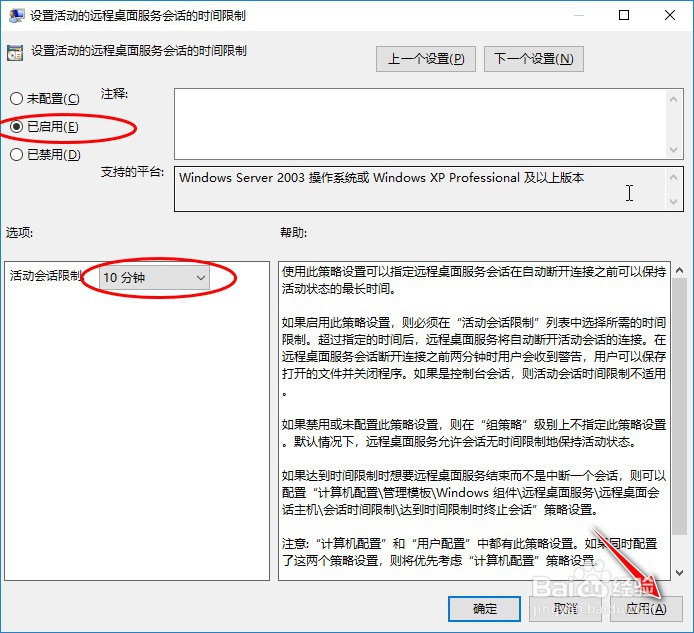 总结1/6
总结1/6按住Win+R键,打开运行对话框。
2/6输入gpedit.msc指令。
3/6打开本地组策略编辑器。
4/6依次展开计算机配置-管理模板-Windows组件-远程桌面服务-远程桌面会话主机-会话时间限制菜单。
5/6找到设置活动的远程桌面服务会话的时间限制栏,默认状态为未配置。
6/6双击打开设置活动的远程桌面服务会话的时间限制操作对话框,选择活动会话限制的具体时间,并设置状态为已启用,最后再点击应用按钮生效。
组策略本地组策略远程桌面服务会话时间限制版权声明:
1、本文系转载,版权归原作者所有,旨在传递信息,不代表看本站的观点和立场。
2、本站仅提供信息发布平台,不承担相关法律责任。
3、若侵犯您的版权或隐私,请联系本站管理员删除。
4、文章链接:http://www.1haoku.cn/art_59022.html
上一篇:原神如何制作耐寒药剂
下一篇:华硕 Z170 超频教程
 订阅
订阅