(详解)Word如何排版图片,文字和图片如何组合
来源:网络收集 点击: 时间:2024-02-17打开一个文档,我们输入内容,添加图片,按常规方法添加图片说明,如图,说明文字只能放在图片四周。
 2/5
2/5当我们要把文档中的图片移到最后一句话后面时,我们可以直接拖动图片放到最后。
图片是移动了,但说明文字没有跟着移过来。
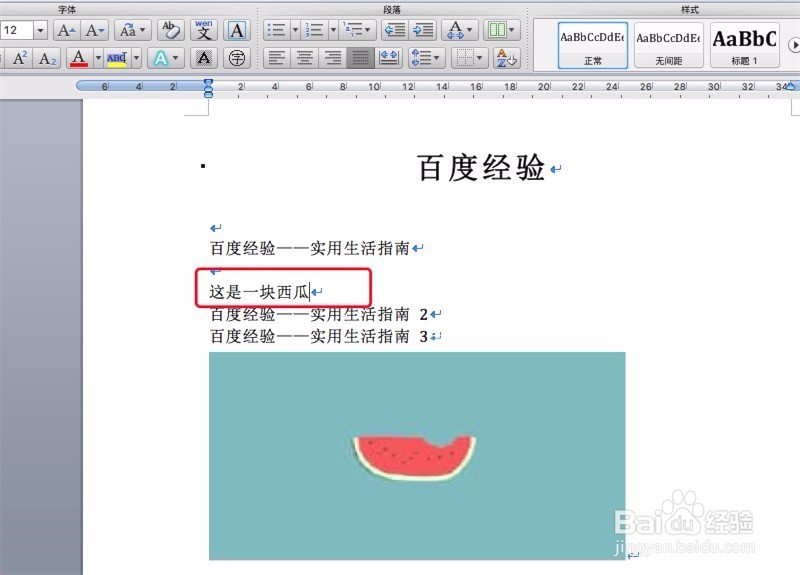 3/5
3/5要解决上面的二个问题,我们可以利用word的文本框功能。
选中说明文字,然后点击菜单栏上的‘文本框’。
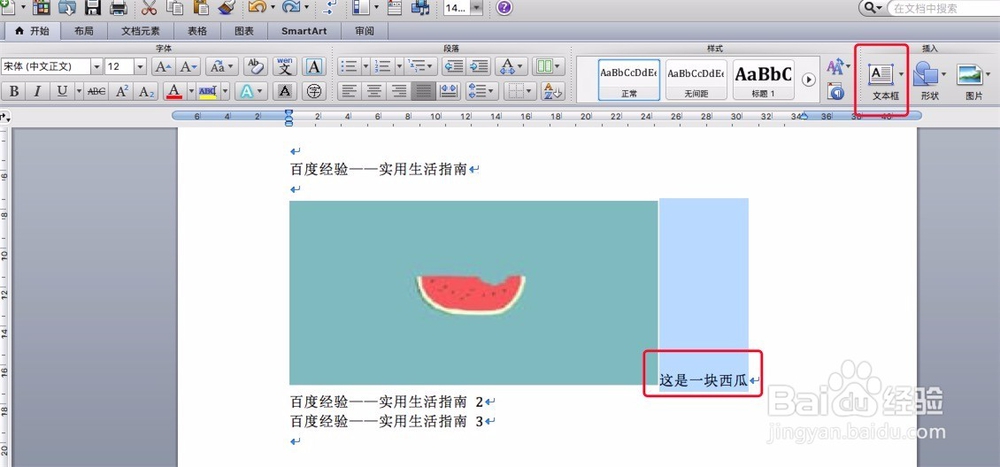 4/5
4/5右键这个文本框,我们在右键菜单上选择‘自动换行’下的‘浮于文字上方’。这样文本框就不会占用布局流,可以自由拖动。
 5/5
5/5我们可以用鼠标按住这个文本框,然后随意拖动,把它放在图片的任意位置。

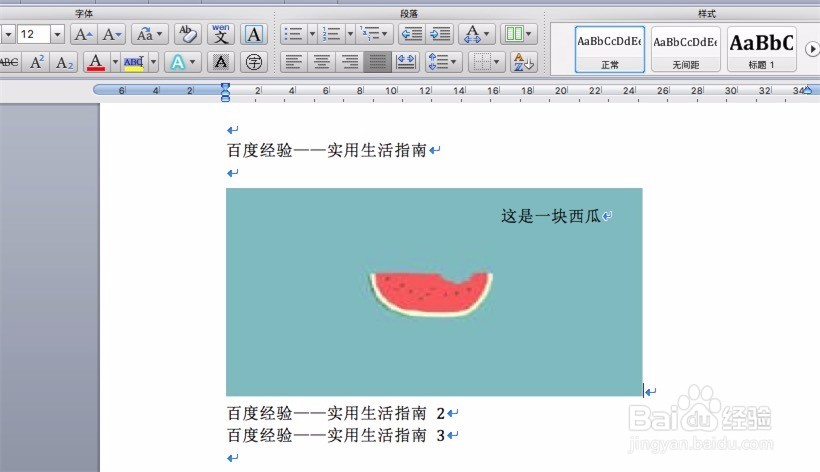 组合图片和文字1/5
组合图片和文字1/5上面的图片说明文字已经可以随意放在图片上了。但移动图片时,它还不会跟着移动,我们还需要将二者组合起来。
默认是嵌入型的图片,还不能做组合。我们右键图片,在弹出菜单上选择‘自动换行‘----‘上下型环绕’,
 2/5
2/5设置了图片的环绕后,又把图片说明的文本框给挡住了,我们移动一下图片,让文本框显示出来,然后右键文本框,在弹出的菜单上选择‘排列’----‘置于顶层’
 3/5
3/5然后按住文本框,再次把文本框拖动到图片适当的位置。
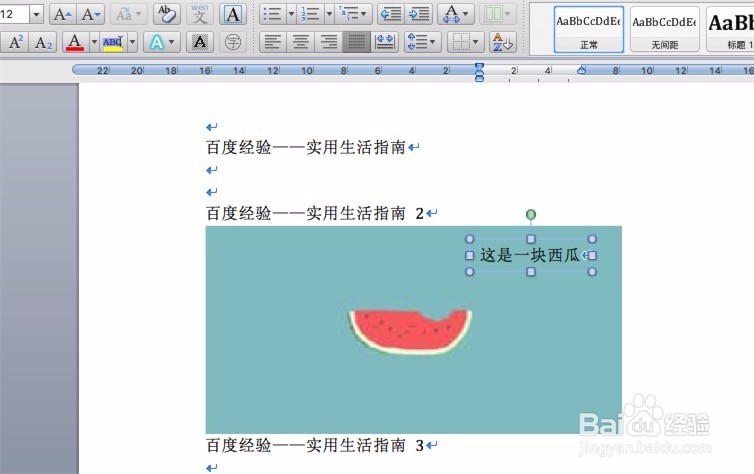 4/5
4/5按住ctrl键,分别点击一下图片和文本框,让二者都选中,然后点击右键,在弹出的菜单上选择‘分组’-----‘组合’,
 5/5
5/5如图,图片和文字就组合起来了,随意拖动,说明文字也会跟着一起移动。
 注意事项
注意事项组合后,有可能会把图片的环绕方式修改掉。
如果被修改掉了,我们需要再次设置一下,右键图片,‘自动换行’---gt;‘上下型环绕’
WORDWORD图片排版文本框图片组合WORD图片组合版权声明:
1、本文系转载,版权归原作者所有,旨在传递信息,不代表看本站的观点和立场。
2、本站仅提供信息发布平台,不承担相关法律责任。
3、若侵犯您的版权或隐私,请联系本站管理员删除。
4、文章链接:http://www.1haoku.cn/art_59385.html
 订阅
订阅