ANSYS 16.0 安装步骤详解(超详细)
来源:网络收集 点击: 时间:2024-04-26美国ANSYS公司研制的大型通用有限元分析软件最近发布了最新版本: ANSYS Products v16.0。
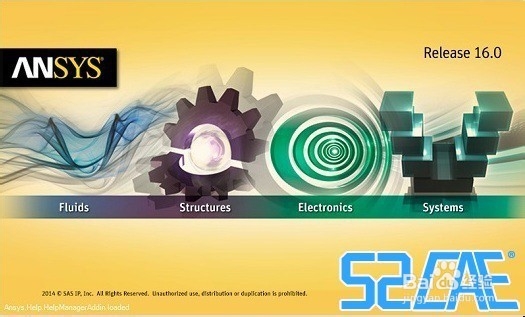 2/13
2/13安装文件的下载
可以从【吾爱CAE论坛】下载,如果还有其它渠道也行。
下载地址:http://www.52cae.cn/thread-66-1-1.html
完整的安装文件如下,其喝救中 crack 文件夹下有两个文件夹

 3/13
3/13安装前注意事项
安装前建议先关闭 360 等杀毒软件,因为如果设置防毒等级较高的话,可能安装中 有的命令它自动阻止了,虽然一般情况下没问题。
下载和安装路径都要用英文,而且今后使用中 ANSYS 的文件名最好也用英文,貌 似它还不支持中文。
本教程操作系统为 windows 8.1 x64专业版。相信32 位系统中安装过程也类似。
4/13下载并安装虚拟光驱【 推荐精灵虚拟光驱 (Daemon Lite Tools) ,下载地址为http://www.52cae.cn/thread-66-1-1.html,安装时选择免费许可即可。
打开虚拟光驱,点击界面中间的“添加 DT 虚拟光驱”, 如果之前使用过,界面中将本身就存在一个光驱的盘符,例如 J:。
这样界面最底下将出现两个光盘盘符 H:和 J:。
再点击最左侧的“添加映像”,在弹出的“打开”对话框中选择Disk1和Disk2,然后确定。
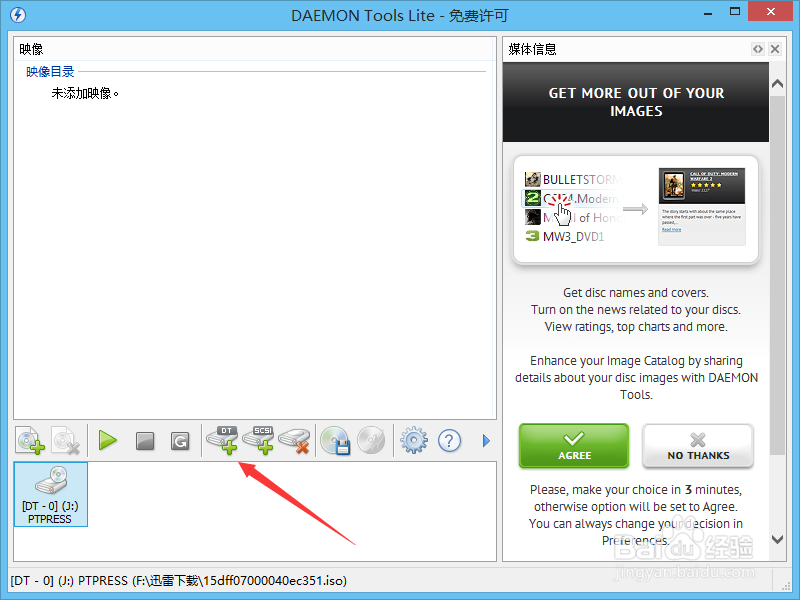
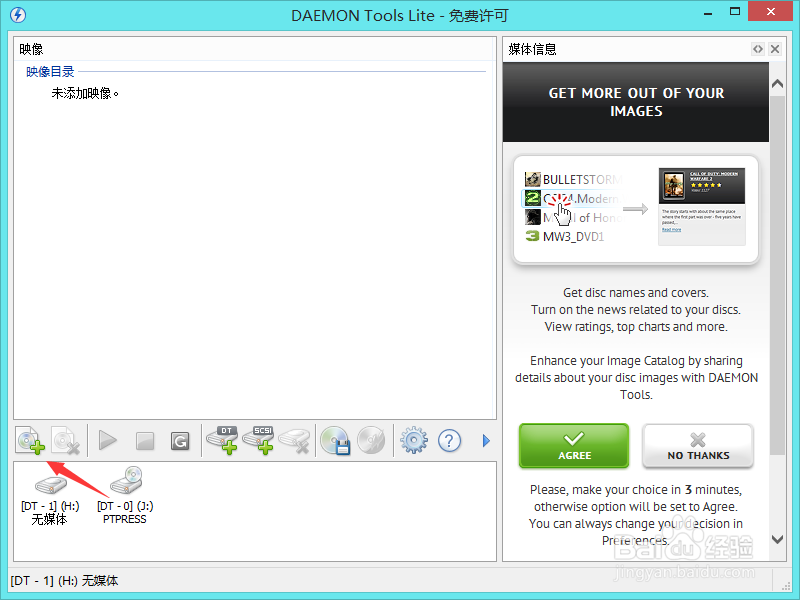

 5/13
5/13然后在映像目录选择Disk1,右键选择载晃低冷入到H:盘。
之后我们看到界面左下角的 H 盘已经显示为一个黄底黑字的 A 的图像,表示Disk 1 已经成功加载了。同理,进行相同的操作,在映像目录选择Disk2,右键选择载入到J:盘。。
两个安装盘都加载成功后,虚拟光驱的界面应如下图:最下侧的文件都将显示有两个光盘。如果不是这样,请重新添加。
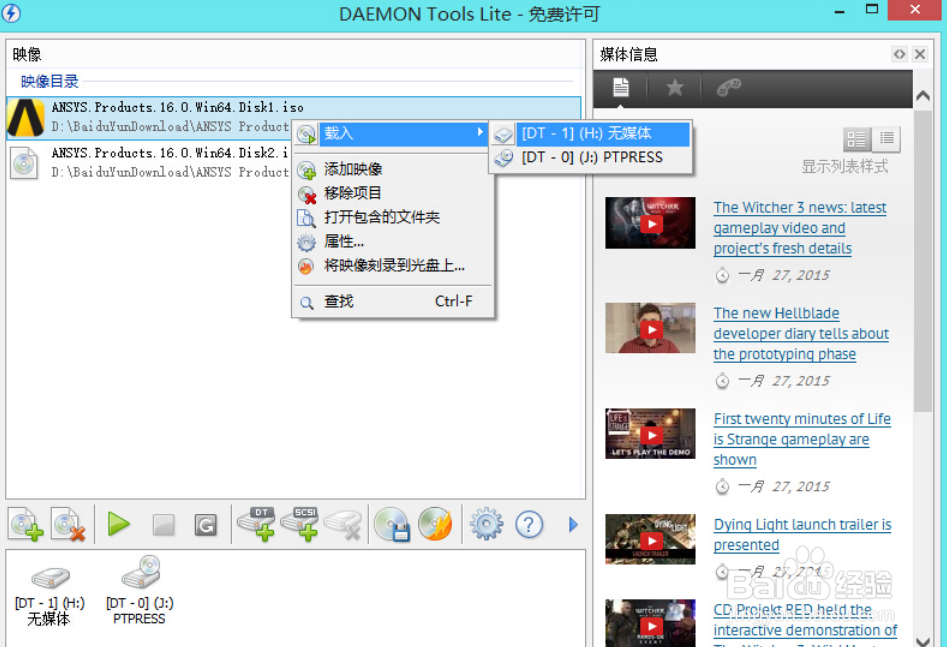
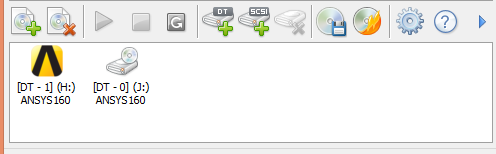
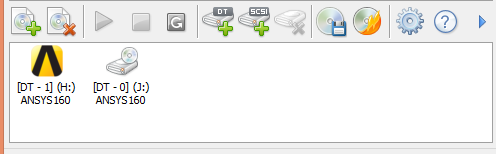

 6/13
6/132.4 安装ANSYS Product产品主程序
打开 DISK1,以管理员身份运行“PreReqCheck”文件,程序将会检查你还需要安 装所必须的组件。【下文如果没说明,各程序都是以管理员身份运行。】
如果显示你还需要安装其它组件,那么运行“InstallPreReqs”,它会自动帮你安装 相应组件。
提示全都安装完成之后,可以再检查一下。 当然,肯定可以直接运行“InstallPreReqs”安装各组件啦。
运行 Disk1 中的“setup”,弹出 ANSYS 16.0 的安装界面,选择语言为英语,然后点 击“Install ANSYS Products”开始产品主程序的安装。

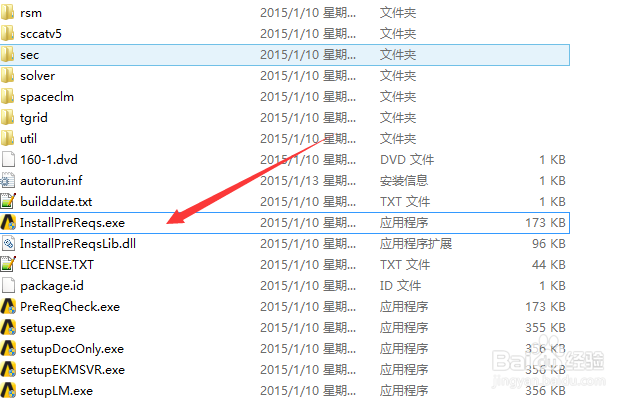
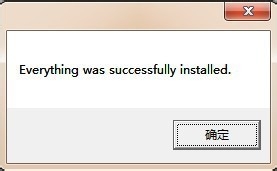 7/13
7/13选择“I Agree”同意产品协议后,点击“next”下一步。
接下来设置安装目录,这里我选择了 C 盘【如果 C 盘空间不是太大的话,就得换 到其他的盘了,正常安装下来大约需要 17G 喔】,但是具体的安装位置需要记住,因为
然后选择所需要安装的功能,一般的话默认就行了。建议把最底下的模型界面全选 以便今后连接各种建模软件柱吩。然后进入下一步。
在进行 Pro/ENGINEER 的连接时勾选“Skip……”跳过连接的相关设置,在今后再 进行设置, 这时那些文件位置都会变成灰色【 其他 建模 软 件( CAD 、 solidworks 等等)也都“Skip……”,这里只给出截图上半部分】,然后下一步。


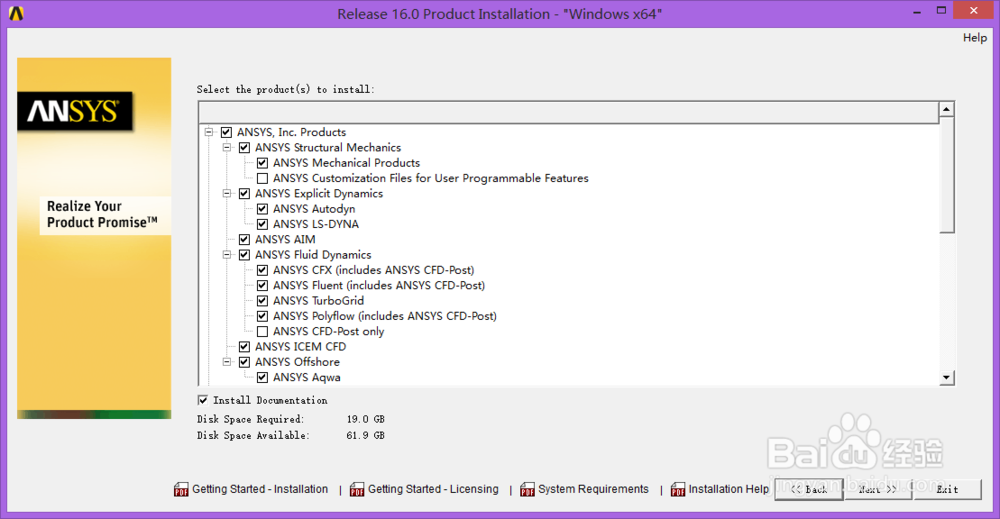
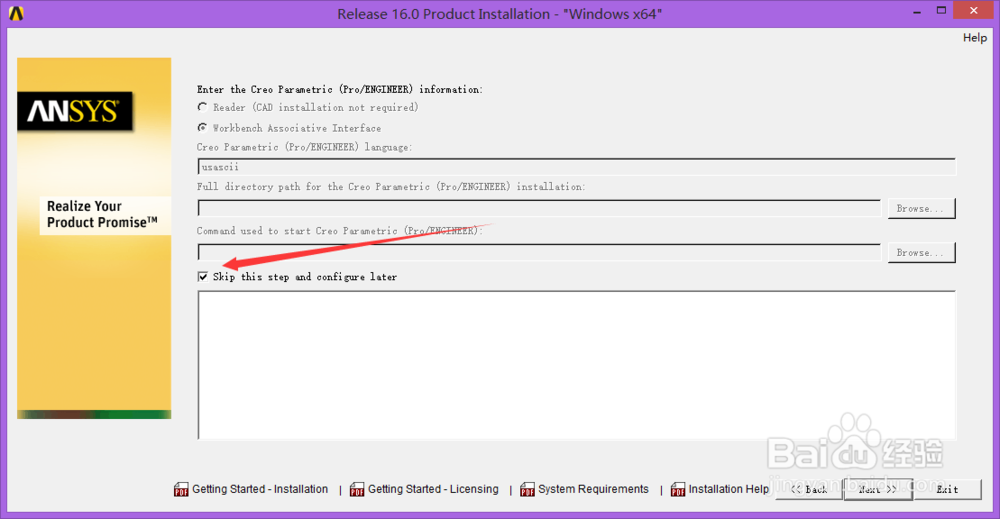
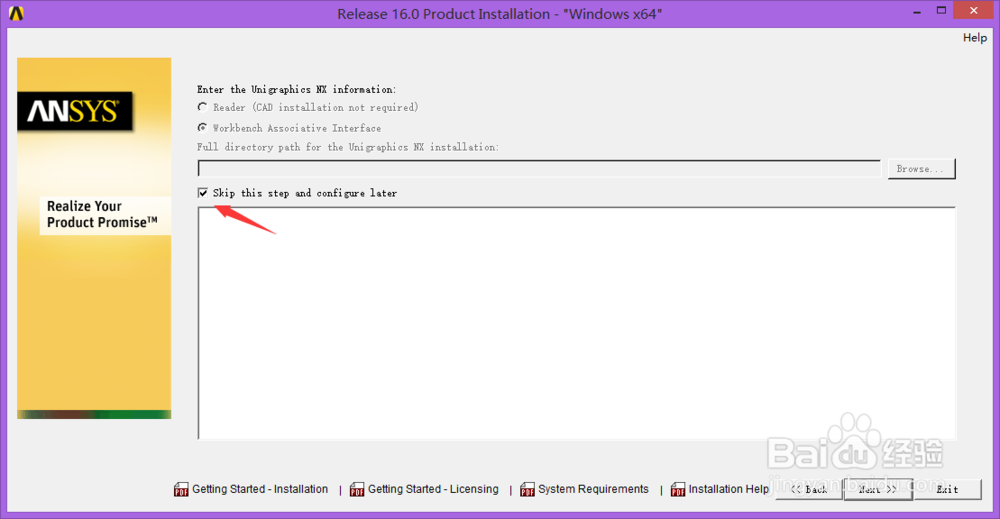
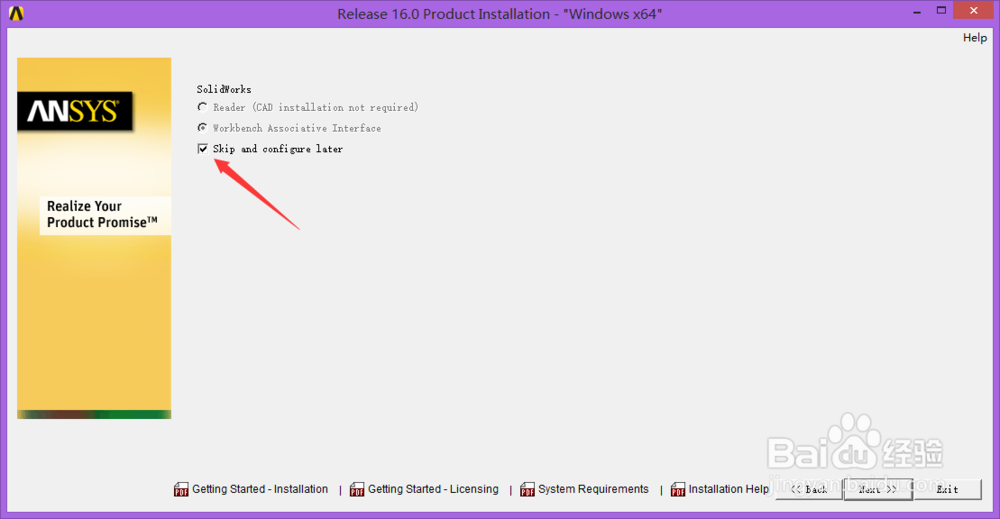 8/13
8/13接下来是配置许可文件,需要输入 Hostname,也就是计算机全名(在计算机属性获得)。这 里由于没 有像 ANSYS 14 之类 的计算出 来的 license,无法正 常配置 Hostname,因此选择最下方的 Skip 跳过此步骤。
进入下图,蓝色选中文字表示“数据修改完成,请查看上述信息”,不管它,进入 下一步。
下图是安装前的最后确认,有问题的话返回修改,没问题的话就下一步,就、开始 真正安装过程。
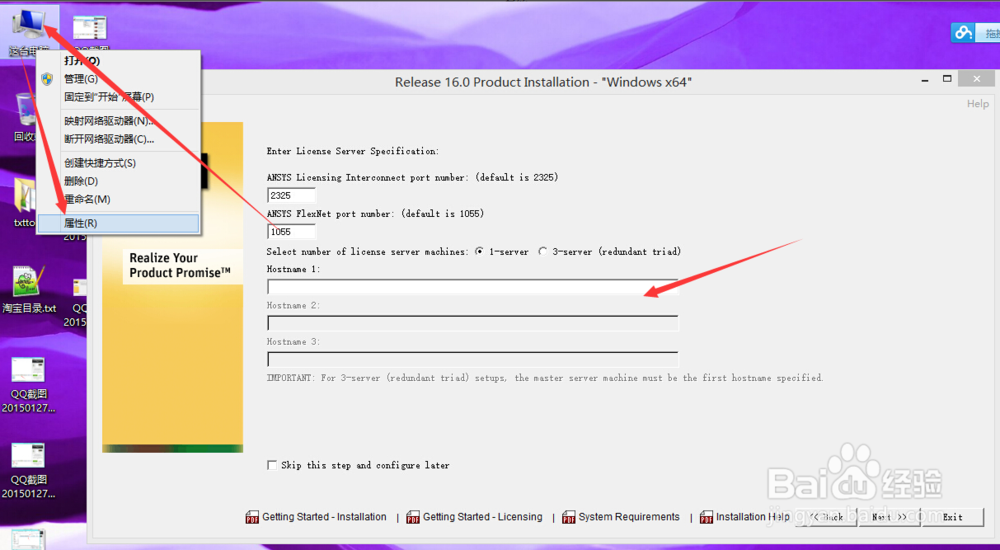
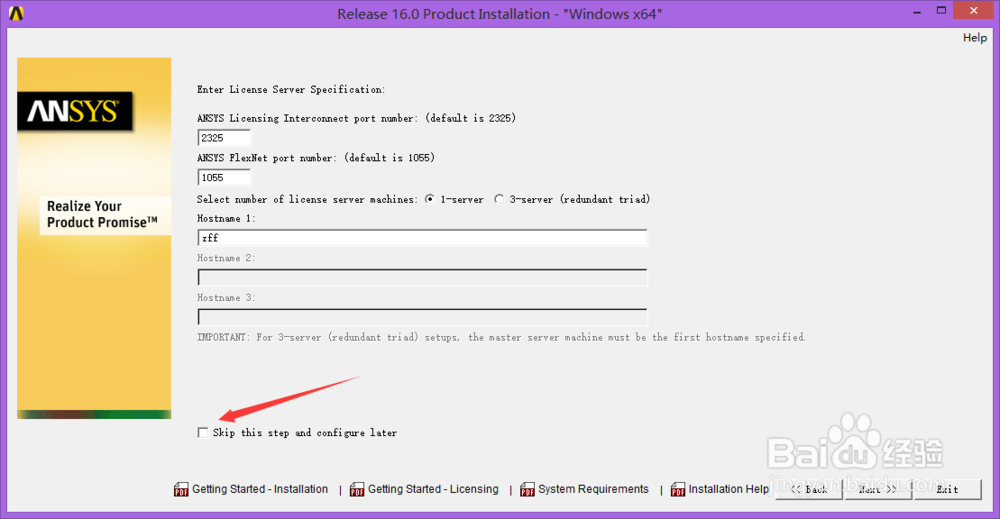
 9/13
9/13在安装过程中,界面将会不断的展示 ANSYS 的一些应用模块,图片挺绚丽的,一 起看看吧。
由于安装文件很大分成了两个光盘,因此安装过程中需要转换下一张光盘。如图, 点击蓝色的“Browse”浏览按钮,
在浏览文件夹窗口中选择 Disk 2,也就是 J 盘,然后确定。
然后点击“ok”确定即可,可以看到安装正在继续。注意这里千万不能点击“cancel” 忽略,否则 Disk 1 又得重新安装了。
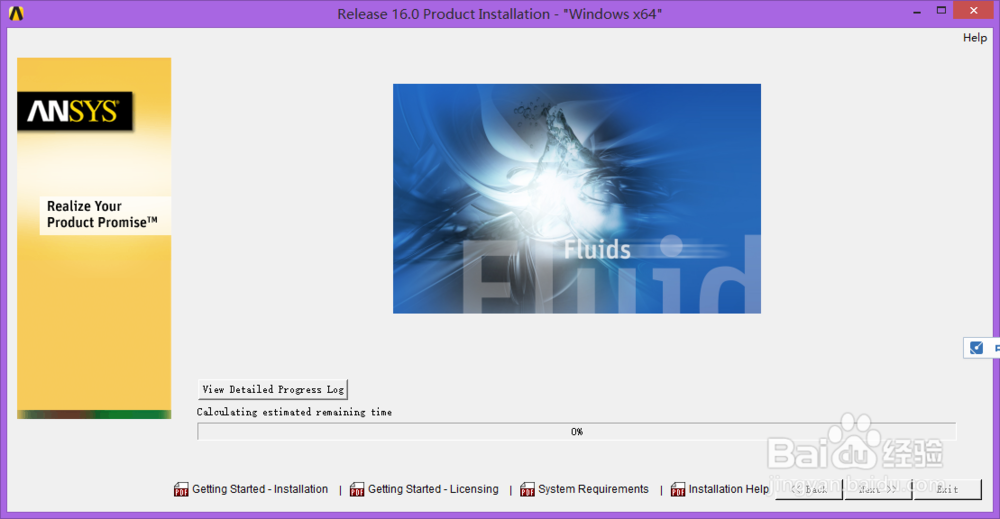
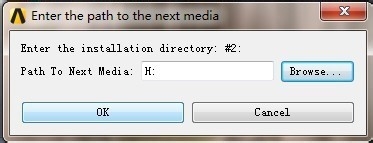
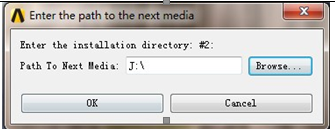 10/13
10/13不确定的话,可以点击“View Detailed Progress Log”查看安装日志(进度条左侧 上方的按钮),可以看到已经开始提取 Disk 2(J 盘)的相关文件了。
接下来安装还得继续,在 94%时安装会持续较长时间,耐心等待安装完成就行。
在接近完成时360会弹出安全提示,建议安装之前关闭360,没有关闭 选择“更多”下面的“允许程序的所有操作”。
最后将会弹出一个调查的请求,如果选择“Next”的话会打开浏览器,这里我们不 参加调查,直接点击右下角的“Finish”完成安装。
总安装时间随计算机配置而异,我的笔记本安装啦又四十多分钟

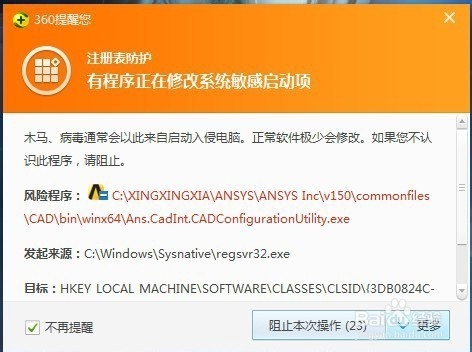 11/13
11/13第 3 章 破解
打开 crack 文件夹下crack\Shared Files\Licensing 文件夹里的 ansyslmd.ini 文件,它只有两行内容,第二行是默认安装路径下的 license 许可文件位置。
找到产品主程序安装位置下的 ANSYS Inc 下 shared files 下的 licensing 文件夹,例 如我的是D:\Program Files\ANSYS Inc\Shared Files\Licensing,请务必注意是 ANSYS Inc 文件夹下的相关文件夹。复制该路径:将鼠标在路径上单击,路径即变为蓝底,复制即可
将之前复制的文件路径替换掉第二行相关内容 :将 C:\Program Files\ANSYS Inc\Shared Files\Licensing 替换为D:\Program Files\ANSYSInc\Shared Files\Licensing,注意\license.dat 保持不变,操作完成后保存文件。
将修改后的 Crack文件夹里的两个文件夹复制到 安装目录文件夹D:\Program Files\ANSYS Inc下,复制和替换掉原先的文件即可完成破解过程。
至此,破解完成,就这么简单。

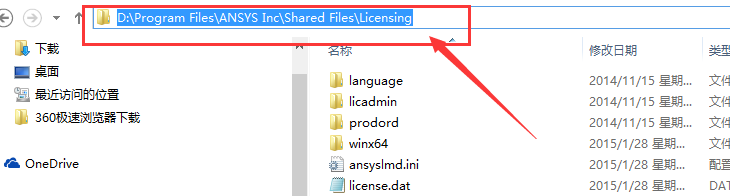

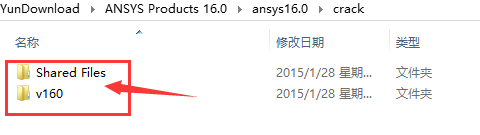 12/13
12/13安装过程到此结束
Win8、Win8.1安装之后找不到快捷方式,切换到开始界面单击向下箭头
可以看到安装后的程序,把经常使用的固定到开始屏幕就行啦。
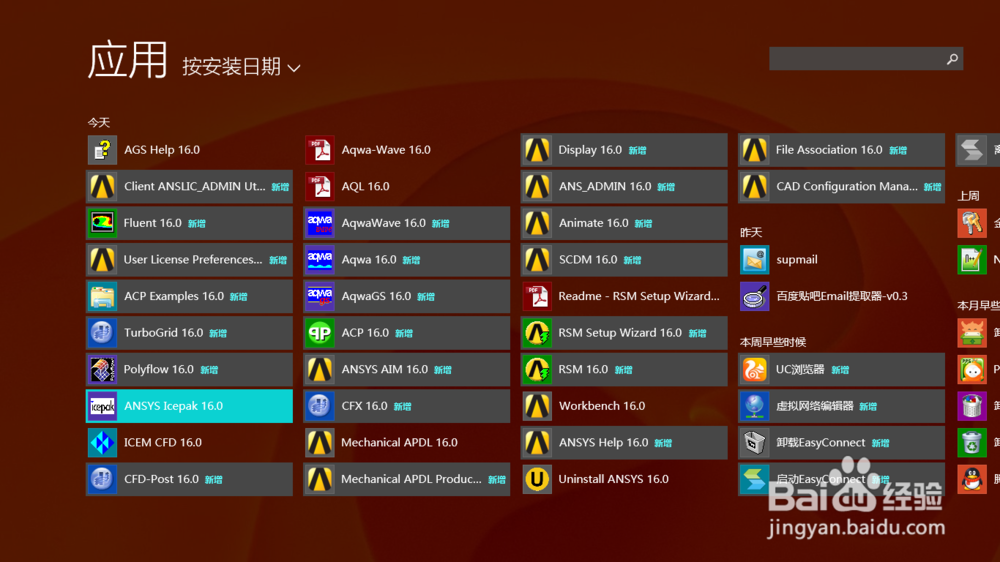 13/13
13/13400G ansys视频教程尽在吾爱CAE论坛--www.52cae.cn
注意事项注意计算机用户名不能有中文以及中文字符
安装过程中注意仅用无线网卡
吾爱CAE论坛制作,ANSYS所有系列安装包和视频教程下载
安装版权声明:
1、本文系转载,版权归原作者所有,旨在传递信息,不代表看本站的观点和立场。
2、本站仅提供信息发布平台,不承担相关法律责任。
3、若侵犯您的版权或隐私,请联系本站管理员删除。
4、文章链接:http://www.1haoku.cn/art_597000.html
 订阅
订阅