利用excel中合并计算快速合并数据
来源:网络收集 点击: 时间:2024-02-17一、单表格的合并计算之求和:
如下图所示,我们要统计一下2017年1-2月份每个员工的销售总数量。
需要说明的是,在用合并计算统计数据的时候,首先要选择一个放置统计结果的单元格,并选中这个单元格。
本例中,我们要将结果放置在F1单元格,选中F1单元格,点击【数据】/【合并计算】,就打开了合并计算的选项框。
1.【函数】一栏中,默认的是【求和】,本例中我们恰好求和,所以就可以不做改动。
2.在【引用位置】下方空白框内,我们录入【$B$1:$C$11】,单击右侧【添加】按钮。【Sheet1!$B$1:$C$11】就被添加到【所有引用位置】下方空白框内了。
3.由于我们需要显示左列姓名和上方字段名称,所以【标签位置】
下方【首行】和【左列】前的勾勾要勾选上。

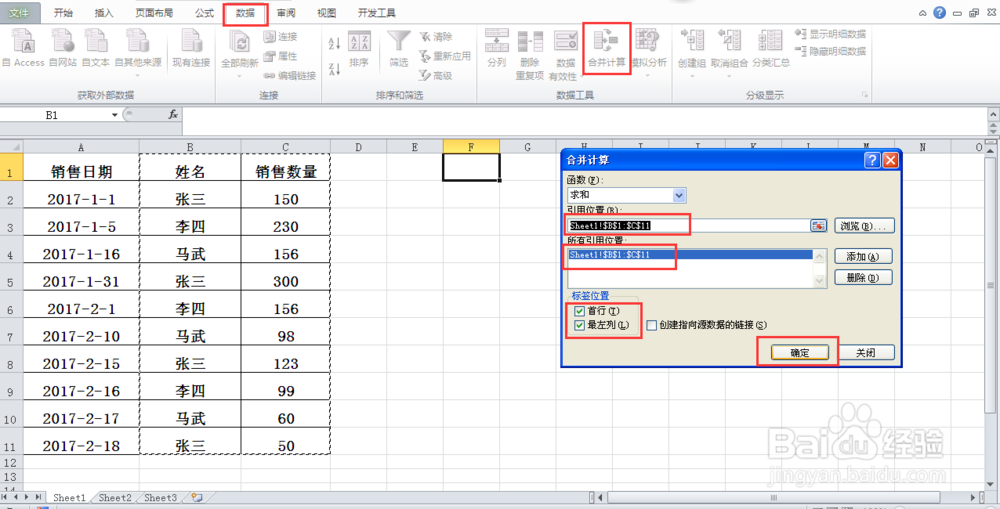 2/6
2/6点击【确定】,可以看到,2017年1-2月份每个员工的销售总数量已经统计出来并放置在F1:G4区域内了。
需要注意的是:合并计算放置结果区域左上角字段是空着的,我们只需要添上【姓名】字段即可。
细心的朋友会发现,上述第一步骤中,点开【函数】下框内下列箭头,就会看到,合并计算不仅能求和,还能进行计数、平均值、最大值、最小值、乘积……等等的统计。方法是一样的,我们下面来进行求平均值的演示。
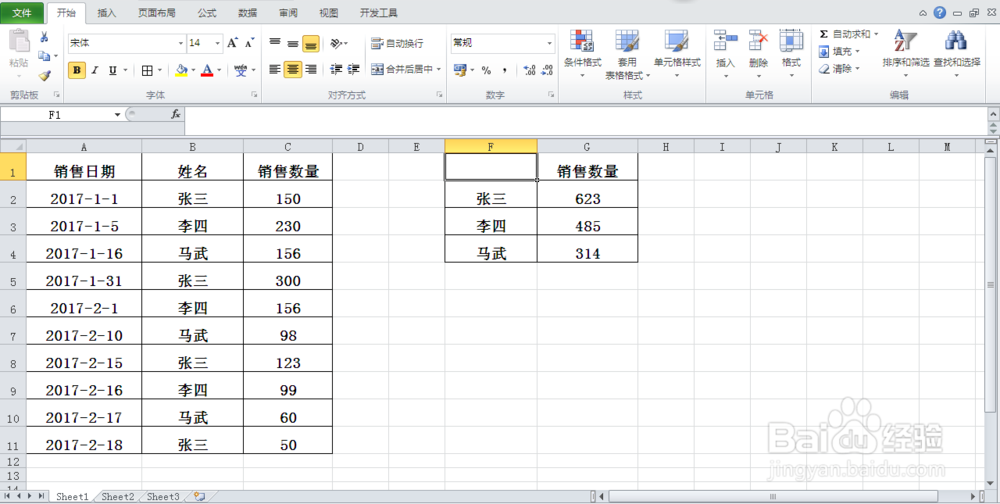
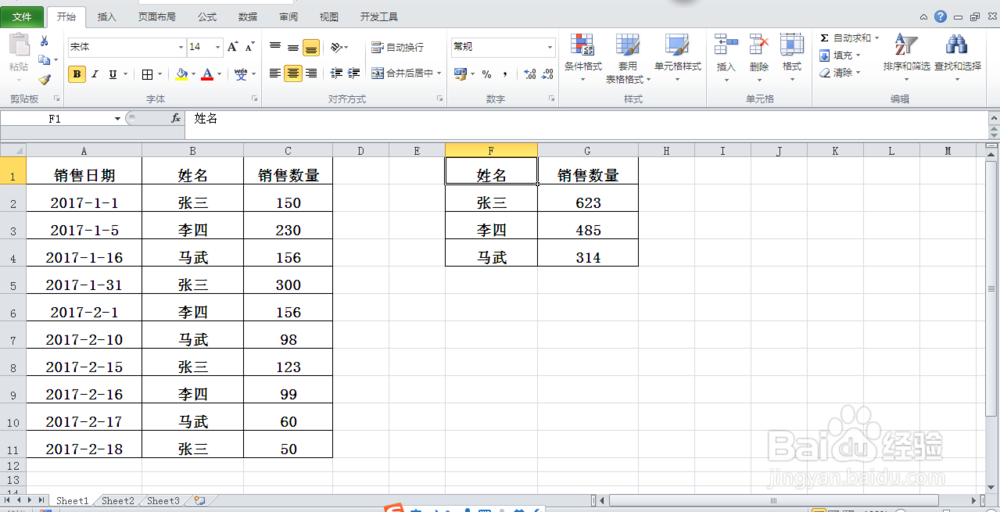 3/6
3/6一、单表格的合并计算之求平均值:
还是上面的图例,我们要统计一下2017年1-2月份每个员工平均销售数量。
选中F1单元格,点击【数据】/【合并计算】,就打开了合并计算的选项框。
1.【函数】一栏中,我们选择【平均值】。
2.在【引用位置】下方空白框内,我们录入【$B$1:$C$11】,单击右侧【添加】按钮。【Sheet1!$B$1:$C$11】就被添加到【所有引用位置】下方空白框内了。
3.由于我们需要显示左列姓名和上方字段名称,所以【标签位置】
下方【首行】和【左列】前的勾勾要勾选上。
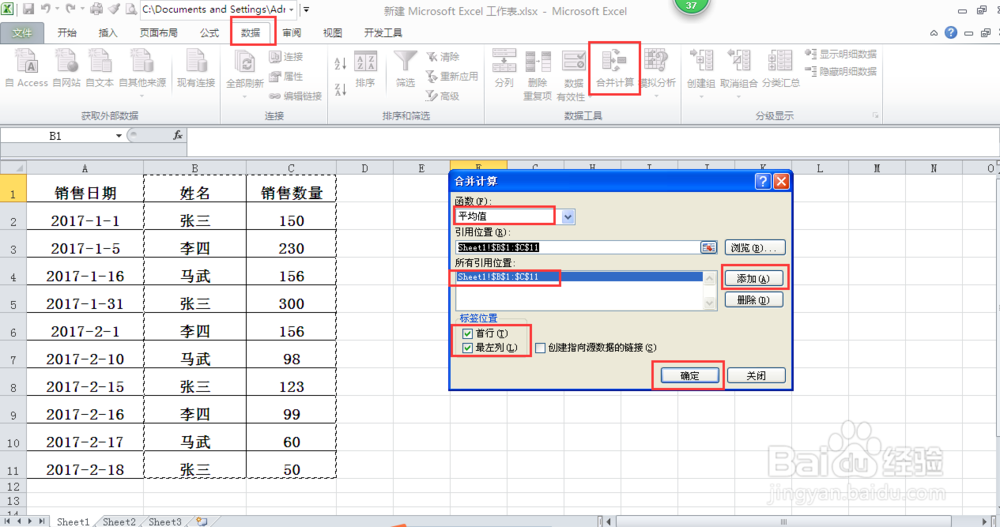 4/6
4/6点击【确定】。
可以看到,2017年1-2月份每个员工的平均销售数量已经统计出来并放置在F1:G4区域内了。
然后在左上角空白单元格内添上【姓名】字段即可。
合并计算不仅仅适合单工作表的运用,其实更多情况下,而且还适合将多个工作中的数据合并在一起。
我们仅以两张工作表为例。
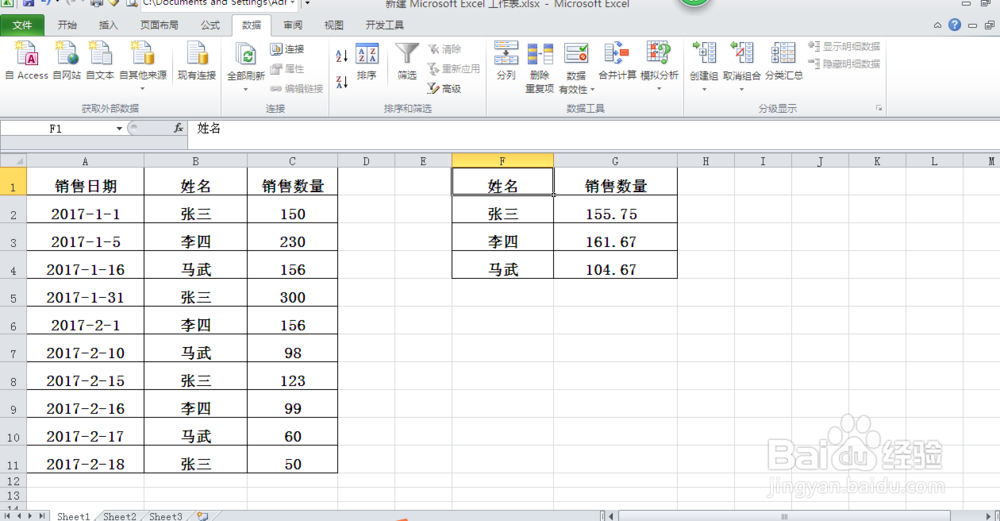 5/6
5/6三、多工作表合并计算。
如下图所示,是两张不同的工作表的数据,我们需要统计出这两张工作表每个员工的销售数量最大值。并将结果放置在第三个工作表的A1单元格中。
需要说明的是:多工作表合并计算不需要左侧名称顺序完全相同。例如本例中,我们员工姓名的顺序就是不一样的。
选中sheet3的A1单元格,然后点击【数据】/【合并计算】,打开合并计算的选项框。
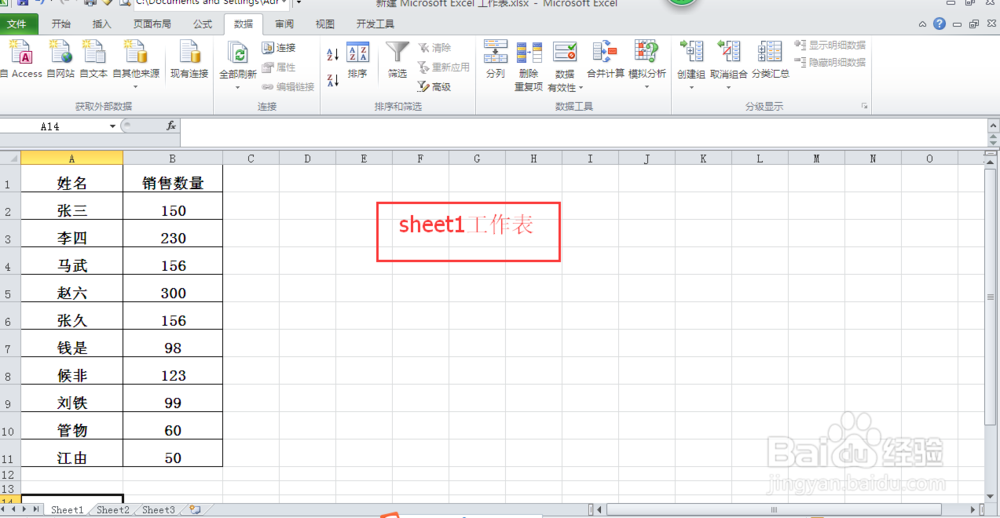
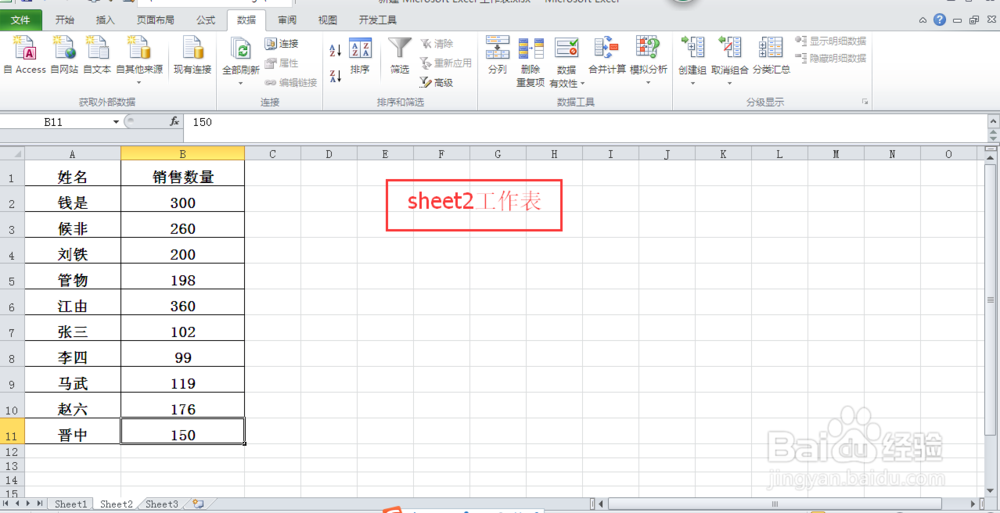 6/6
6/61.【函数】一栏中,我们选择【最大值】。
2.在【引用位置】下方空白框内,我们录入【Sheet1!$A$1:$B$11】,单击右侧【添加】按钮。然后在录入【Sheet2!$A$1:$B$11】,再次点击【添加】按钮。
3.由于我们需要显示左列姓名和上方字段名称,所以【标签位置】
下方【首行】和【左列】前的勾勾要勾选上。
点击【确定】,然后左上角单元格即A1单元格添上【姓名】字段即可。
可以看到,两张工作表中每个员工的销售量最大值已经统计出来了。
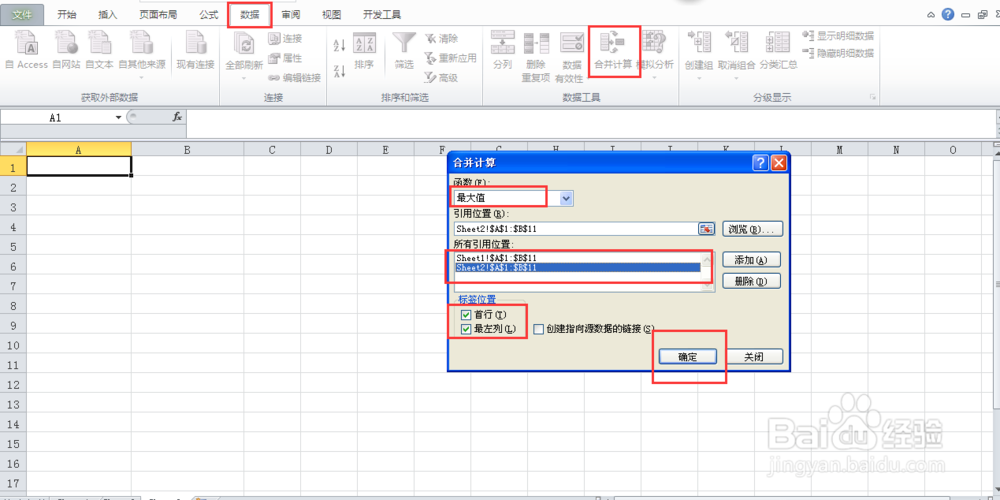

版权声明:
1、本文系转载,版权归原作者所有,旨在传递信息,不代表看本站的观点和立场。
2、本站仅提供信息发布平台,不承担相关法律责任。
3、若侵犯您的版权或隐私,请联系本站管理员删除。
4、文章链接:http://www.1haoku.cn/art_59806.html
 订阅
订阅