PPT设置图形大小的方法
来源:网络收集 点击: 时间:2024-04-26【导读】:
PPT在我们的职场中经常使用,图形更是PPT中常用到的元素,有时因为展示需要,需将图形大小进行调整。然后有时候由于页面内容多少的原因,导致有些调整方法并不一定好用,小编在这里将PPT设置图形大小的方法进行了总结,方便大家在不同的使用需求中选择不同的方法进行使用。工具/原料more安装有office的电脑1台方法1:快捷键调整(适合快速微调)1/2分步阅读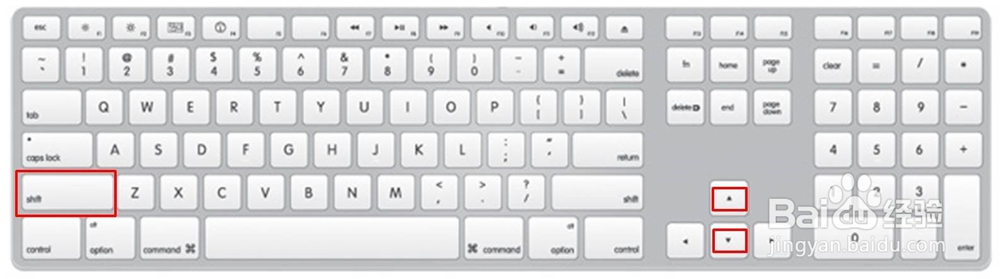 2/2
2/2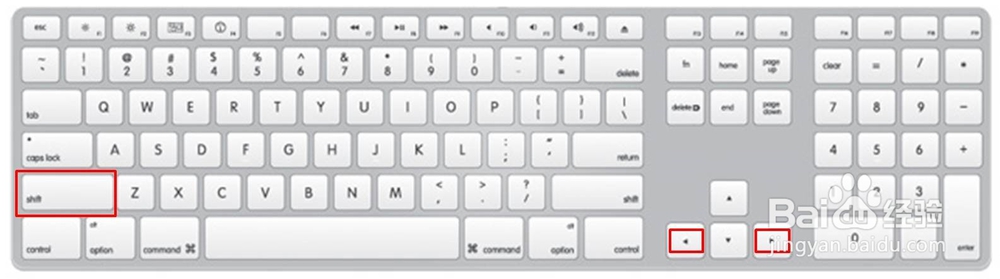 方法2:鼠标拖动调整(适合大幅度调整)1/3
方法2:鼠标拖动调整(适合大幅度调整)1/3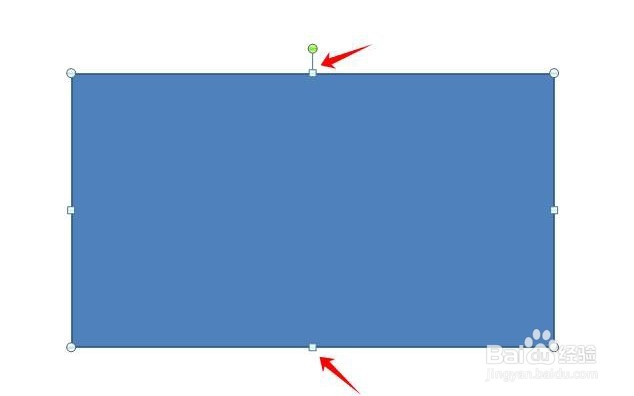 2/3
2/3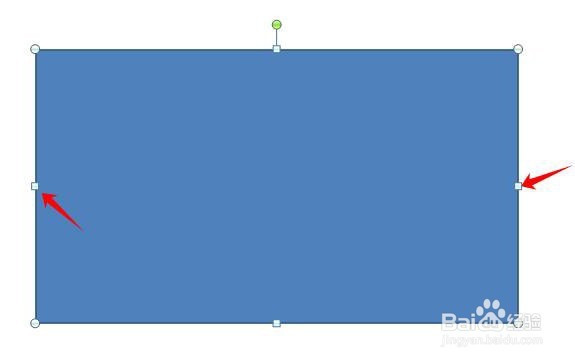 3/3
3/3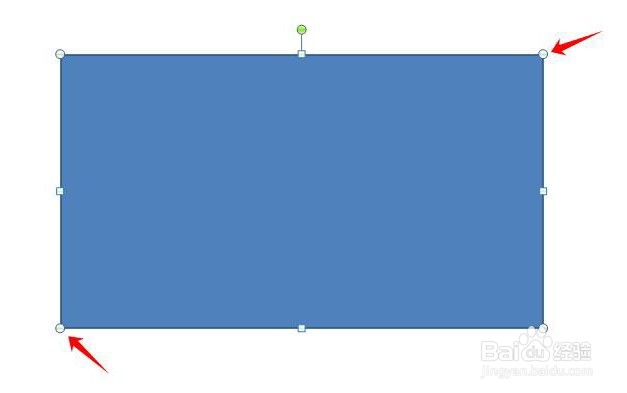 方法3:参数设置调整(适合精确调整)1/2
方法3:参数设置调整(适合精确调整)1/2 2/2
2/2 PPTOFFICE图形大小设置方法
PPTOFFICE图形大小设置方法
调整图形高度的方法
按住Shift键不放,然后点击键盘上的向上或是向下的方向键,实现图形高度的增加或是降低。
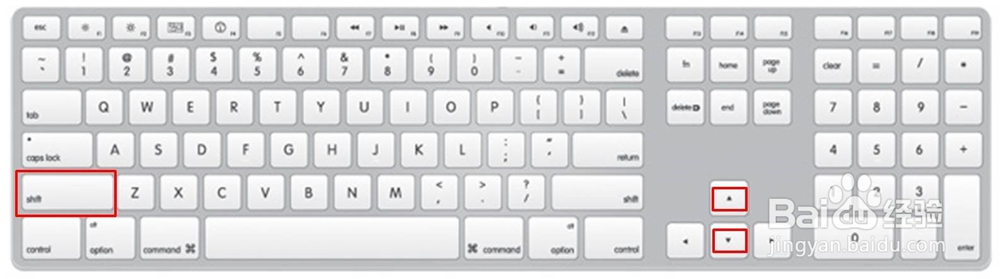 2/2
2/2调整图形宽度的方法
按住Shift键不放,然后点击键盘上的向右或是向左的方向键,实现图形宽度的增长或是缩短。
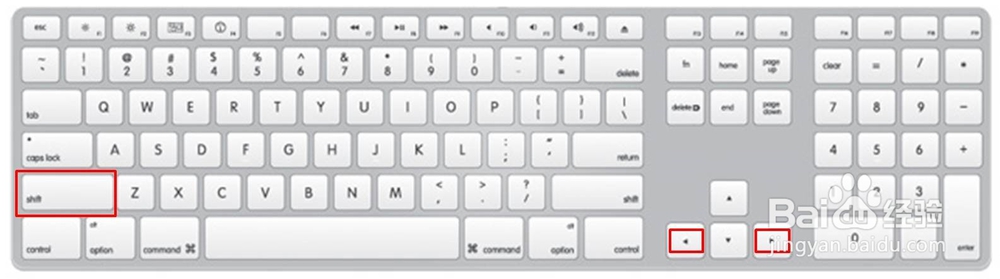 方法2:鼠标拖动调整(适合大幅度调整)1/3
方法2:鼠标拖动调整(适合大幅度调整)1/3调整图形宽度的方法
选中要调整的图形,鼠标放到图形左边线或是右边线小矩形框的位置,待鼠标变成双向箭头符号后按住鼠标左键不放,向外或是向内拉动图形,实现图形宽度的调整。
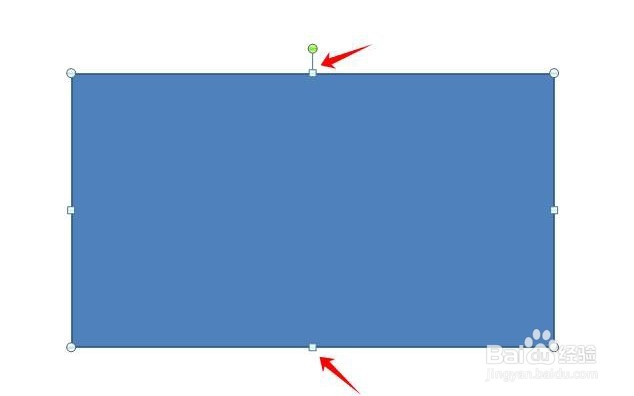 2/3
2/3调整图形高度的方法
选中要调整的图形,鼠标放到图形上边线或是下边线小矩形框的位置,待鼠标变成双向箭头符号后按住鼠标左键不放,向外或是向内拉动图形,实现图形高度的调整。
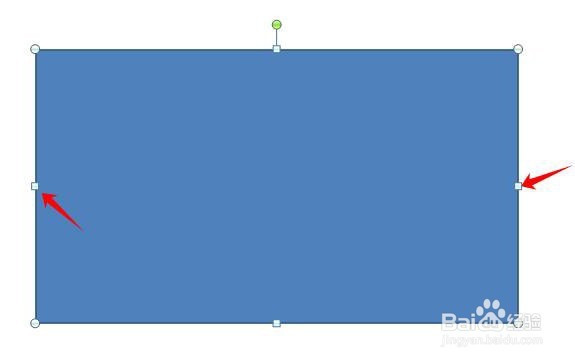 3/3
3/3同时调整图形宽度和高度的方法
选中图形后,将鼠标放到图形四个角中的某一个角上,待鼠标变成双向箭头符号后按住鼠标左键不放,向内或是向外拉动图形,实现图形高度和宽度的同时调整。
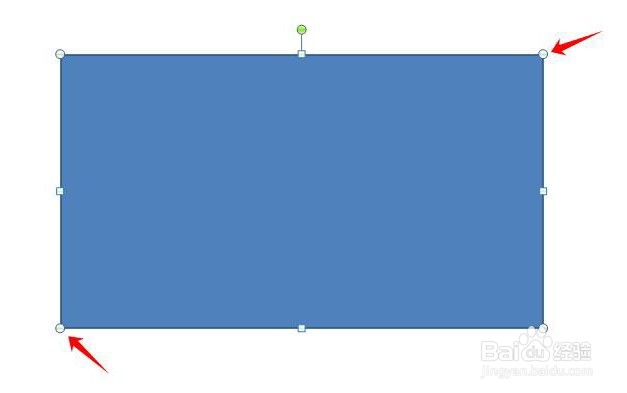 方法3:参数设置调整(适合精确调整)1/2
方法3:参数设置调整(适合精确调整)1/2单击鼠标左键,选中图形,然后单击鼠标右键,在列表中选择大小和位置。
 2/2
2/2在弹出来的设置页面中,对高度和宽度面的对话框中直接输入参数值或是点击向上或是向下的箭头图形,实现参数值的调整,最后点击对话框右下方的关闭按钮,实现图形大小的调整。
 PPTOFFICE图形大小设置方法
PPTOFFICE图形大小设置方法 版权声明:
1、本文系转载,版权归原作者所有,旨在传递信息,不代表看本站的观点和立场。
2、本站仅提供信息发布平台,不承担相关法律责任。
3、若侵犯您的版权或隐私,请联系本站管理员删除。
4、文章链接:http://www.1haoku.cn/art_602704.html
上一篇:如何用PR对视频做简单的裁剪
下一篇:iPhone14怎么自动设置时间
 订阅
订阅