红色文本框边框PPT制作教程
来源:网络收集 点击: 时间:2024-04-26【导读】:
红色文本框边框PPT制作教程。红色文本框边框,用PPT怎么制作,很多小伙伴不清楚怎么制作的,今天就来和小编具体学习一下吧!品牌型号:WPS2019 系统版本:ppt文档 软件版本:Windows10方法/步骤1/9分步阅读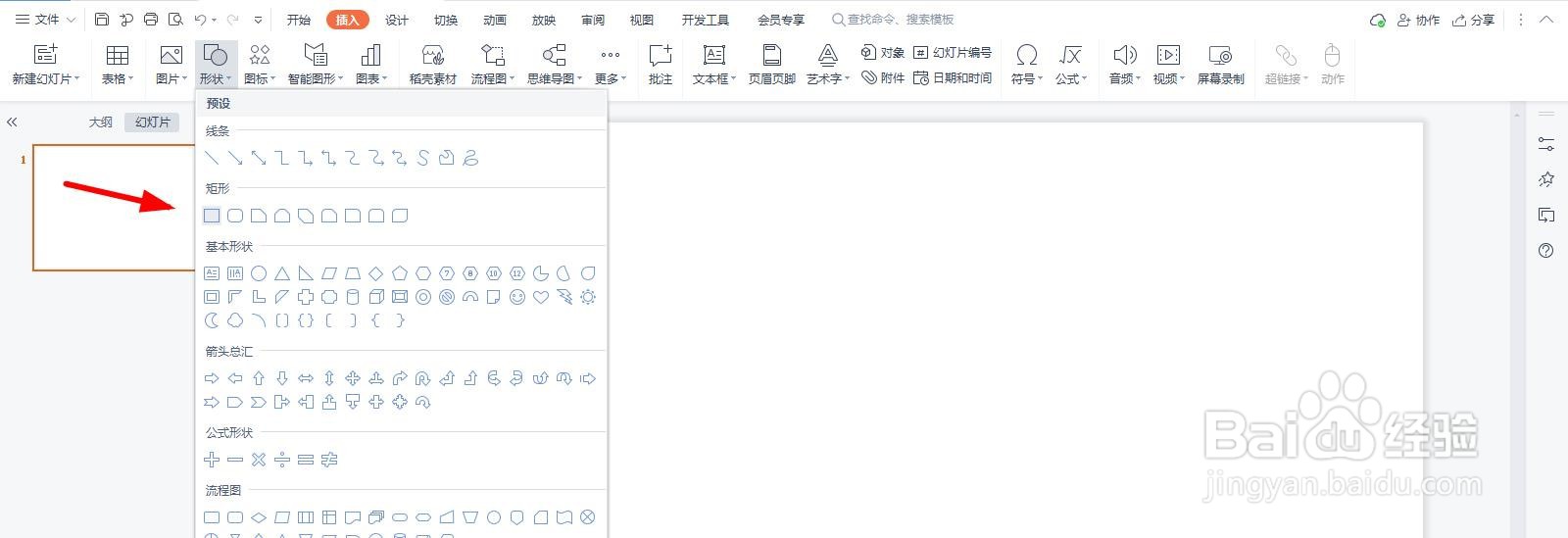 2/9
2/9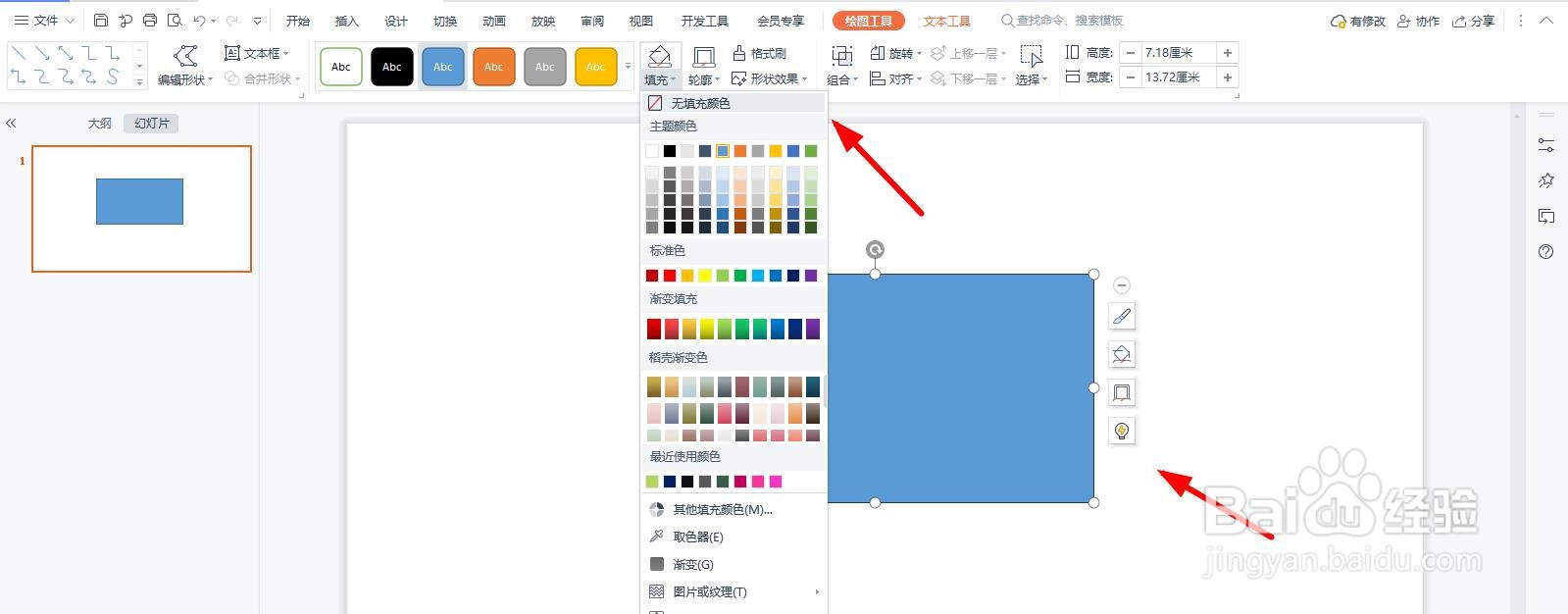 3/9
3/9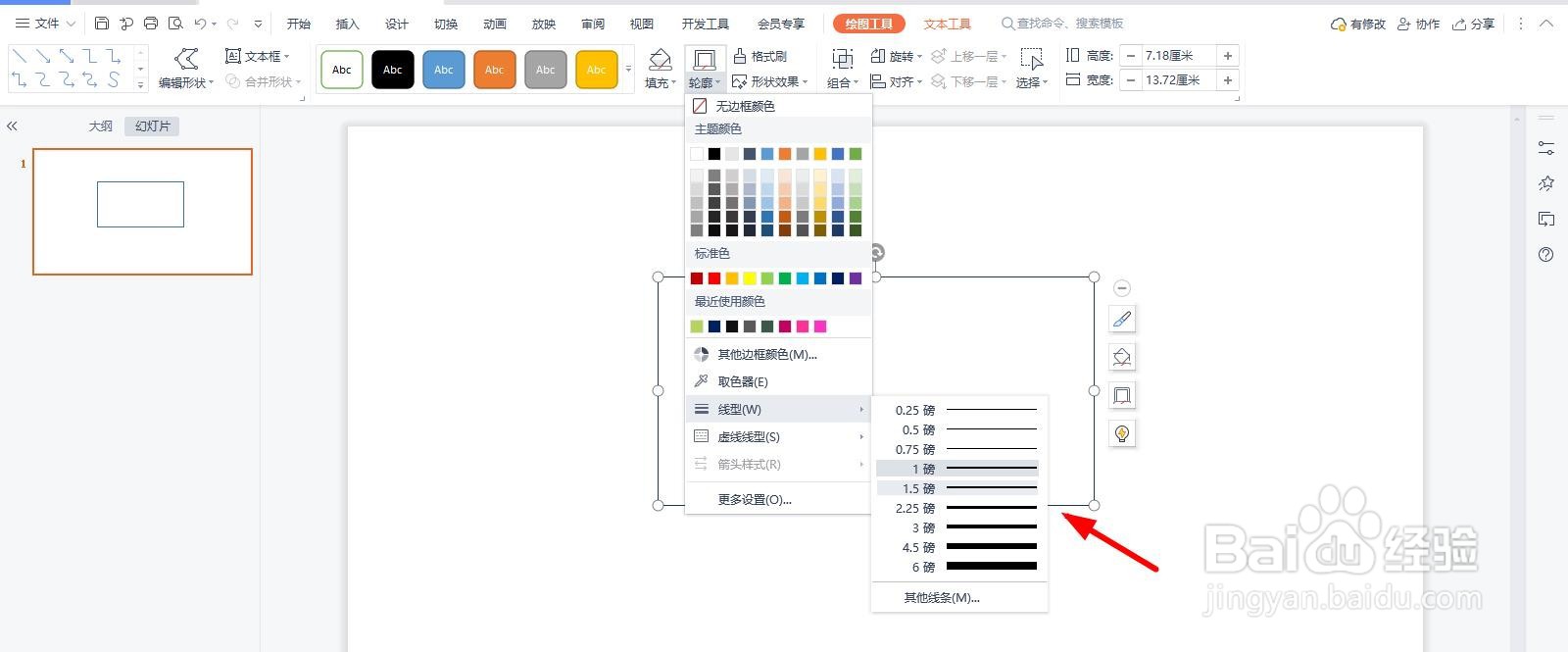 4/9
4/9 5/9
5/9 6/9
6/9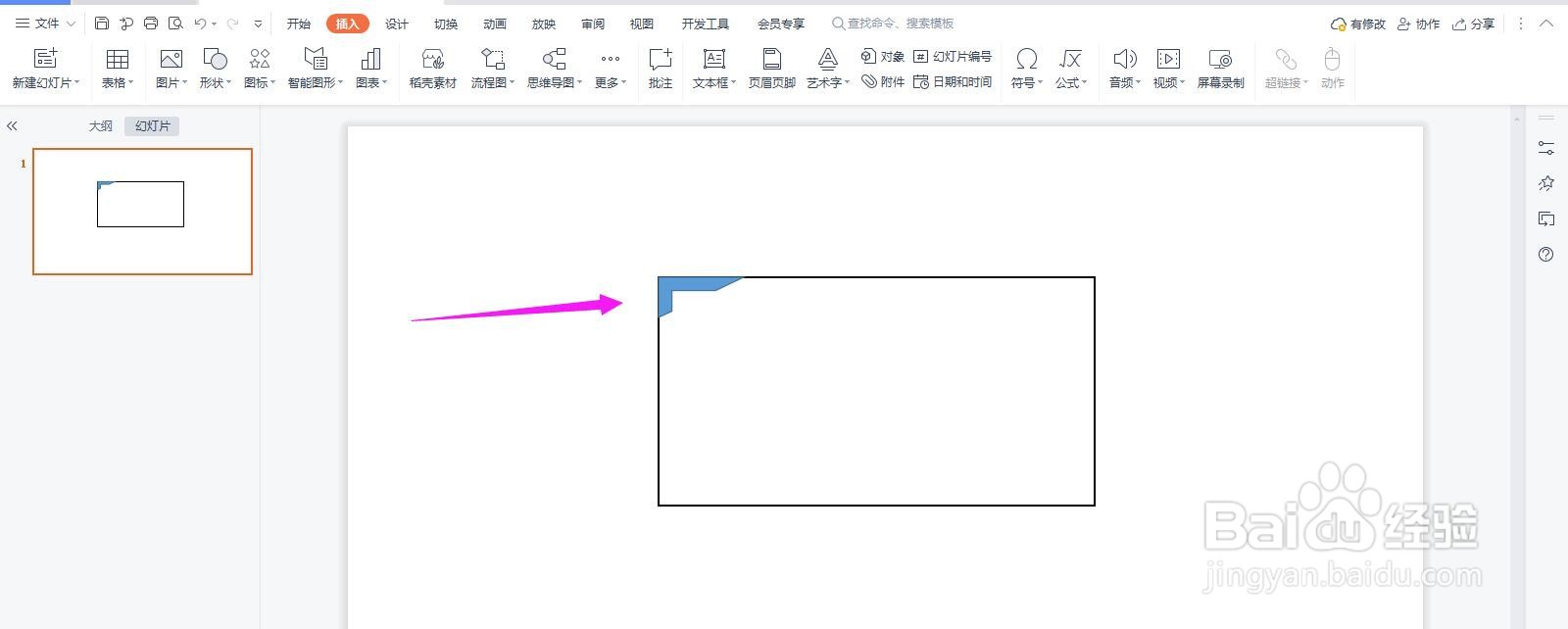 7/9
7/9 8/9
8/9 9/9
9/9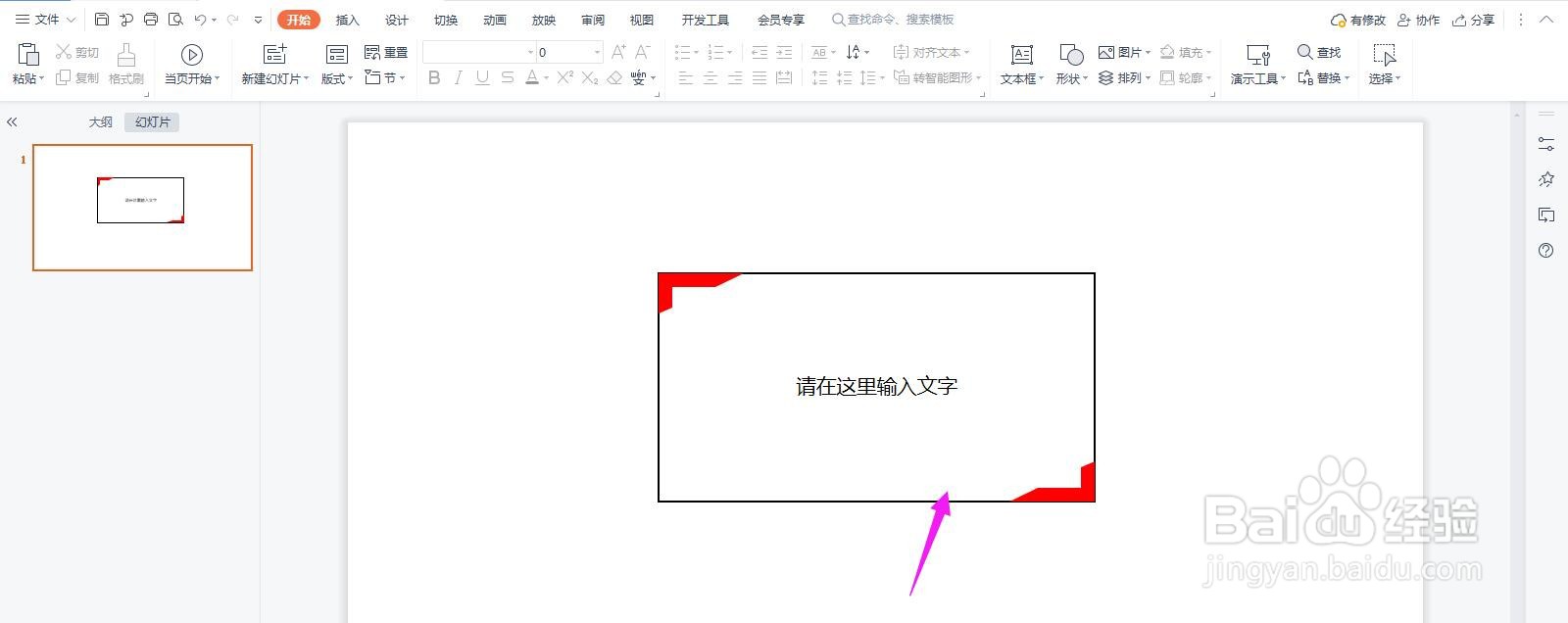 PPT红色文本框
PPT红色文本框
打开PPT,点击导航栏上的“插入-形状”选择“矩形”
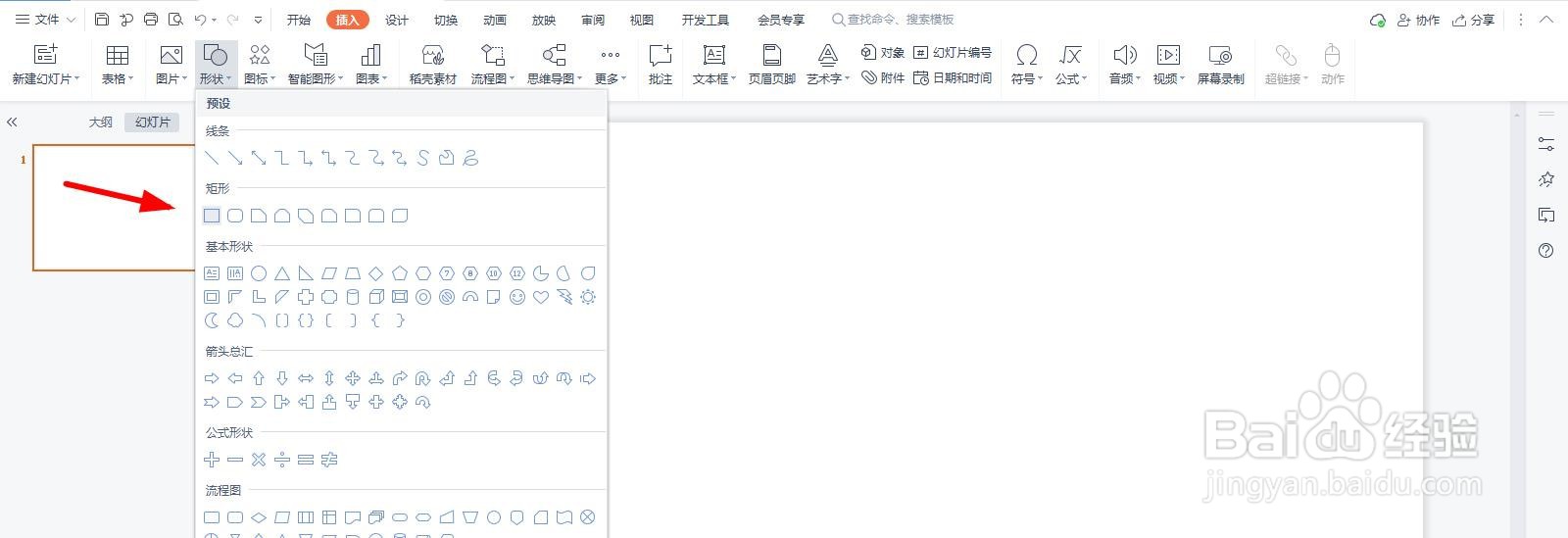 2/9
2/9选中矩形,点击“填充”选择“无填充颜色”
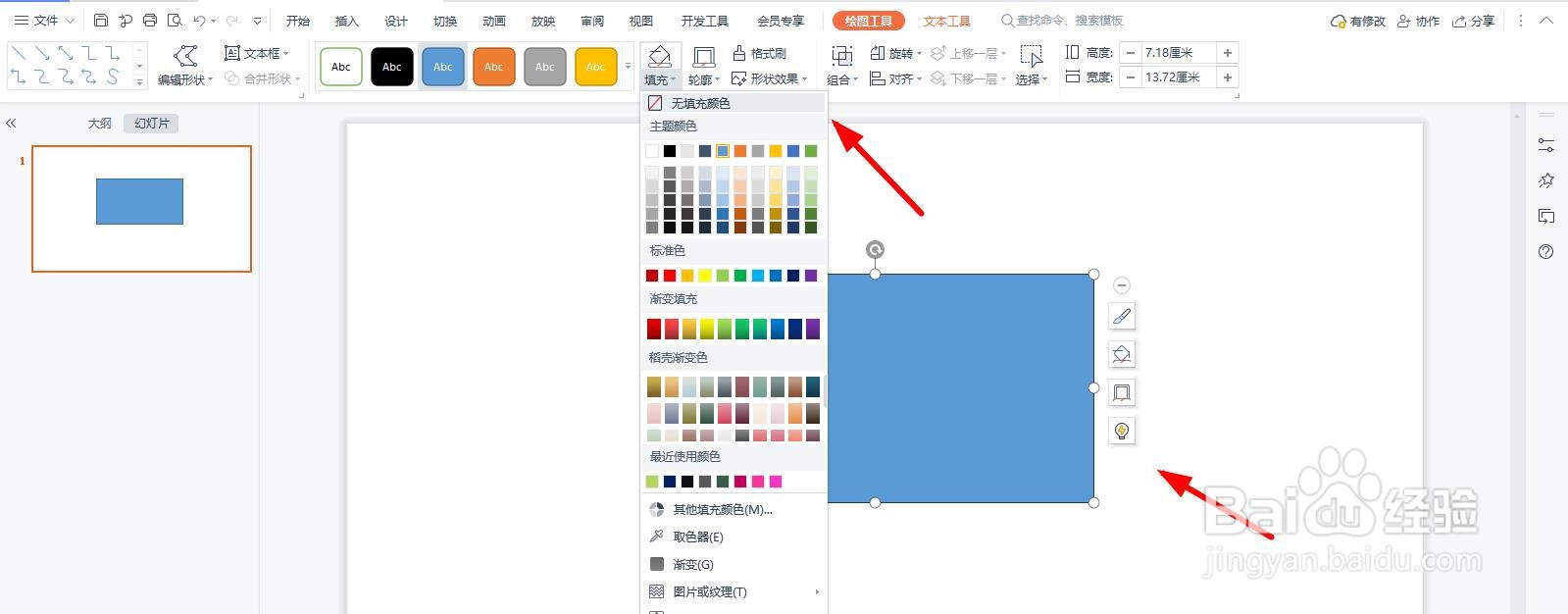 3/9
3/9然后点击“轮廓”中的“线型”选择“1.5磅”
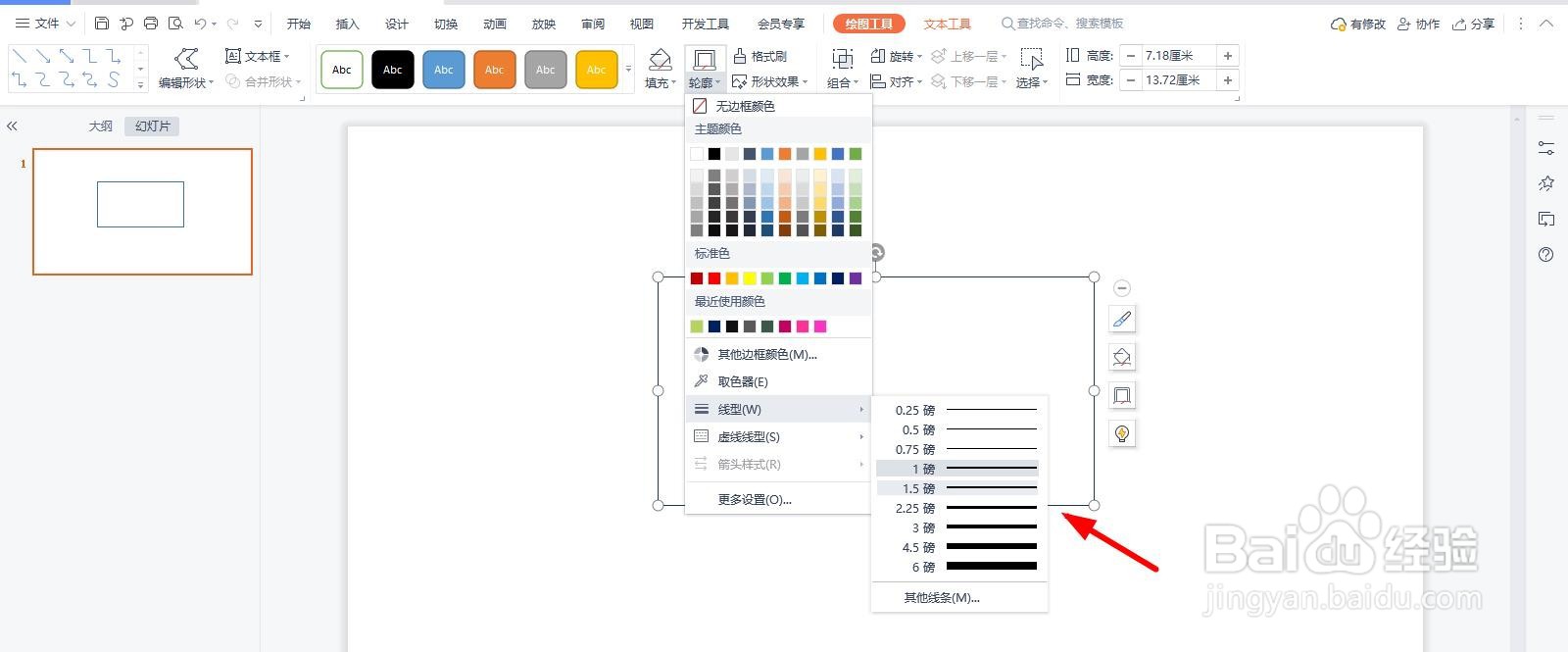 4/9
4/9并将线型的填充色设置为“黑色”
 5/9
5/9然后点击“插入-形状”选择“半闭框”
 6/9
6/9先画出一个半闭框,排列如下图所示
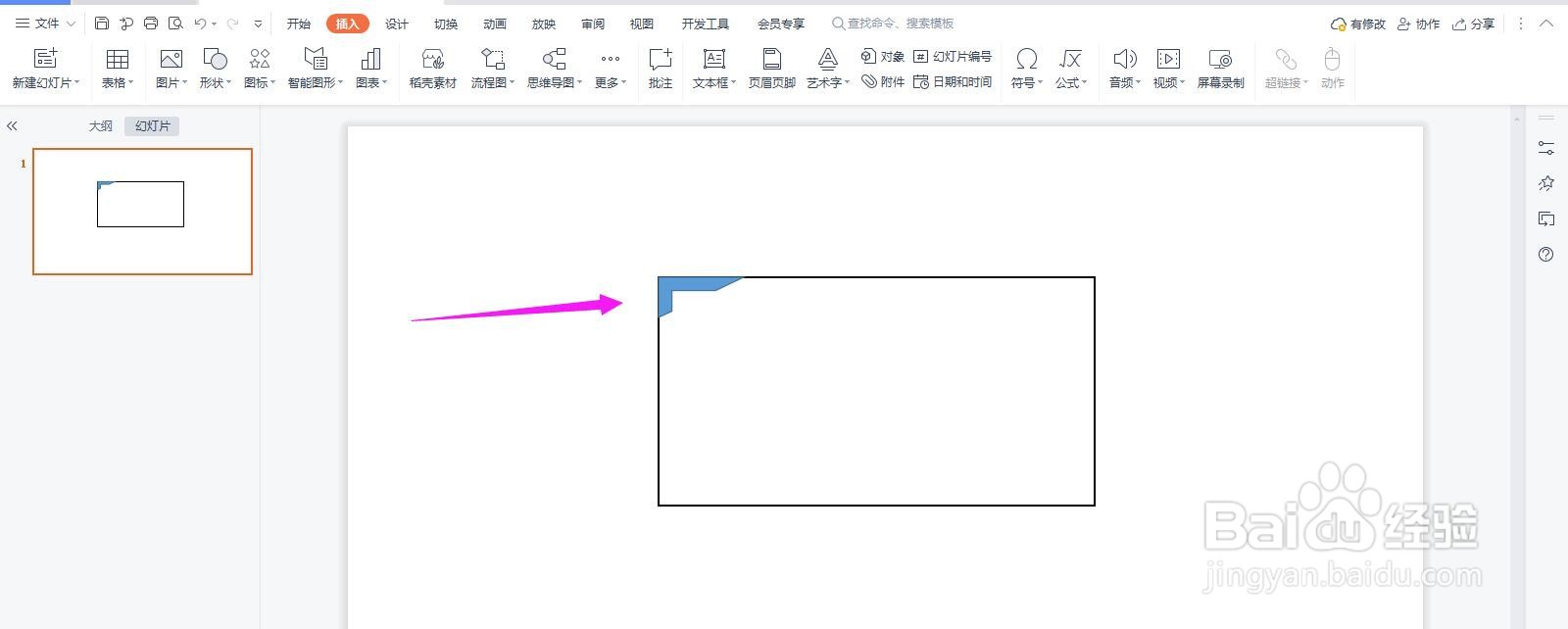 7/9
7/9再复制一个半闭框旋转角度,排列如下图所示
 8/9
8/9然后将其填充为红色,如下图所示
 9/9
9/9如下图所示,这样一个红色文本框边框就制作完成了
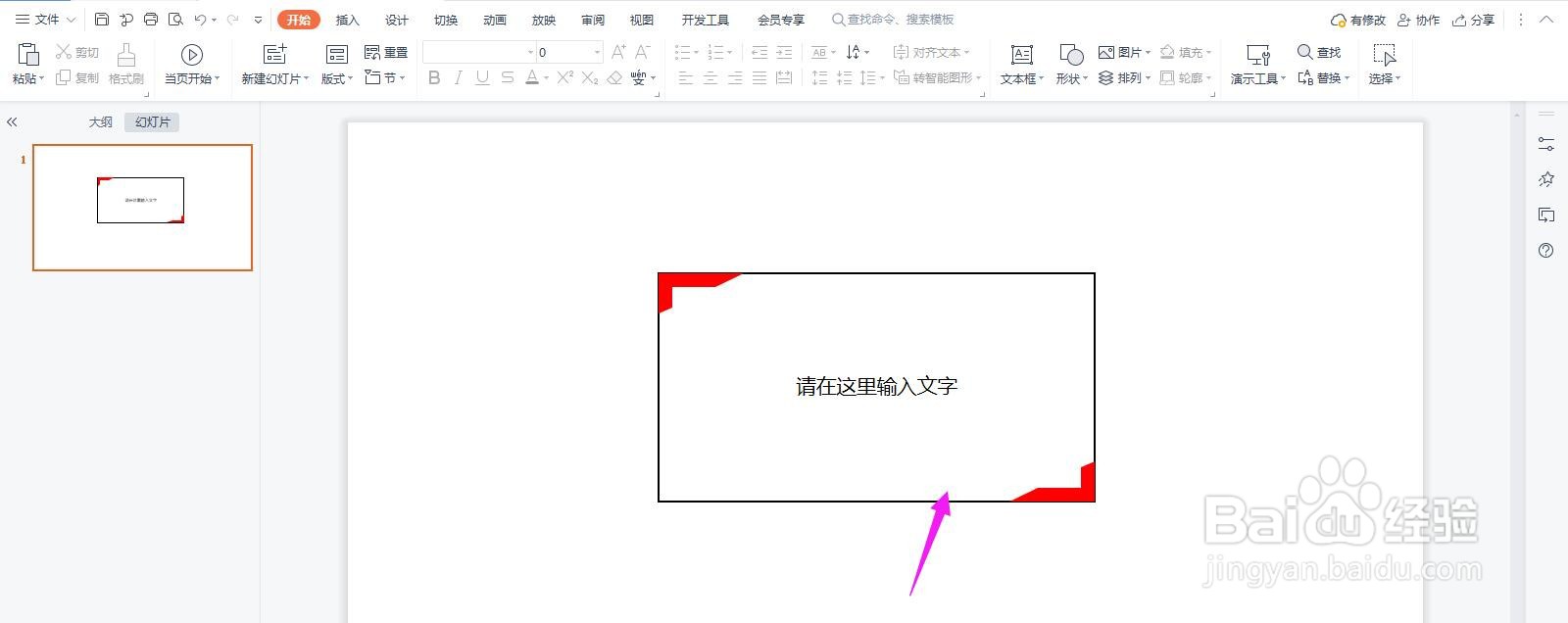 PPT红色文本框
PPT红色文本框 版权声明:
1、本文系转载,版权归原作者所有,旨在传递信息,不代表看本站的观点和立场。
2、本站仅提供信息发布平台,不承担相关法律责任。
3、若侵犯您的版权或隐私,请联系本站管理员删除。
4、文章链接:http://www.1haoku.cn/art_602884.html
上一篇:在powerpoint中给图片添加粉色椭圆样式的方法
下一篇:"证伪"是啥意思
 订阅
订阅