word 2010“导航窗格”快捷键设置方法
来源:网络收集 点击: 时间:2024-04-26【导读】:
Word中的“导航窗格”对经常使用Word的用户来说非常重要,但是默认情况下Word并没有设置“导航窗格”的快捷键。这就给频繁的要打开和关闭“导航窗格”的用户带来了很大不便,那能不能设置一个“导航窗格”的快捷键呢?下面的步骤将教会你怎么做:工具/原料moreWin 7操作系统Microsoft Word 2010步骤/方法1/10分步阅读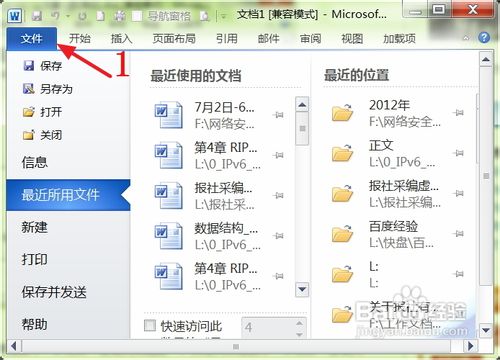 2/10
2/10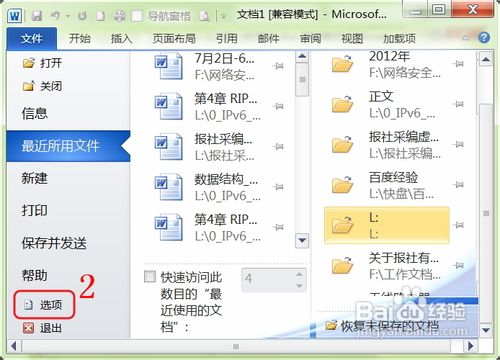 3/10
3/10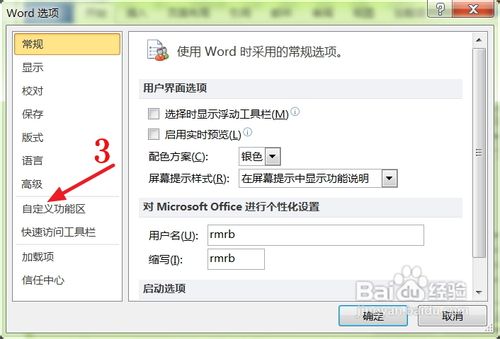 4/10
4/10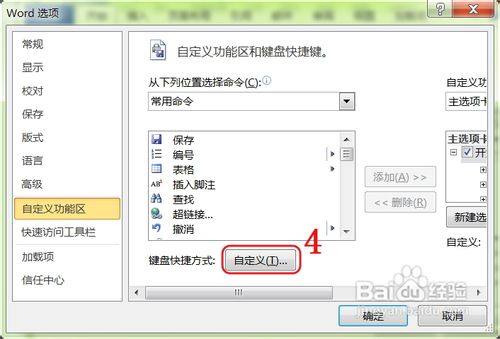 5/10
5/10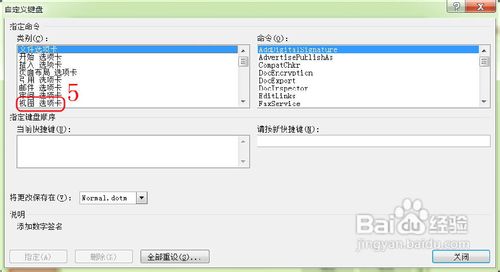 6/10
6/10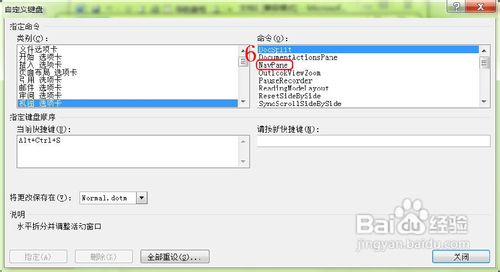 7/10
7/10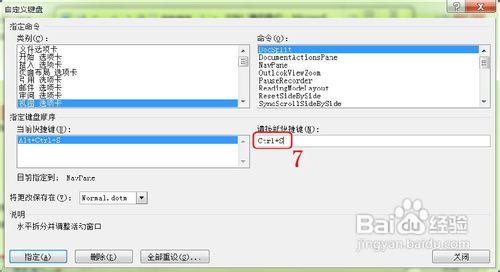 8/10
8/10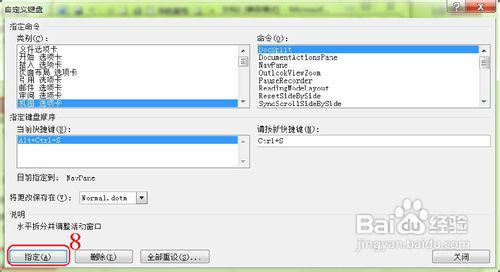 9/10
9/10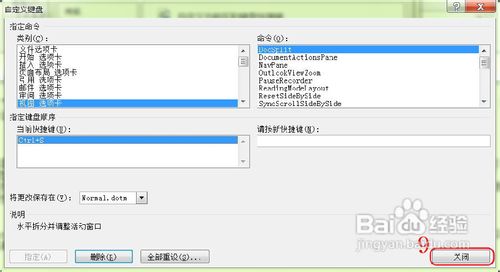 10/10
10/10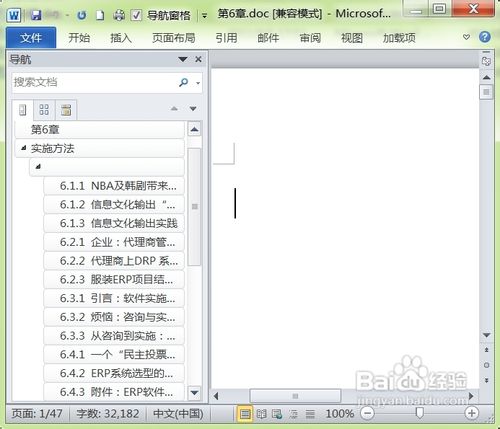 注意事项
注意事项
用鼠标左键点击下图红色箭头所示的“文件”面板按钮。
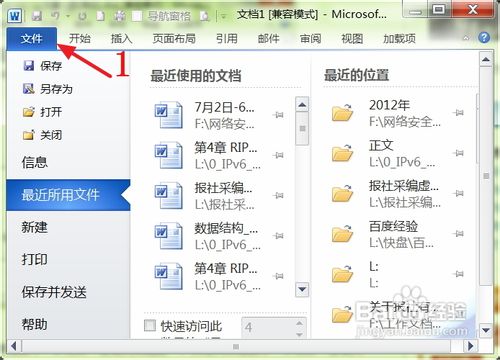 2/10
2/10然后在出现的下拉菜单中选择下图红色方框中的“选项”按钮。
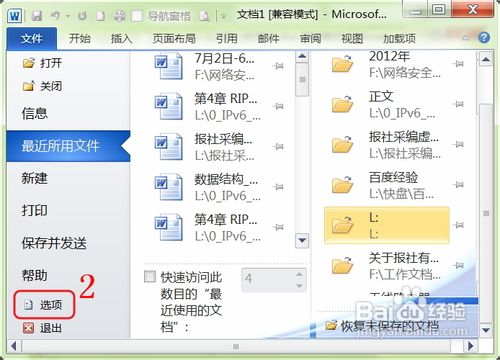 3/10
3/10在“Word选项”对话框中点击数字“3”处的“自定义功能区”选项。
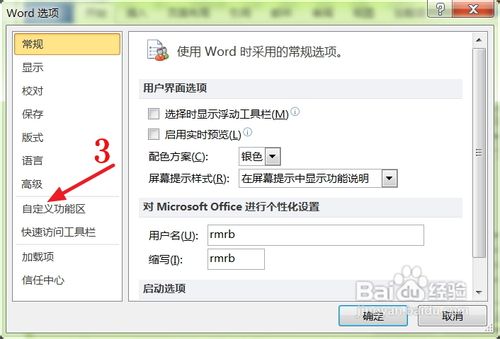 4/10
4/10然后再在“Word选项”中点击数字“4”处的“自定义”按钮,界面就会转到“自定义键盘”对话框。
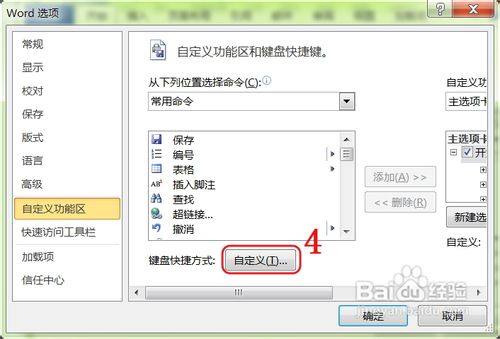 5/10
5/10在“自定义键盘”对话框中首先点击数字“5”处的“视图 选项卡”。
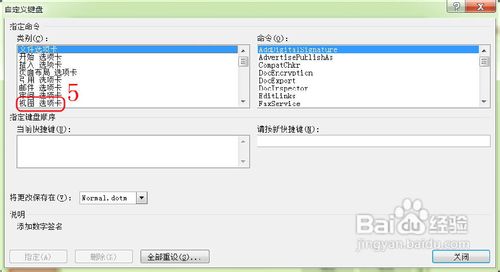 6/10
6/10然后再在“自定义键盘”对话框中右边“命令”一栏中,选择数字“6”处的“NavPane”选项。
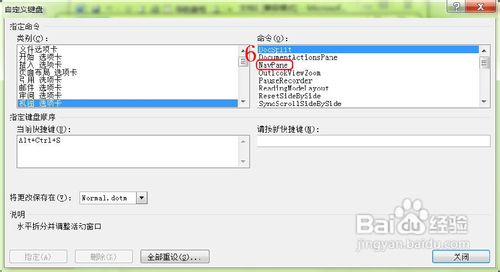 7/10
7/10在“自定义键盘”对话框中的数字“7”处的“请按新快捷键”空白处点击鼠标左键,并在键盘上同时按下“Ctrl”和“S”两个键,也就是指定导航窗格的快捷键为“Ctrl+S”;
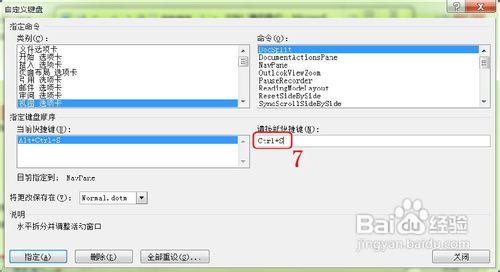 8/10
8/10然后再点击“自定义键盘”对话框中数字“8”处的“指定”按钮。
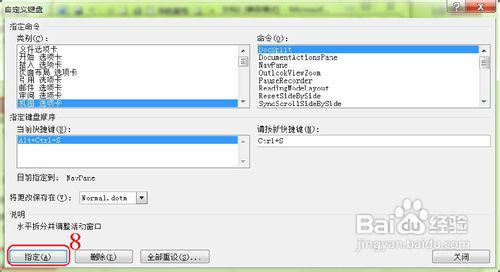 9/10
9/10最后在“自定义键盘”对话框中点击数字“9”处的“关闭”按钮,关闭对话框,就设置完了“导航窗格”的快捷键。
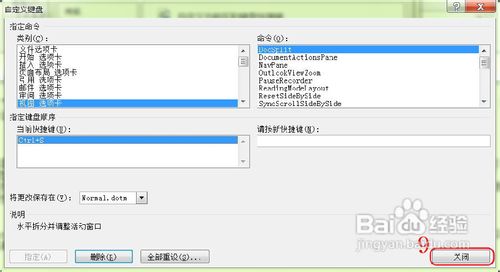 10/10
10/10以后再打开Word文档,只用同时按下“Ctrl+S”键就可以快速的打开导航窗格,再次按下“Ctrl+S”键就可以快速的关闭导航窗格。提高了编辑文档的效率和浏览文档的速度。
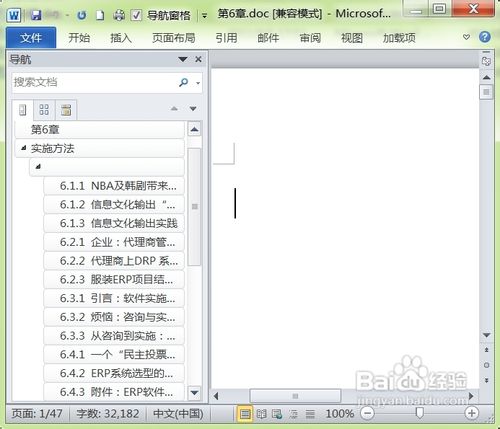 注意事项
注意事项Word 2010的基本操作要在使用中逐步的熟悉和总结,这样才会越用越熟练。
完成上面的功能设置,首先要熟悉Word 2010的基本操作,然后严格对照上面的红色数字步骤一步一步做,肯定能设置成功。
word窗格版权声明:
1、本文系转载,版权归原作者所有,旨在传递信息,不代表看本站的观点和立场。
2、本站仅提供信息发布平台,不承担相关法律责任。
3、若侵犯您的版权或隐私,请联系本站管理员删除。
4、文章链接:http://www.1haoku.cn/art_604001.html
上一篇:衣服上蝴蝶结打法
下一篇:OPPO怎么拦截弹出的恶意广告
 订阅
订阅