怎样运用PS参考线快速制作黑白方块的背景图?
来源:网络收集 点击: 时间:2024-04-27启动PS,新建文件,设置300X300,透明背景的画布。
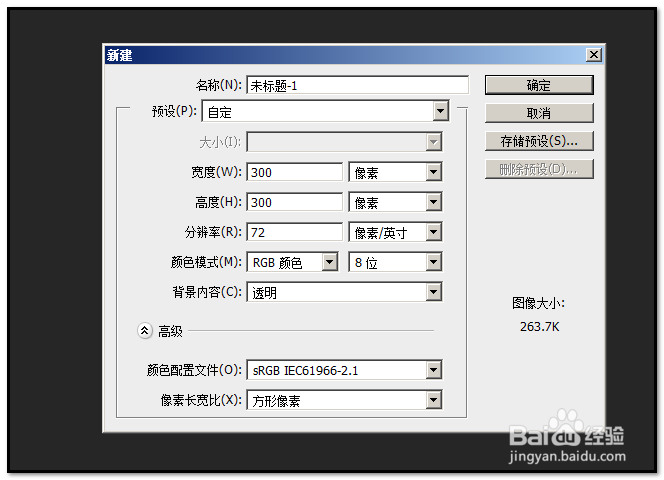
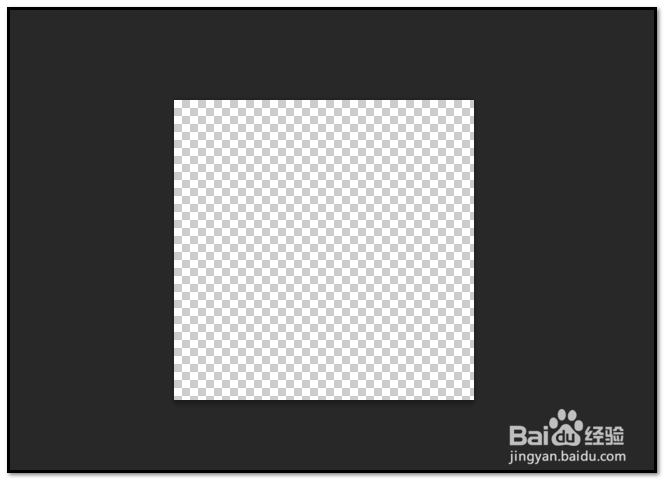 2/15
2/15按下CTRL+R键,调出标尺,然后,鼠标在上方标尺点住往下拉即拉出一条横向参考线;鼠标在左侧标尺点住向右边拖,即拖出一条纵向参考线。
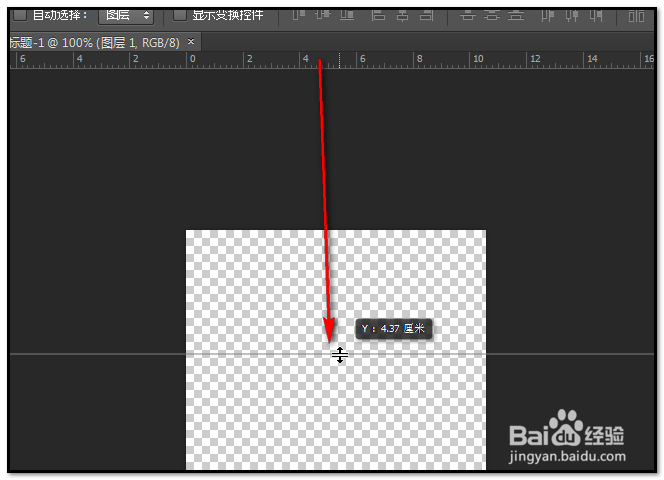
 3/15
3/15横向和纵向两条参考线相交于一个点,现在我们就利用这个点来进行一些操作。
在左侧的工具栏里,我们点击“矩形框选工具”
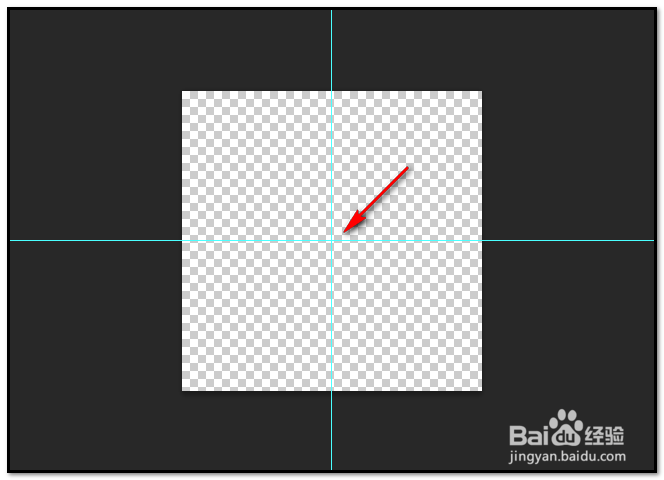
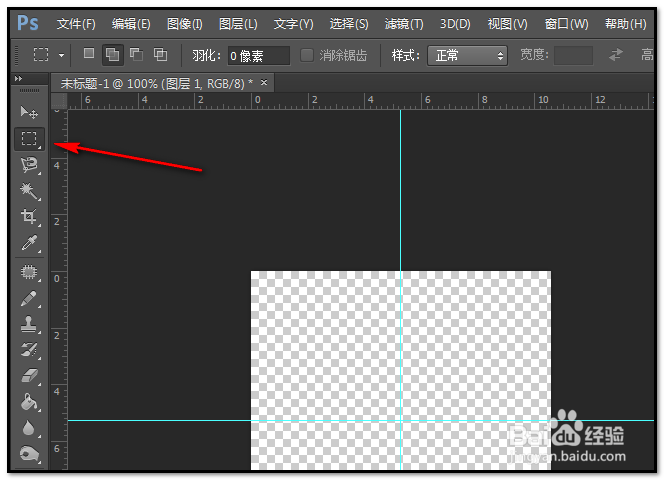 4/15
4/15点矩形框选工具后,光标显示为一个+字状,然后,把+字光标放在横向和纵向相交的点上,点住不放手,然后,左手按下键盘的SHIFT键,右手移动光标,拉出一个小正方形选区。
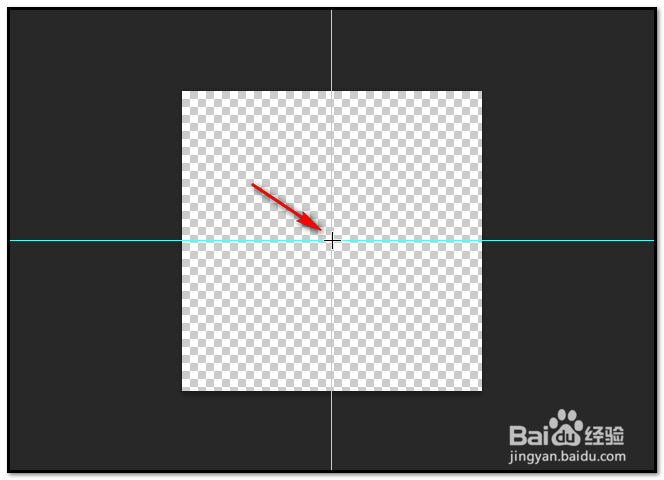
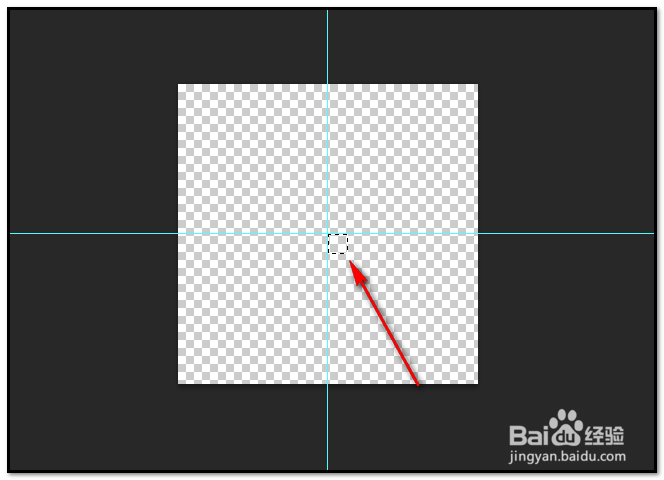 5/15
5/15我们把此选区填充为黑色。
我们保持黑色方块选中的状态,顺序点击:选择-变换选区

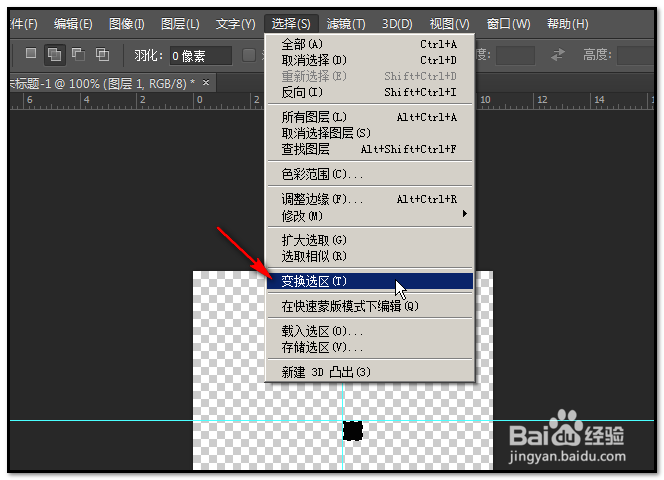 6/15
6/15黑色方块四周即显出有8个控制点的方框;
鼠标放在黑色方块上;鼠标左键点住不放手;把选区移到上方;如下图所示。
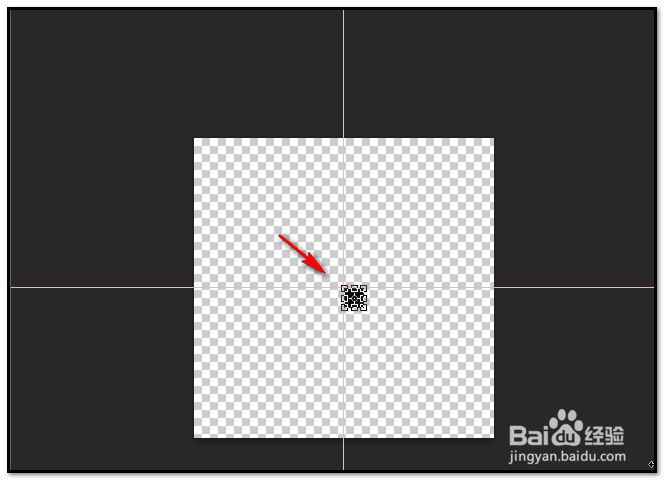
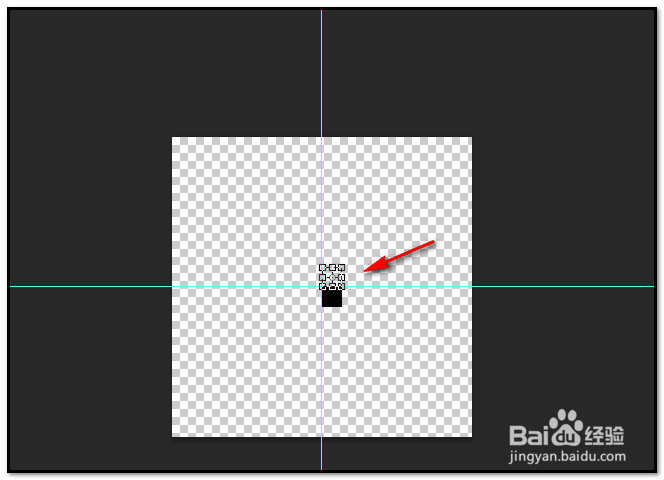 7/15
7/15按下回车键;选区的8个控制点的方框消失了;剩下蚂蚁线的选区;然后,把此选区填充为白色。
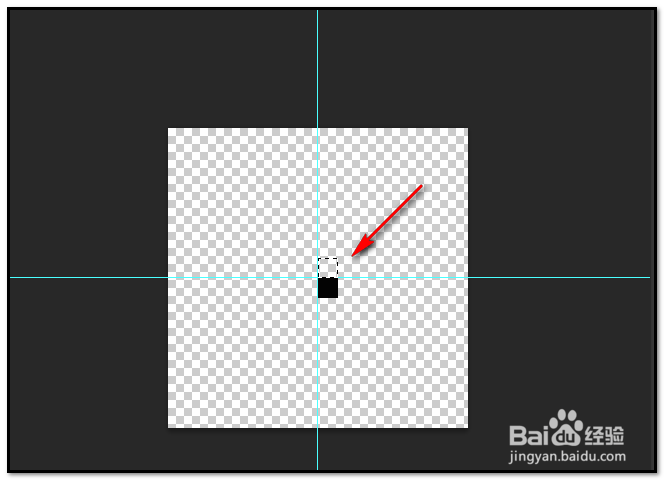
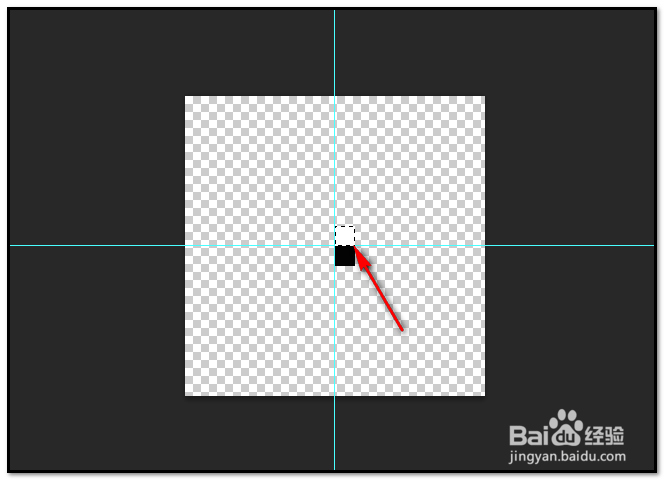 8/15
8/15填充后,我们保持白色方块选中的状态,顺序点击:选择-变换选区
白色方块四周即显出有8个控制点的方框;
鼠标放在白色方块上;鼠标左键点住不放手;把选区移到左方;如下图所示。
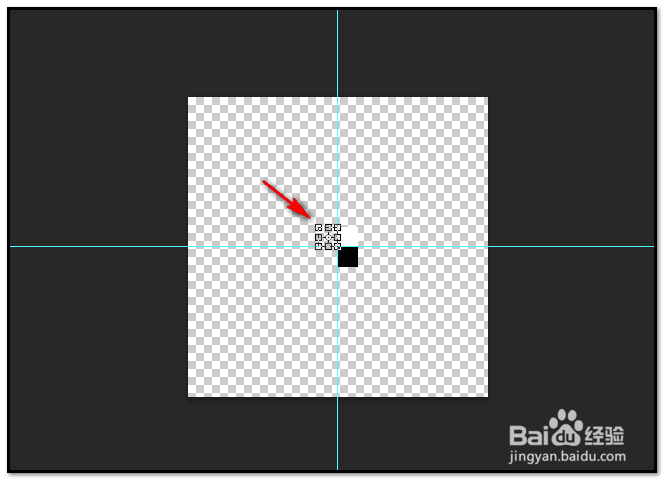 9/15
9/15按下回车键;选区的8个控制点的方框消失了;剩下蚂蚁线的选区;然后,把此选区填充为黑色。
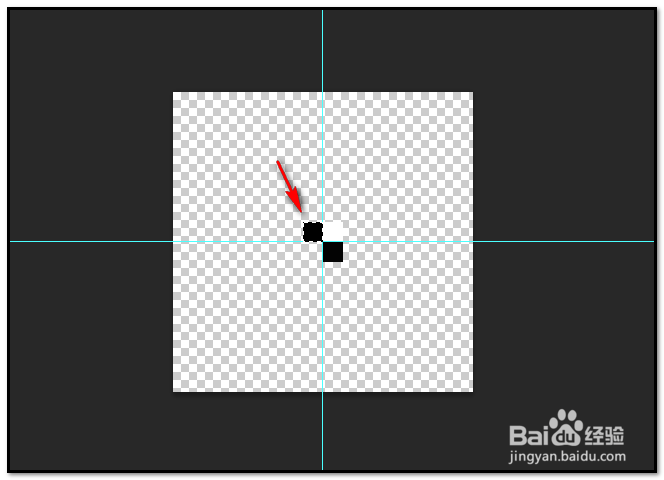 10/15
10/15我们保持黑色方块选中的状态,顺序点击:选择-变换选区
黑色方块四周即显出有8个控制点的方框;
鼠标放在黑色方块上;鼠标左键点住不放手;把选区移到下方;如下图所示。
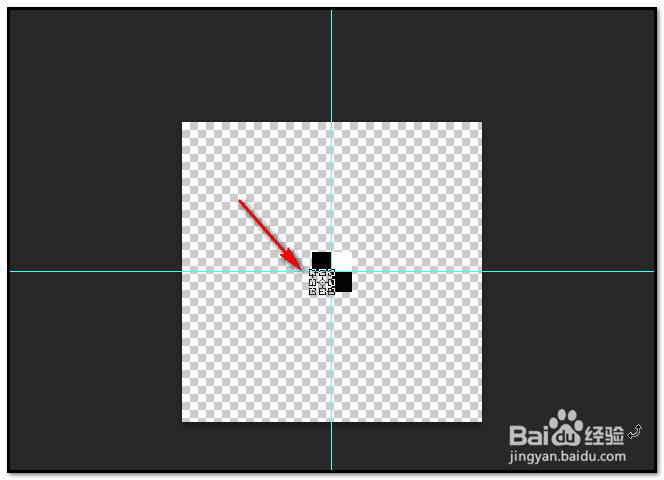 11/15
11/15按下回车键;选区的8个控制点的方框消失了;剩下蚂蚁线的选区;然后,把此选区填充为白色。按CTRL+D 键,取消选择。得出一个黑白相间的图案。
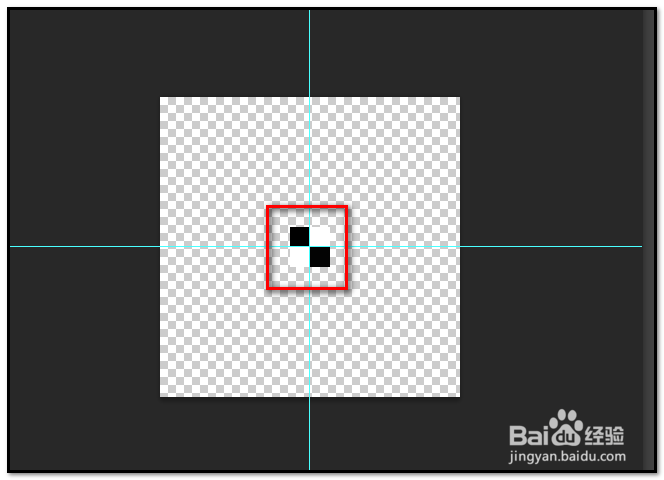 12/15
12/15点矩形框选工具后,光标显示为一个+字状,然后,把黑白相间的图案框选起来。我们把图放大些,这样看得清楚好操作。
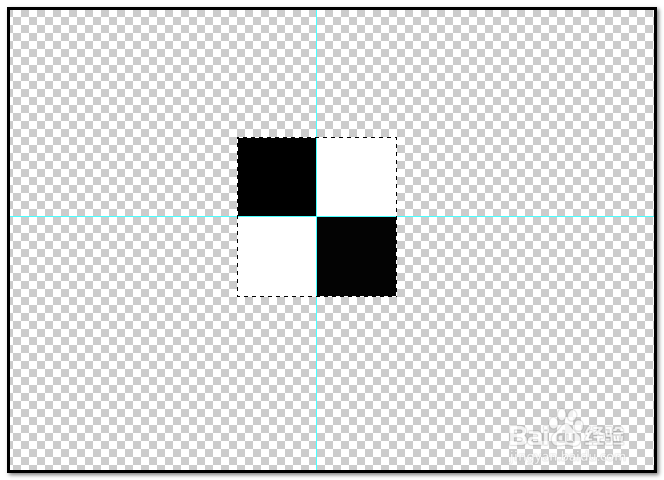 13/15
13/15把图案缩回原状,再顺序点击:编辑-定义图案
弹出的对话框中,输入“黑白方块”,图案名称命名为“黑白方块”再点击确定。
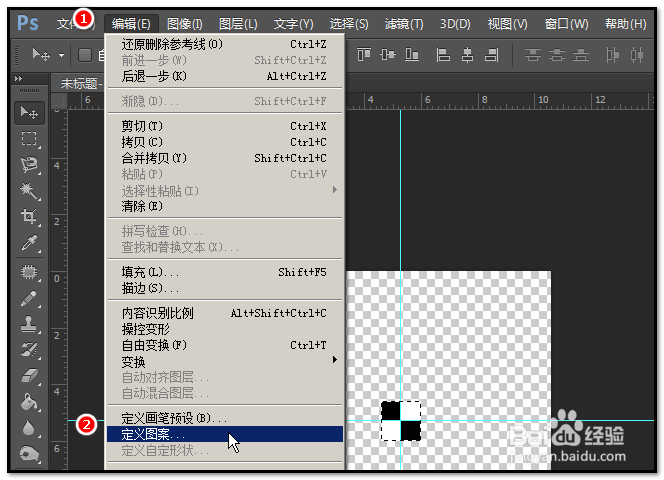
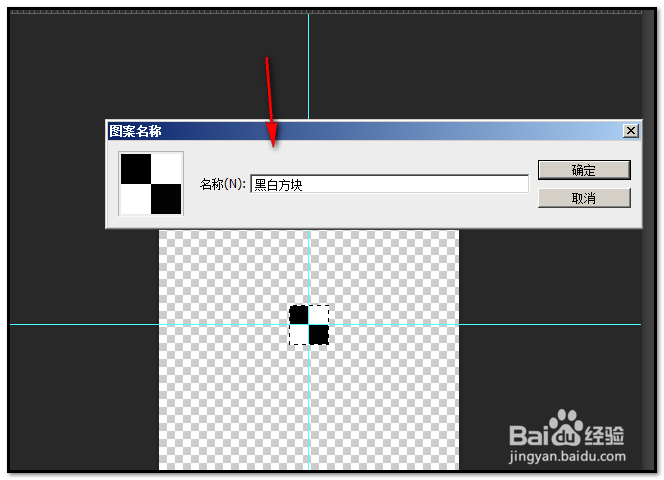 14/15
14/15现在黑白图案弄好了。并储存在软件上。以后若想做黑白方块的背景图,我们就可以调用此图案了。
比如,现在新建一个画布;然后,顺序点击:编辑-填充
弹出的操作框中,在”使用“这里点小三角,弹出的菜单中点“图案”;
在“自定图案”右侧小三角点下,弹出的面板中点选刚才我们设置的黑白方块图案。再点确定。
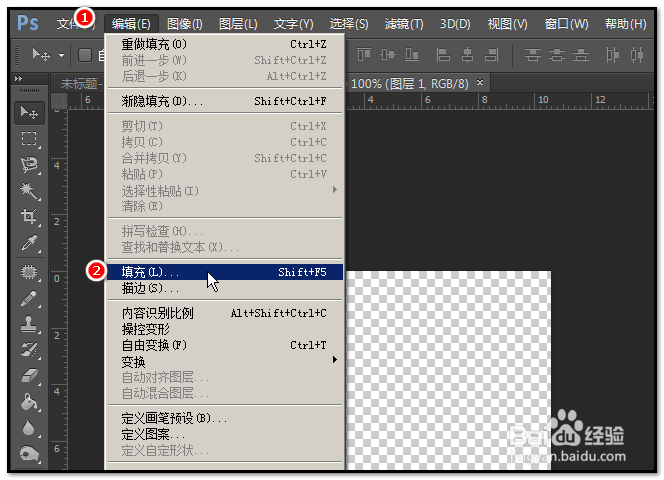
 15/15
15/15点确定后。画布有了黑白方块的效果背景。
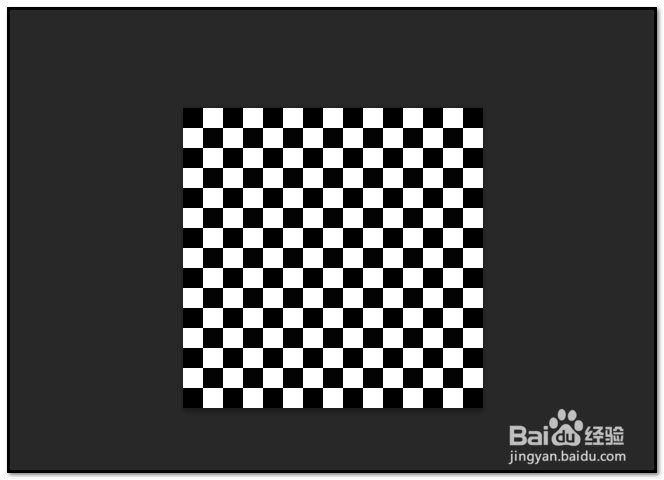 注意事项
注意事项图片来源于本人实际操作的截图!
本人不是专家,这只是本人的一些操作经验;若有不对之处,请海涵!
本经验禁止转载!
软件PSPHOTOSHOP版权声明:
1、本文系转载,版权归原作者所有,旨在传递信息,不代表看本站的观点和立场。
2、本站仅提供信息发布平台,不承担相关法律责任。
3、若侵犯您的版权或隐私,请联系本站管理员删除。
4、文章链接:http://www.1haoku.cn/art_606108.html
 订阅
订阅