Photoshop制作精致的圆环形墨迹效果教程
来源:网络收集 点击: 时间:2024-04-27效果如图所示

 2/20
2/20打开PS软件,按Ctrl + N 新建文档,尺寸:1500 * 1500像素,分辨率为72,背景选择白色,如下图。
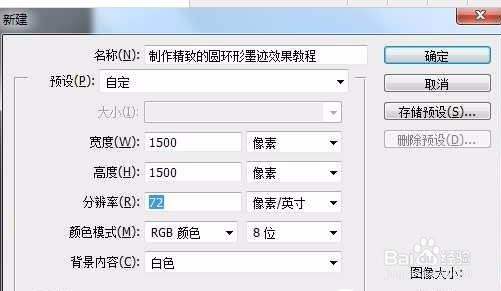 3/20
3/20选择画笔工具,按F5调出画笔预设面板,现在来设置参数。
画笔笔尖形状:选择27号画笔,找不到可以复位一下画笔;大小设置30像素,间距设置为21%,如下图。
 4/20
4/20形状动态:大小抖动设置为100%,其它设置如下图。
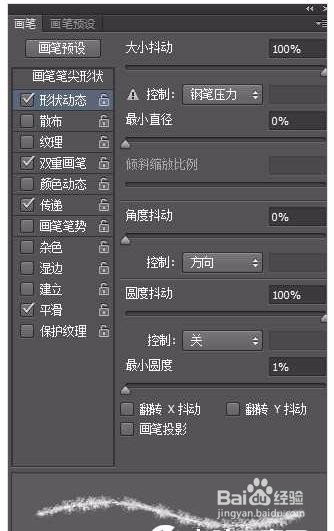 5/20
5/20双重画笔:选择45号画笔,其它设置如下图。
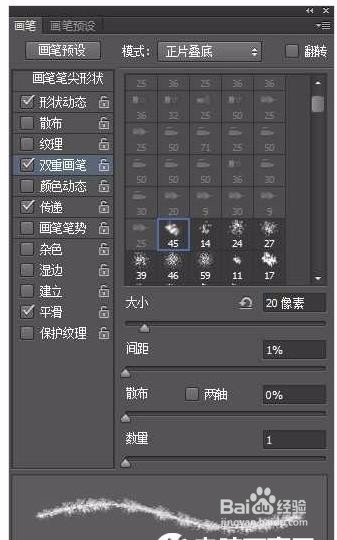 6/20
6/20传递:其它版本也叫其它动态,不透明度抖动设置18%,流量抖动设置3%,其它设置如下图;设置好后勾选下面的“平滑”选项。
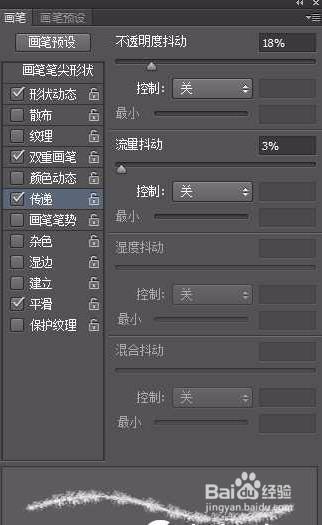 7/20
7/20把前景色设置为黑色,画笔大小设置为150像素,不透明度设置为10%,流量100%,如下图
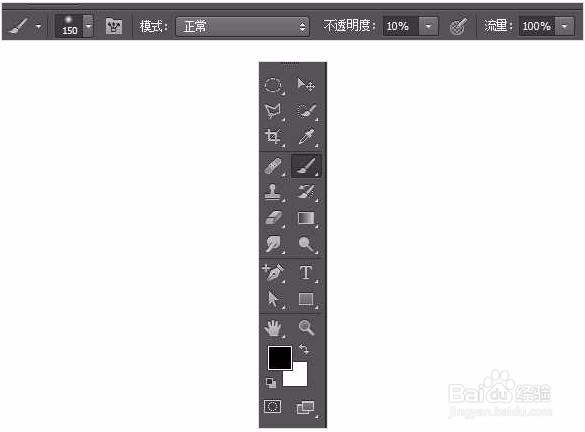 8/20
8/20新建一个空白图层,如下图
 9/20
9/20先从右侧开始直线涂抹,右侧为起始部分,比较浓厚,左侧都是细笔画。
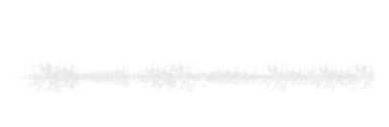 10/20
10/20一条一条慢慢涂抹,控制好总体高度。如果没有把握一次画好,可以新建图层慢慢画。
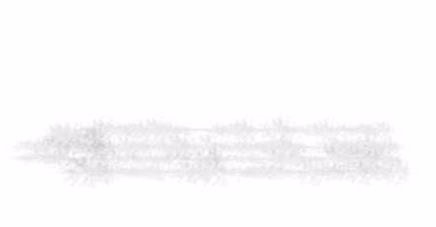 11/20
11/20底部的为透明层,不透明度设置较低,有层次感,涂一层淡淡的效果,左侧部分先不要急着涂
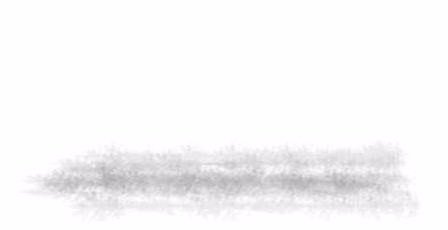 12/20
12/20现在开始加重颜色,把画笔不透明度设置为30%,如下图
 13/20
13/20控制好画笔大小,把右侧主体涂黑一点,如下图。
 14/20
14/20现在来涂抹左侧部分,把画笔设置为60像素左右,如下图。
 15/20
15/20开始绘制左侧的细节,一条一条画,可以调节画笔的大小。左侧部分暂时不需要画得太细,后面还会细化。再把整体涂暗一点,可以调整画笔的大小和不透明度。边缘部分可以保留一些透明度区域,中间部分都涂黑。
 16/20
16/20现在来增加一些中间的缺口;把画笔大小设置为30像素,前景色设置为白色,画笔不透明度设置为50%,如下图
 17/20
17/20在想要增加缺口的部分涂抹,增加白色划痕。右侧和左侧都需要增加划痕,可以调节画笔的大小,自己慢慢细化。大致画好后,再来处理一下边缘;选择涂抹工具,强度设置为20%。大致处理好的效果如下图。
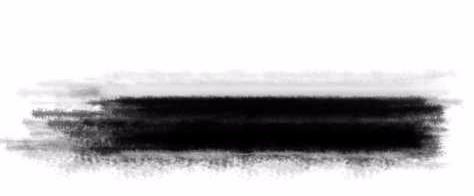 18/20
18/20把画布缩小,按Ctrl + A 全选,按Ctrl + X 剪切;再按Ctrl + V 粘贴,确保墨迹部分在画布的中间区域。
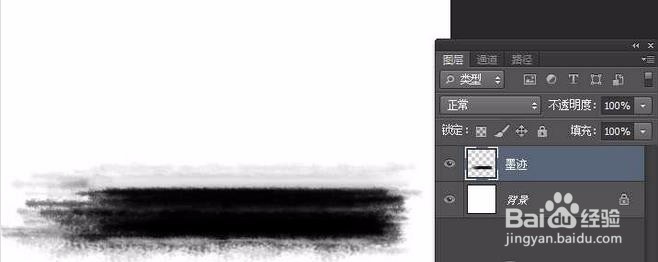 19/20
19/20选择菜单:滤镜 扭曲 极坐标。
20/20我们选择“平面坐标到极坐标”,如下图,然后确定得到图所示的效果。如果墨迹不在中间位置,出来的圆弧就不是很圆。
 PHOTOSHOP墨迹效果
PHOTOSHOP墨迹效果 版权声明:
1、本文系转载,版权归原作者所有,旨在传递信息,不代表看本站的观点和立场。
2、本站仅提供信息发布平台,不承担相关法律责任。
3、若侵犯您的版权或隐私,请联系本站管理员删除。
4、文章链接:http://www.1haoku.cn/art_607426.html
 订阅
订阅