Ubuntu 18.04 LTS Server服务器安装教程
来源:网络收集 点击: 时间:2024-02-17选择使用语言:选择English.回车(如果对其他语言感兴趣,请自行选择)。然后选择键盘,默认US,光标选择Done回车。

 2/16
2/16选择Install Ubuntu 安装乌班图,回车。
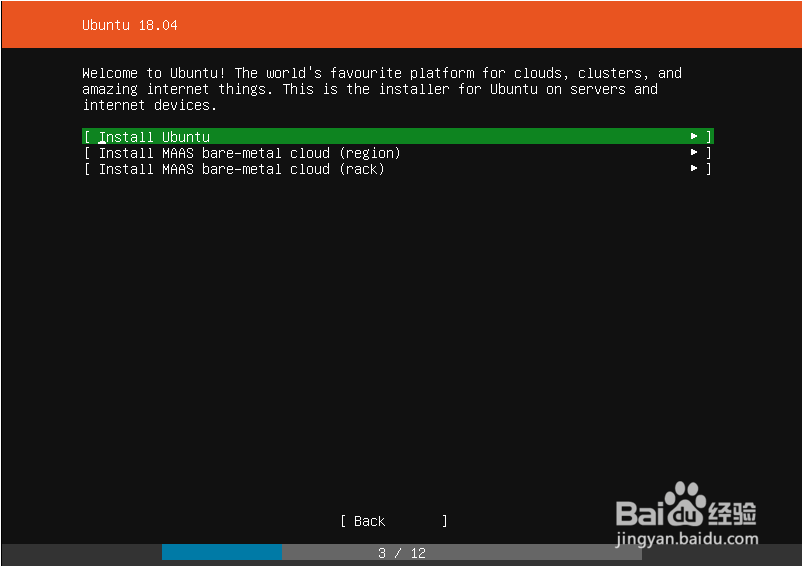 3/16
3/16网络设置:根据你的网络情况,如果是网线插好,有DHCP,系统就会自动默认为DHCP,并把已经获取到的IP显示到对应的网卡上。使用DHCP就直接光标选择Done,回车。 如果需要调整为静态,可以移动光标到对应网卡处,回车,出现下级菜单。选择 Edit IPv4/Edit IPv6, 回车 ,对IPv4和IPv6进行编辑-- 设置IPv4静态IP----选择IPv4 Method 为 Manual。

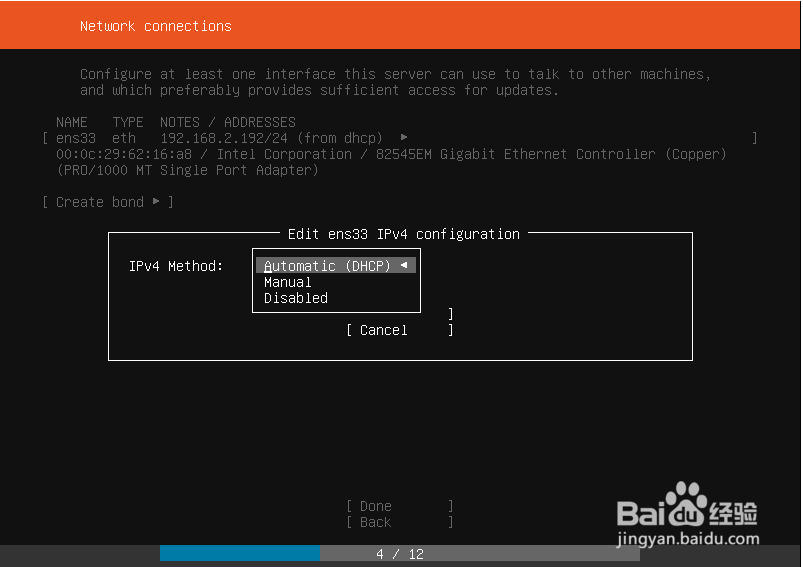 4/16
4/16根据下图显示,自行填入对应数值,然后移动光标到Save,回车保存。
 5/16
5/16设置代理服务器,一般不需要,默认为空,选择Done,回车。设置安装软件、更新源,选择Done,回车。
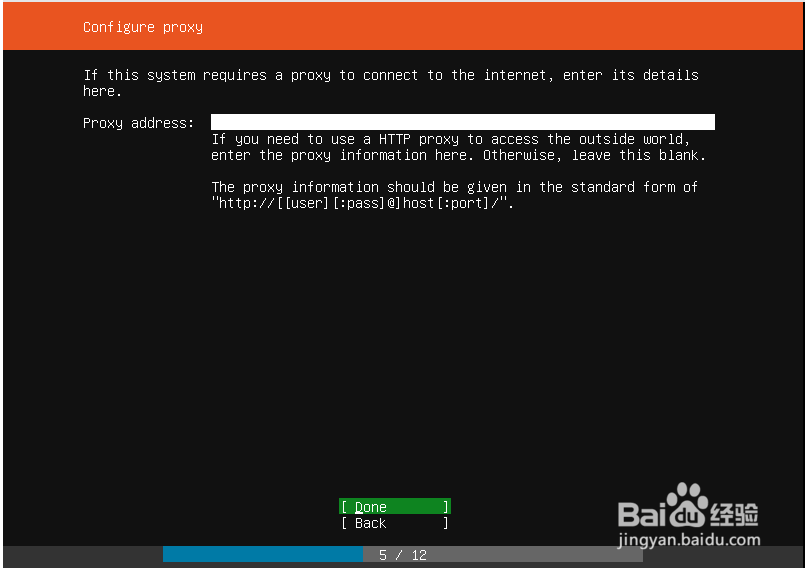
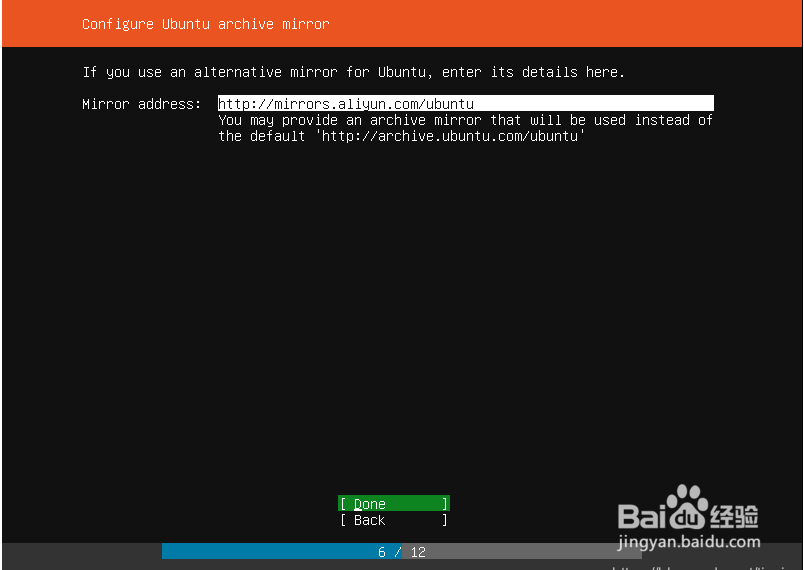 6/16
6/16磁盘分区:如果对手动分区不熟悉的同志,可以直接选择Use An Entire Disk 回车.
 7/16
7/16然后光标移动到未分区的磁盘处,回车,进入下级菜单,选择Add Partition 回车,添加分区。
 8/16
8/16在Size处添入XXG(XX为数值)。要记得输入G,不然系统会未识别。 在Format处选择分区格式,一般常见的为ext4,xfs,需要内存交互区的选择swap。
 9/16
9/16Mount处选择该分区的挂载点。选择了swap分区挂载点是灰色,不用选择。选择Create 回车 创建分区。
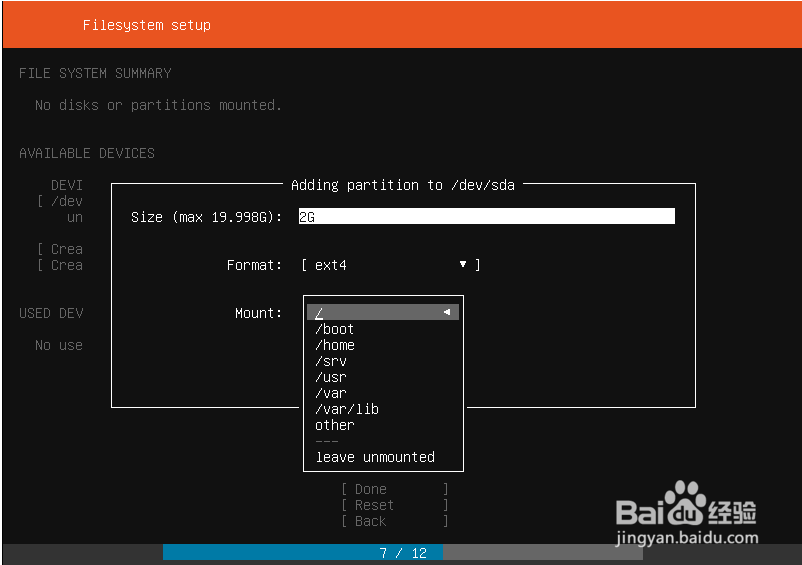
 10/16
10/16自动分区Use An Entire Disk 回车后会让你选择对应的硬盘,然后回车。
 11/16
11/16最后分区前都会把当前分区情况显示出来,如果没问题就选择Done,回车。
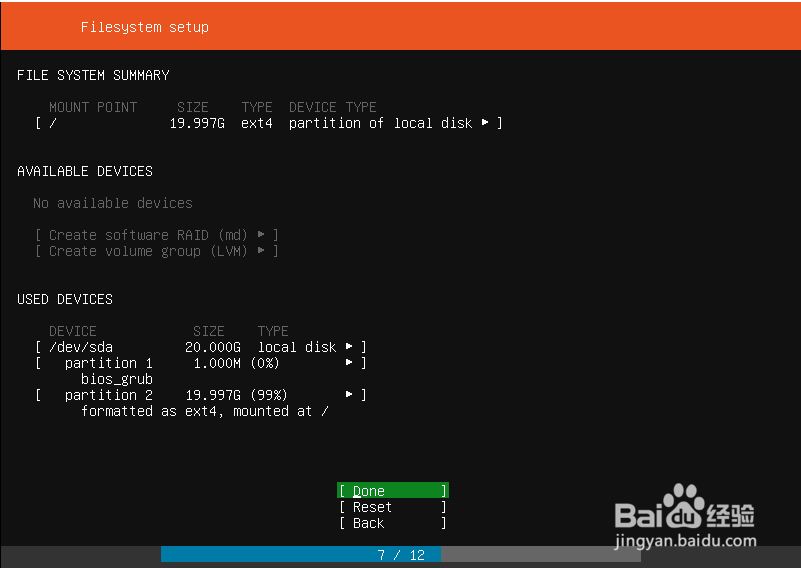 12/16
12/16一般格式化前都会一个警告提醒你该操作是不可逆的,我们移动光标选择Continue 回车继续。
 13/16
13/16设置用户名,密码。ROOT用户是默认存在,这里是不能使用ROOT为用户名。
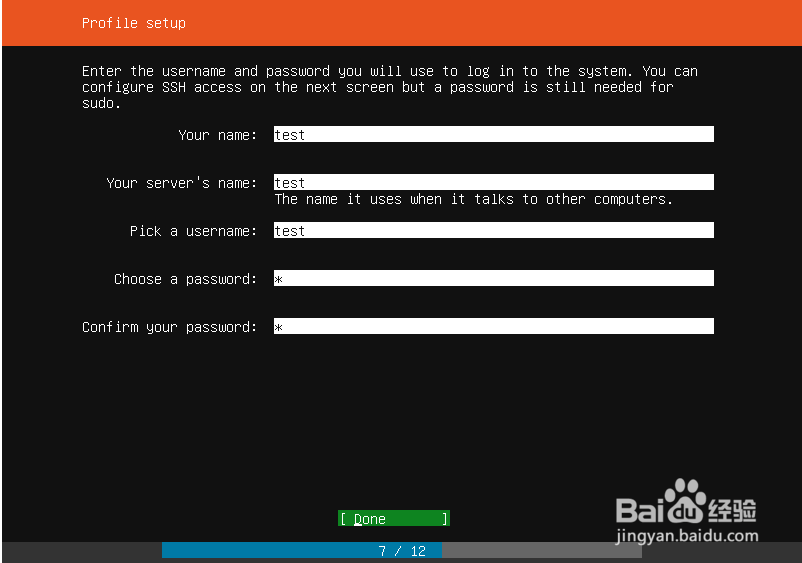 14/16
14/16是否安装SSH。如果有需要远程登录的同志可以选择安装。下面Import SSH identity 默认选 NO就可以,选择Done 回车
 15/16
15/16系统服务安装清单,一般都是直接选择Done 回车,进入安装模式。
 16/16
16/16安装模式如下图所示。
安装完成,选择Reboot now。重启电脑。
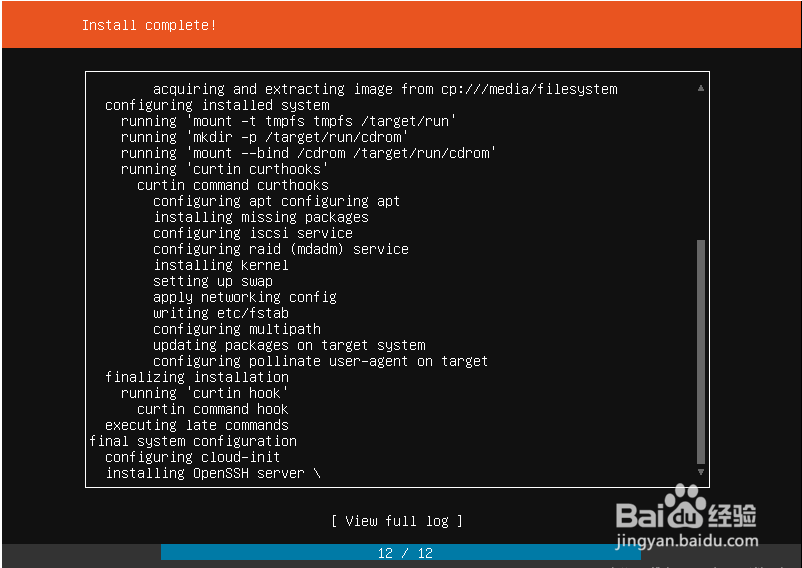

版权声明:
1、本文系转载,版权归原作者所有,旨在传递信息,不代表看本站的观点和立场。
2、本站仅提供信息发布平台,不承担相关法律责任。
3、若侵犯您的版权或隐私,请联系本站管理员删除。
4、文章链接:http://www.1haoku.cn/art_60836.html
 订阅
订阅