教你用VMware Workstation Pro 12 安装XP系统
来源:网络收集 点击: 时间:2024-04-27【导读】:
VMware Workstation Pro 12 安装XP系统工具/原料more已安装VMware Workstation Pro 12的电脑一台Windows XP ISO镜像方法/步骤1/23分步阅读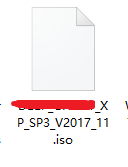 2/23
2/23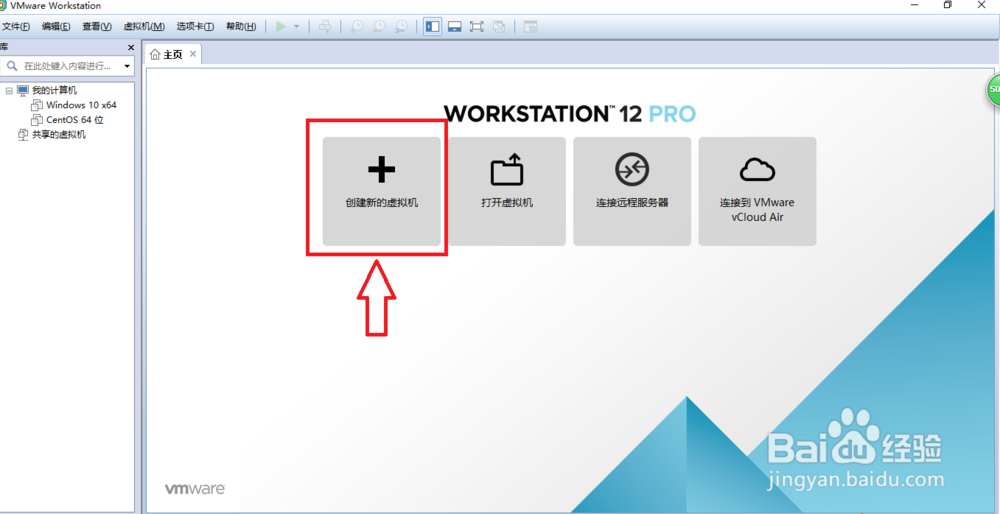 3/23
3/23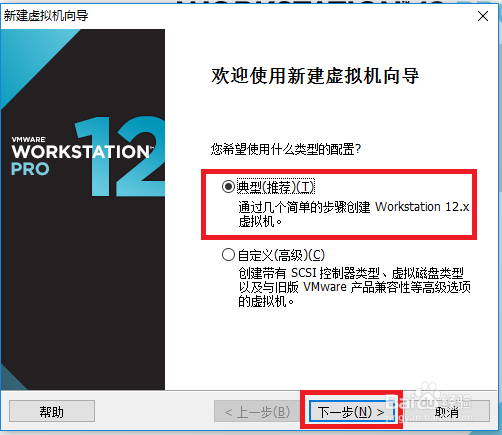 4/23
4/23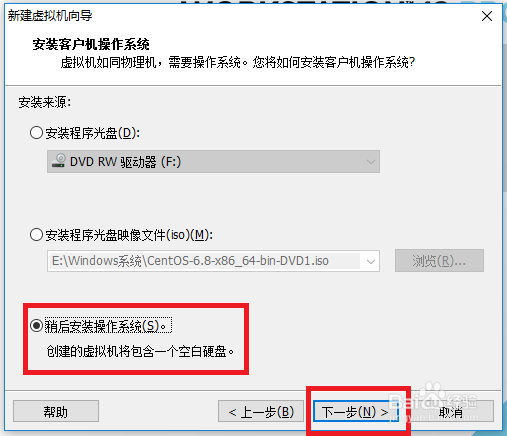 5/23
5/23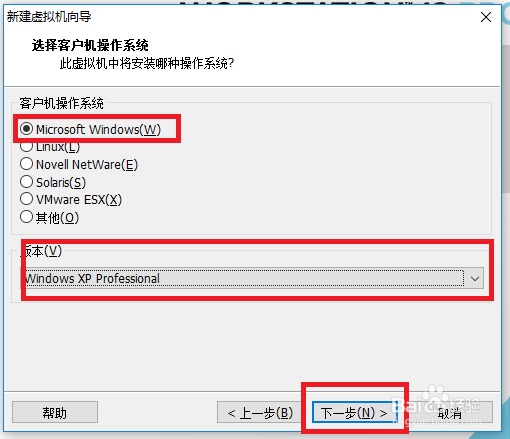 6/23
6/23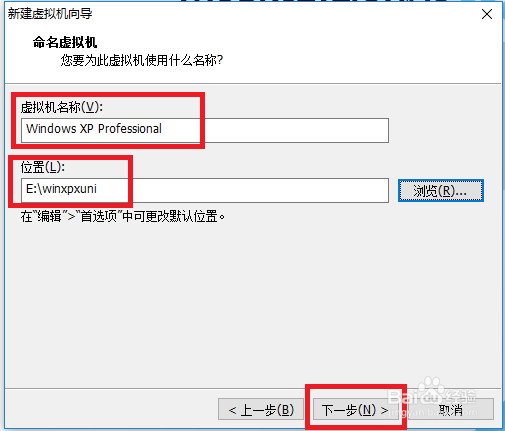 7/23
7/23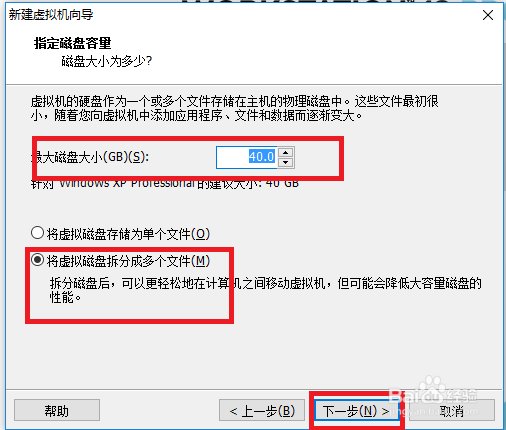 8/23
8/23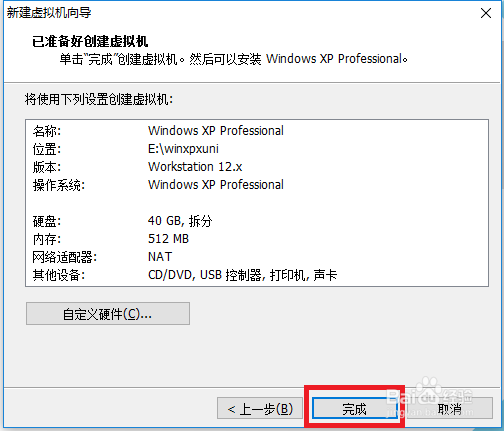 9/23
9/23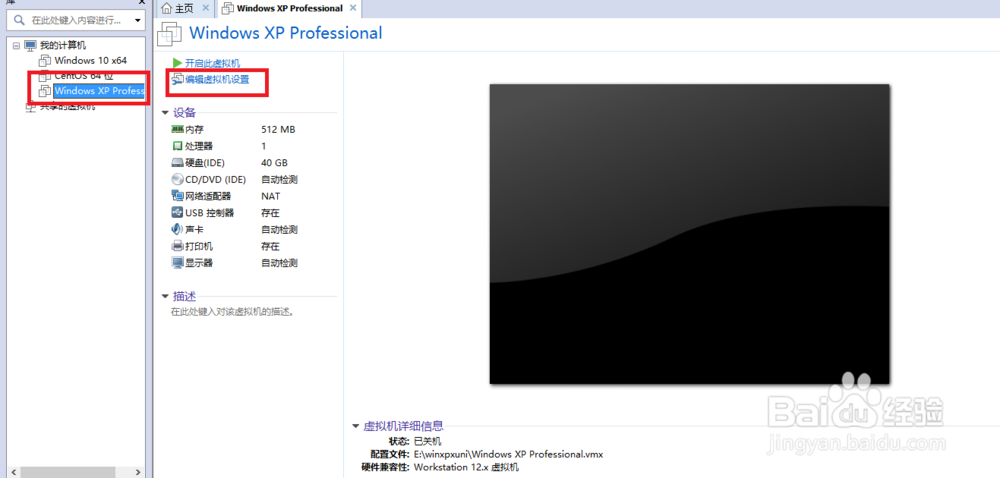 10/23
10/23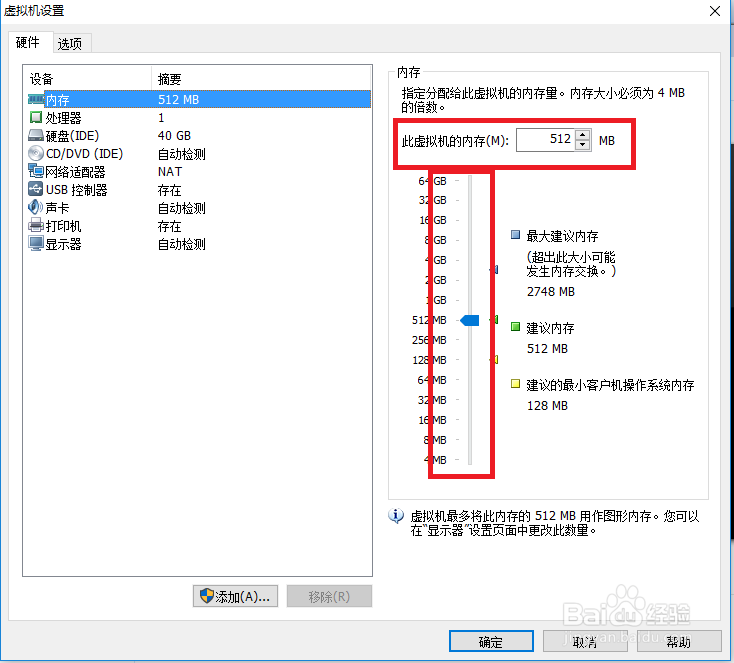 11/23
11/23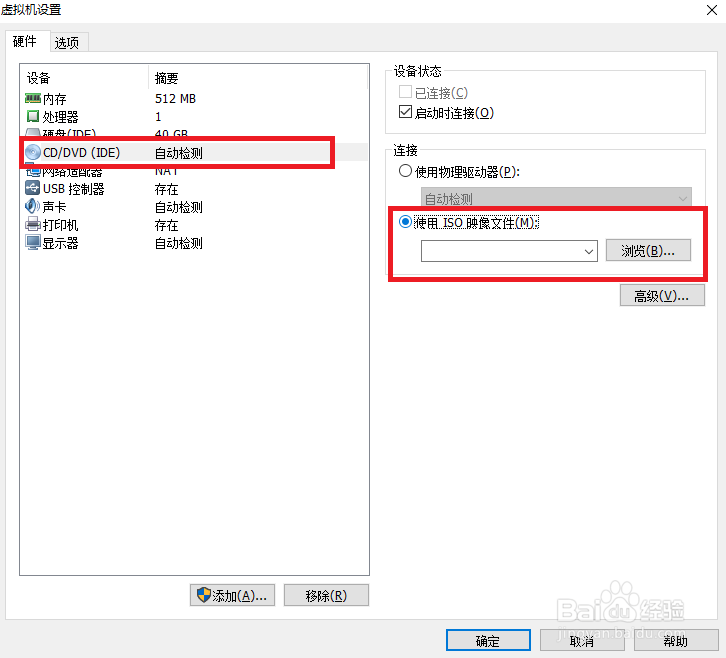 12/23
12/23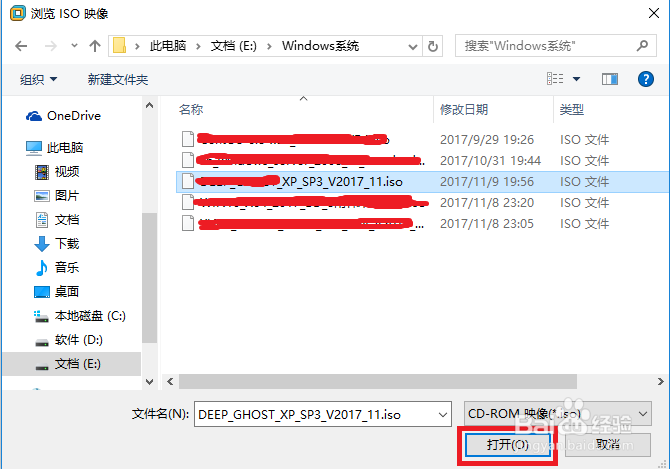 13/23
13/23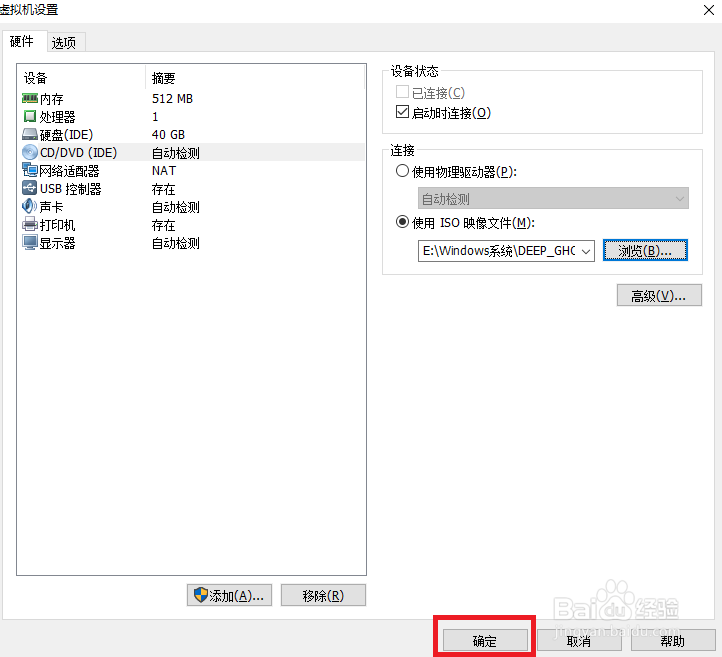 14/23
14/23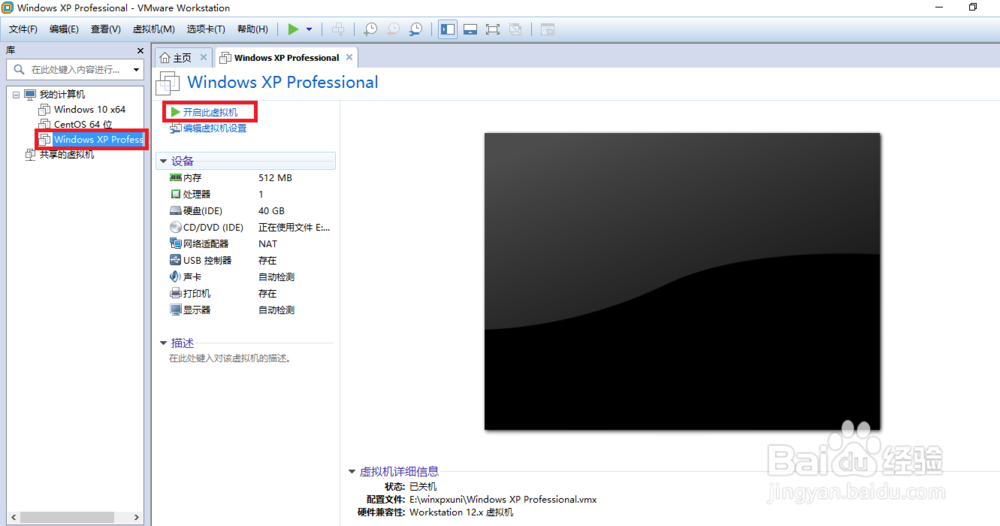 15/23
15/23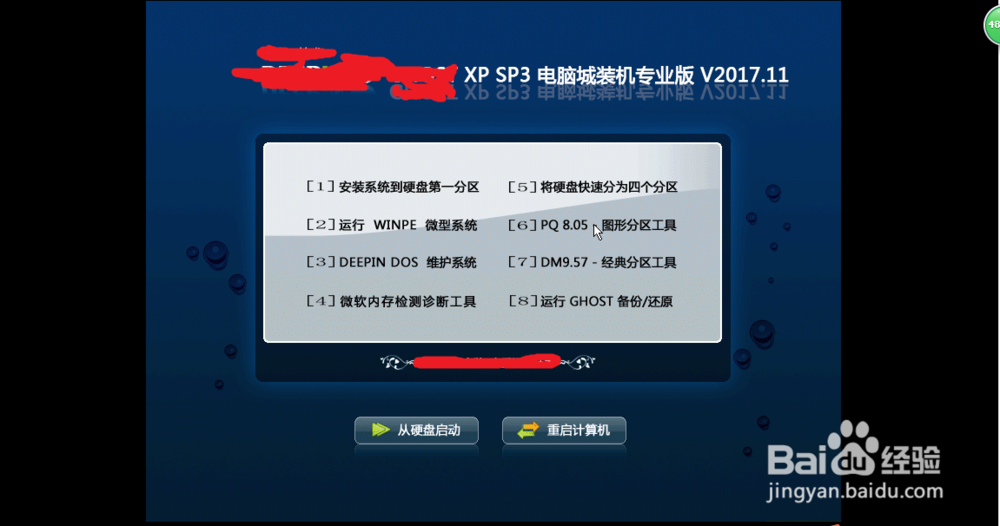 16/23
16/23 17/23
17/23 18/23
18/23 19/23
19/23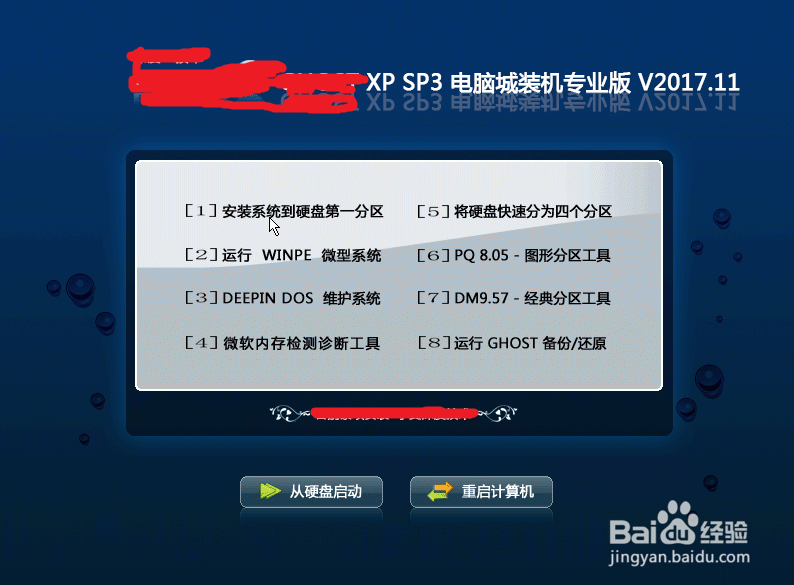 20/23
20/23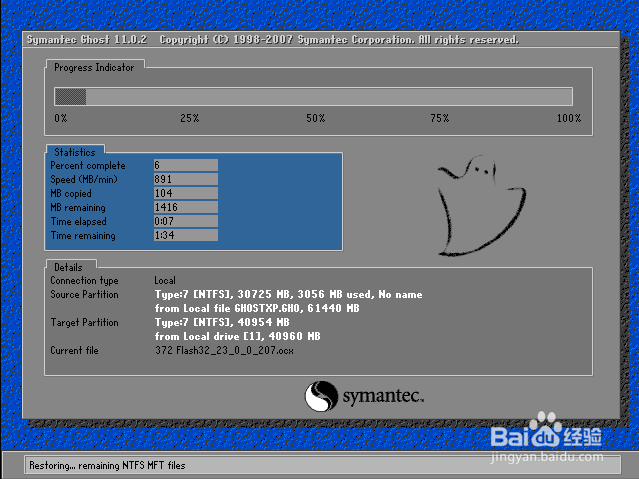 21/23
21/23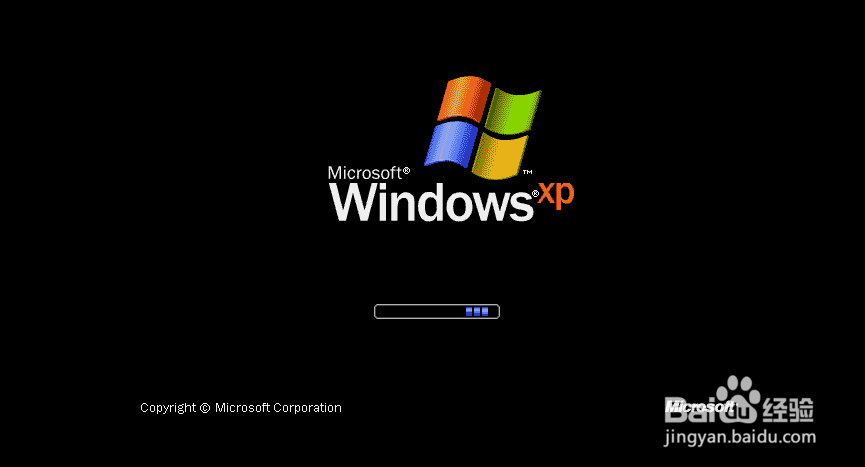 22/23
22/23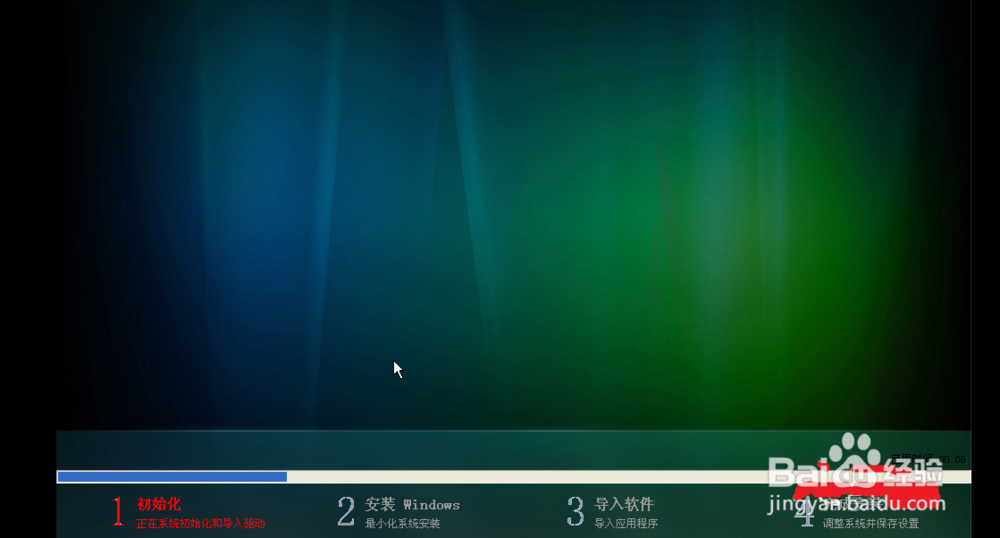 23/23
23/23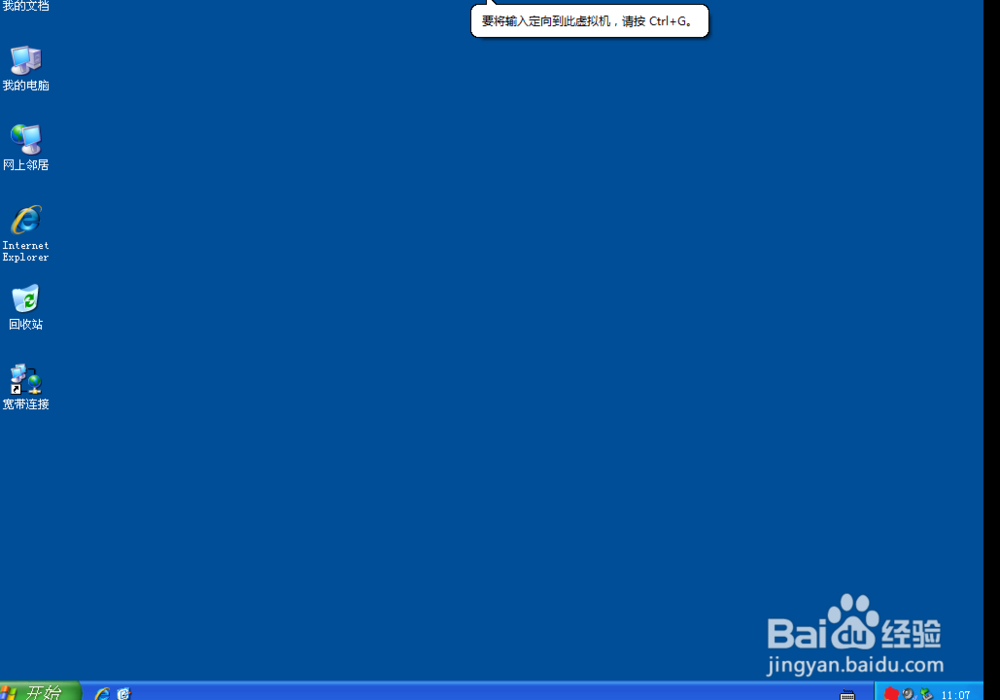
准备好Windows xp ISO镜像文件
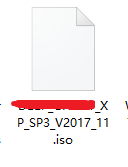 2/23
2/23打开VMware Workstation Pro,点击创建新的虚拟机
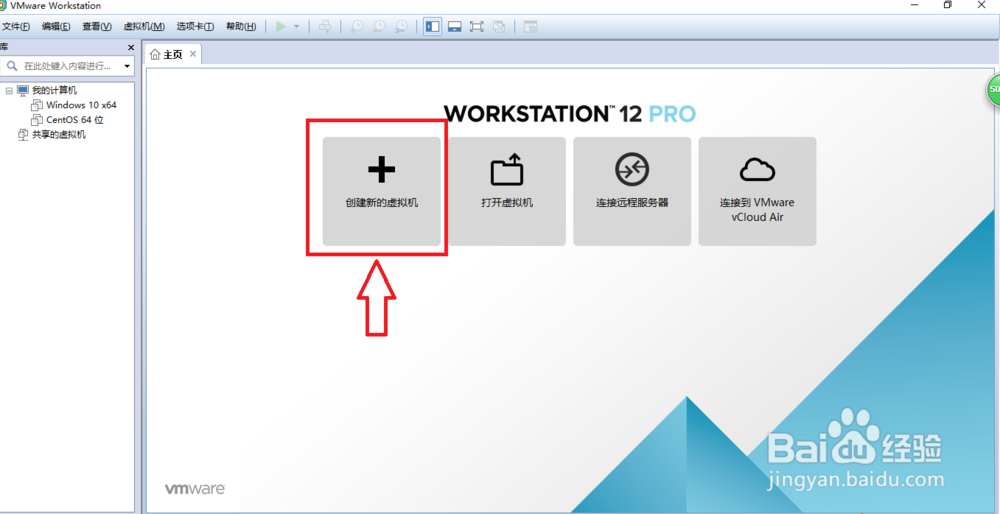 3/23
3/23出现虚拟机向导,选择典型,下一步
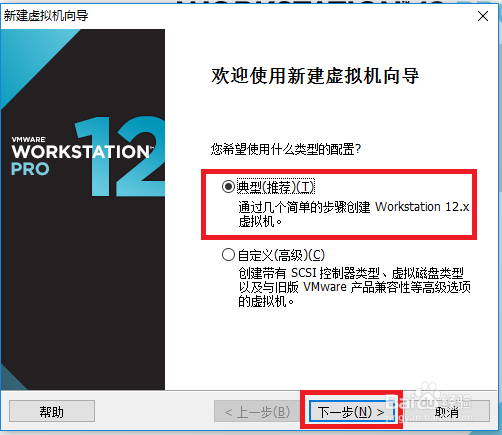 4/23
4/23选择稍后安装操作系统,下一步
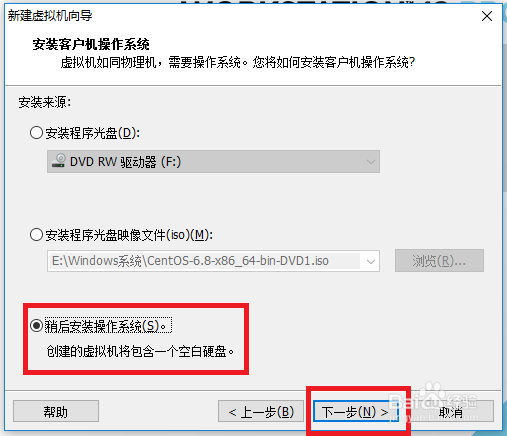 5/23
5/23选择Windows操作系统,版本根据实际版本选择,下一步
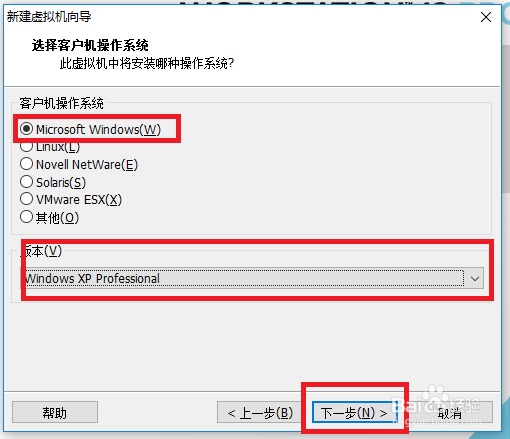 6/23
6/23填写虚拟机名称,也可默认,选择安装位置,下一步
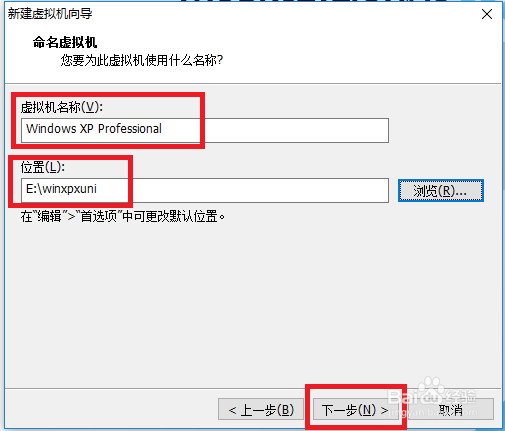 7/23
7/23填写磁盘大小,也可默认,选择将虚拟磁盘拆分成多个文件,下一步
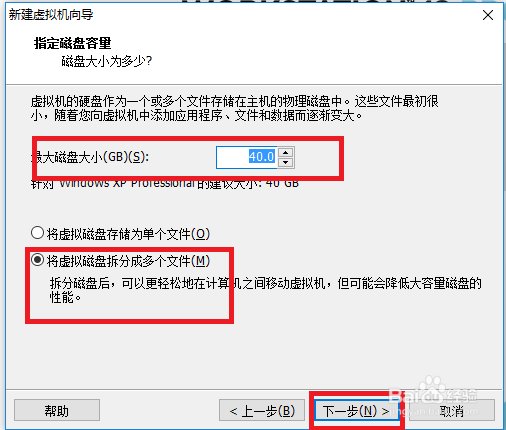 8/23
8/23点击完成
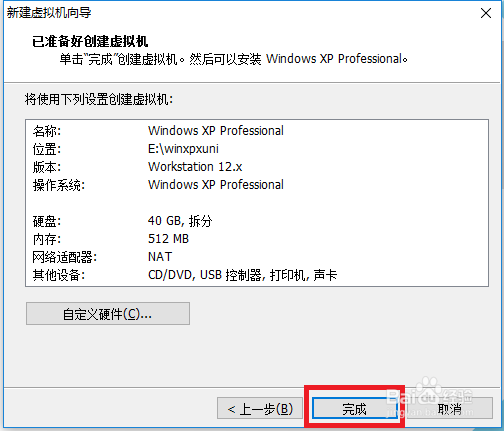 9/23
9/23出现这个画面,选中新创建的XP虚拟机,点击编辑虚拟机设置
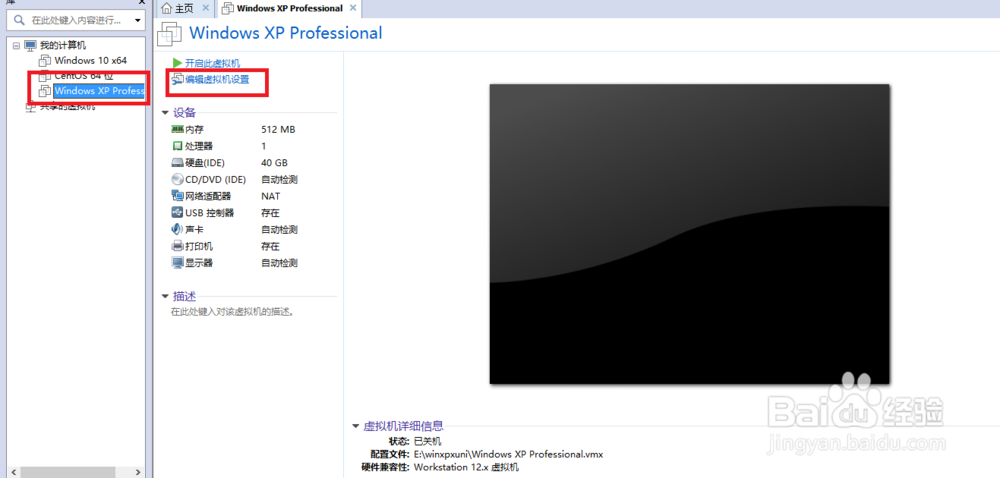 10/23
10/23出现这个界面,虚拟机的内存默认512MB,也可手动设置大小
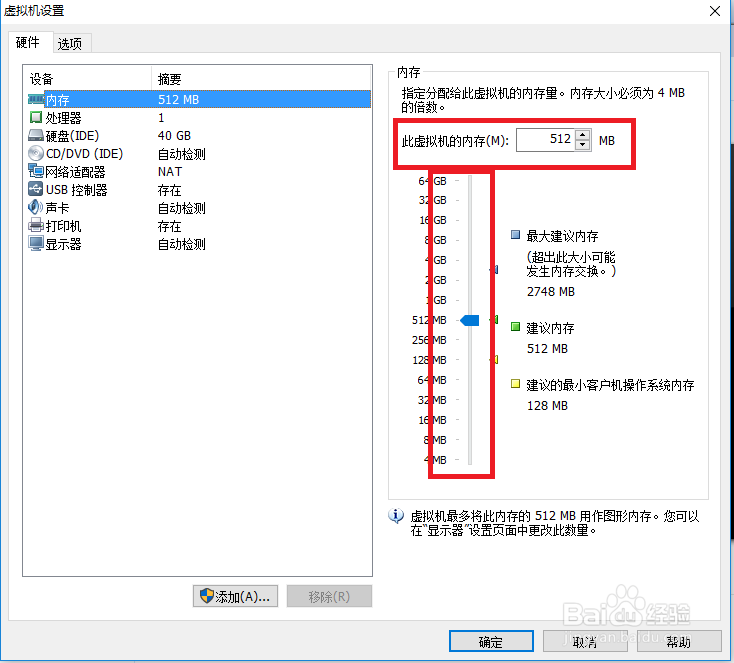 11/23
11/23设置完内存,再选中CD和DVD,设备状态选启动时连接,选中使用ISO映像文件,点击浏览
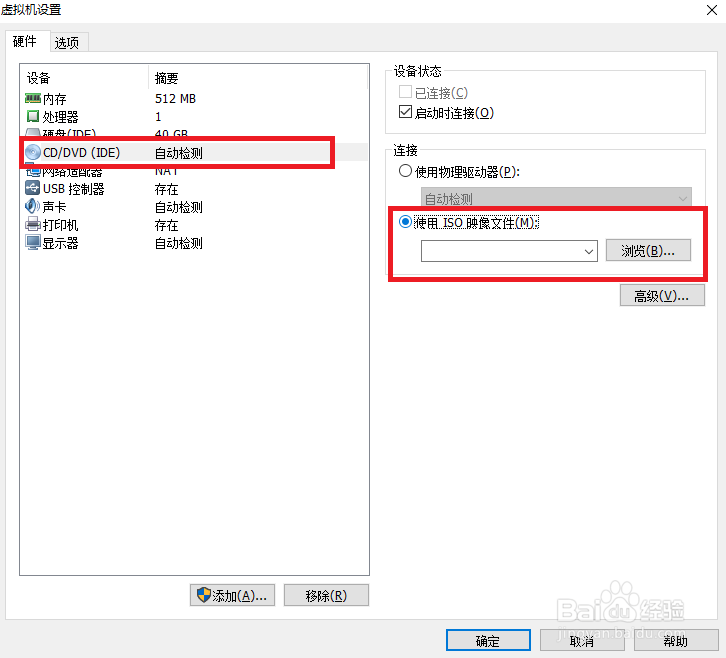 12/23
12/23选中XP的ISO文件,点击打开
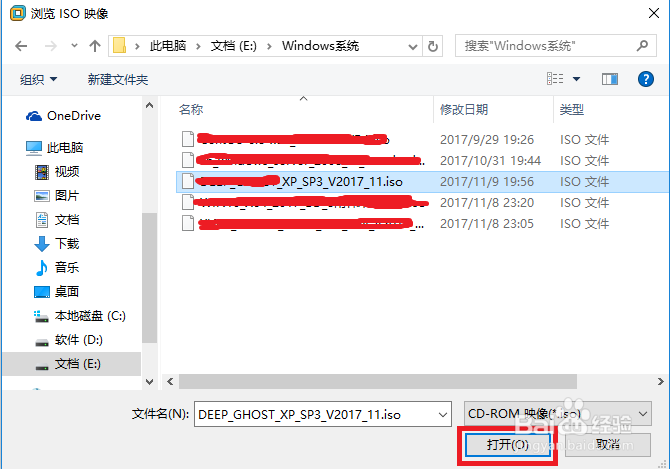 13/23
13/23点击确定
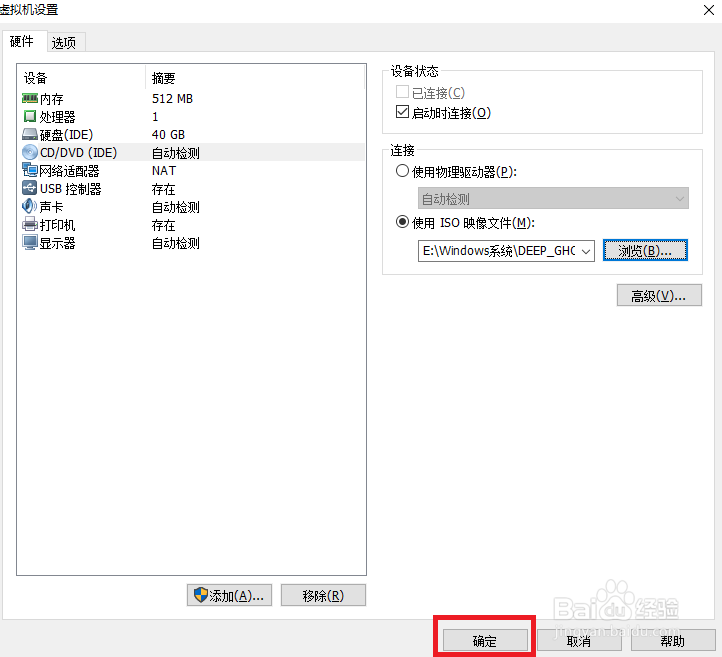 14/23
14/23回到主界面选中新建的XP虚拟机,点击开启此虚拟机
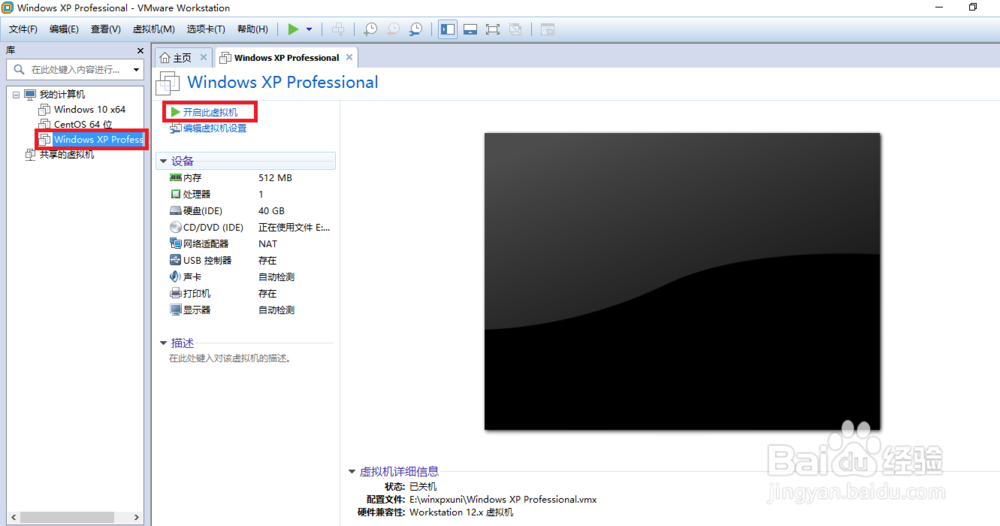 15/23
15/23进入XP系统安装界面,选择6PQ图形化分区,也可以进入WINPE进行分区
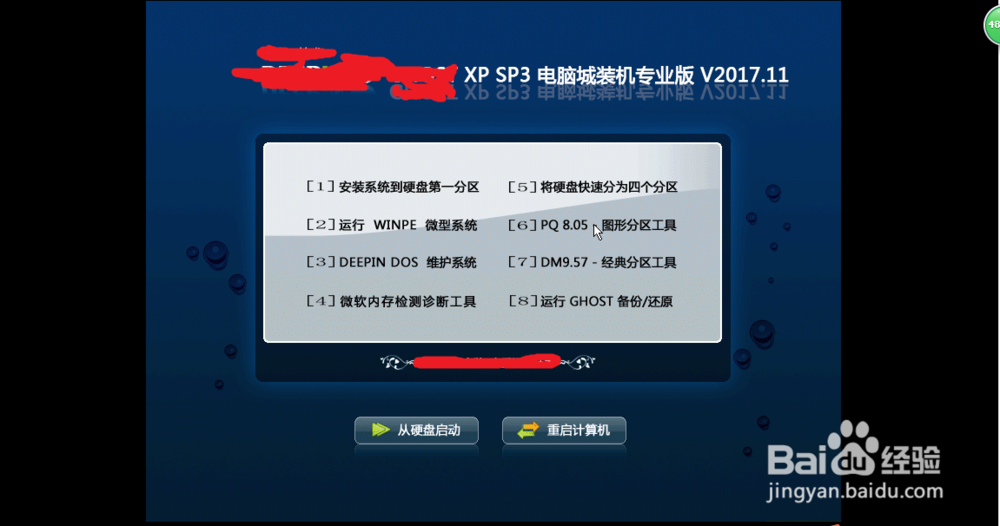 16/23
16/23根据实际需要进行分区
 17/23
17/23点击执行
 18/23
18/23执行之后点击结束,重启
 19/23
19/23再次进入到安装界面选择1,安装系统到硬盘第一分区
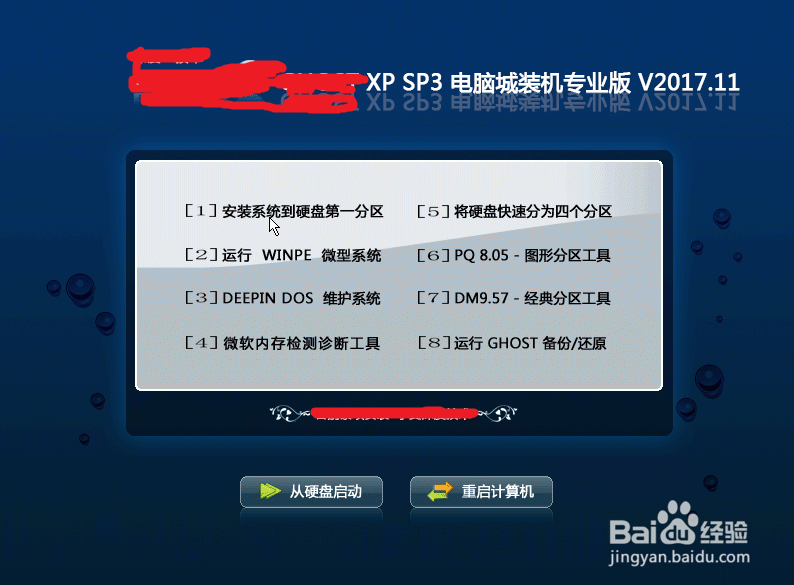 20/23
20/23等待进度到100%,选择重启
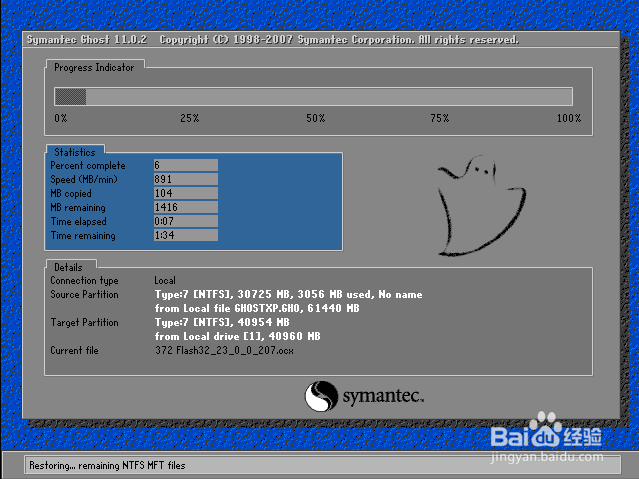 21/23
21/23进入这个界面
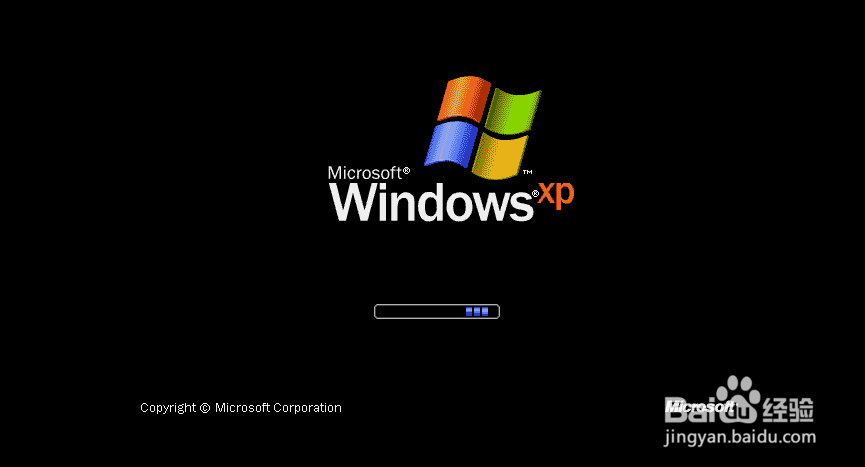 22/23
22/23等待系统自动展开,过程中可能会有自动重启情况,无须理会,安装完成后自动重启然后进入桌面
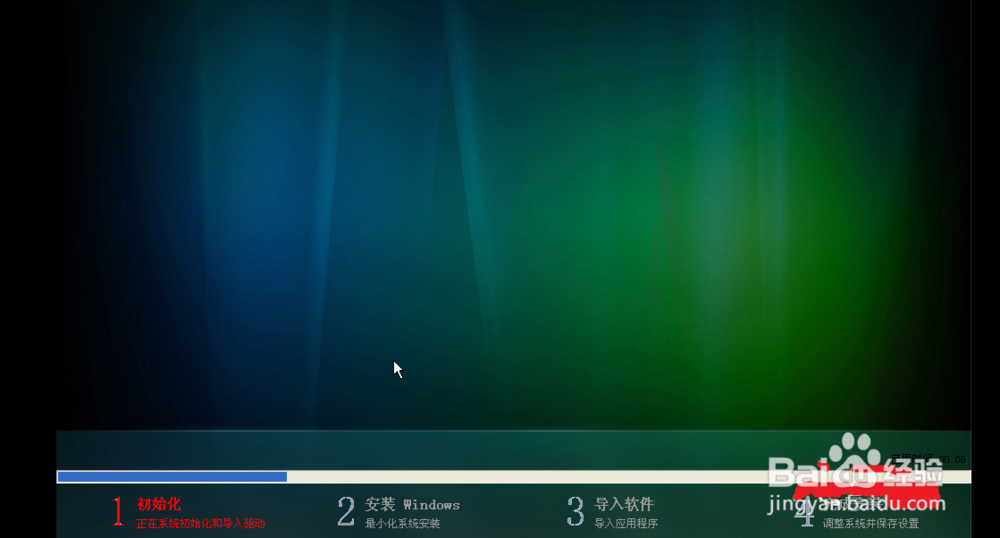 23/23
23/23完成安装后进入系统桌面
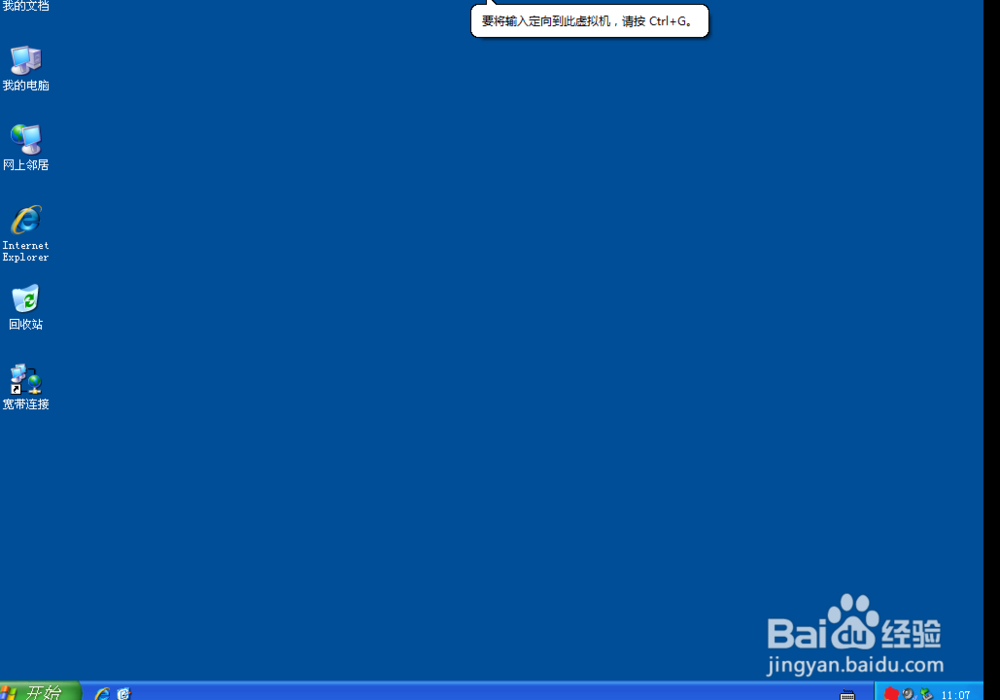
版权声明:
1、本文系转载,版权归原作者所有,旨在传递信息,不代表看本站的观点和立场。
2、本站仅提供信息发布平台,不承担相关法律责任。
3、若侵犯您的版权或隐私,请联系本站管理员删除。
4、文章链接:http://www.1haoku.cn/art_608452.html
上一篇:GL8 定速巡航 使用方法
下一篇:mac vscode怎么设置工作台显示活动栏?
 订阅
订阅