DiskGenius无损调整硬盘分区大小不影响电脑系统
来源:网络收集 点击: 时间:2024-04-28电脑设置U盘启动,本演示为联想电脑,开机按F2进行启动菜单选项,选择U盘启动。
 2/3
2/3选择 “U盘启动win8 PE ”进入PE操作界面。找到桌面DiskGenius 硬盘分区工具。

 3/3
3/3本次电脑硬盘分区的调整为:已安装XP系统,C盘为50G,D盘为61.8G,本次调整是将D盘分割出10G给C盘,即调整后C盘为60G,D为51.8G。如下图。此调整分区不影响现有的数据,包括D盘的文件及C盘系统盘的系统,所以叫无损调整分区大小。
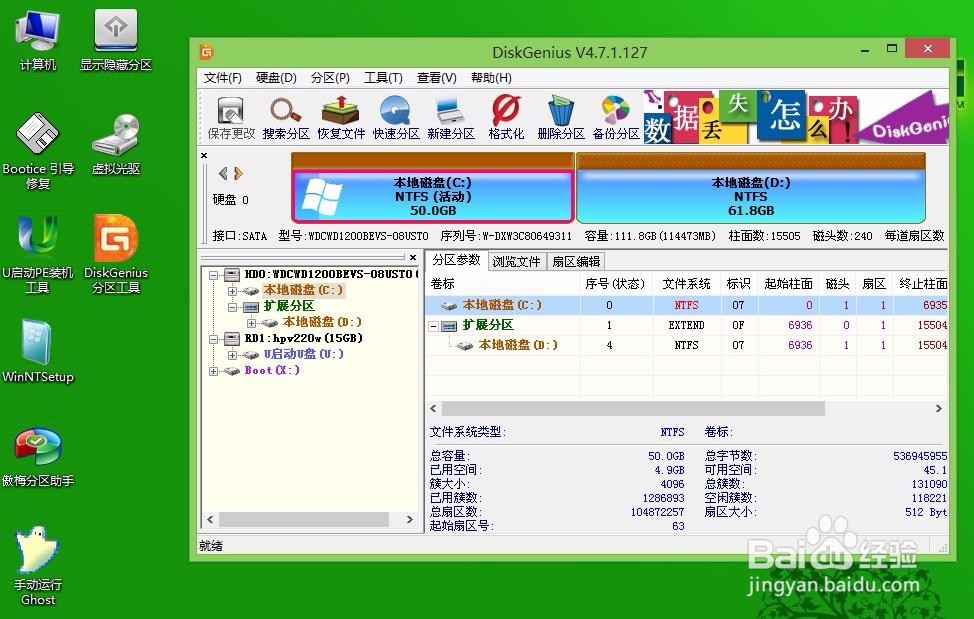 二:DiskGenius操作方法1/7
二:DiskGenius操作方法1/7桌面打开“DiskGenius”工具,查看现有的硬盘分区及容量大小,预算下分割多少容量到相关的分区,例如本次操作为将D盘分割出10G给C盘。
在DiskGenius界面选择D盘区,鼠标点击右键,弹出的菜单选择“调整分区大小”。
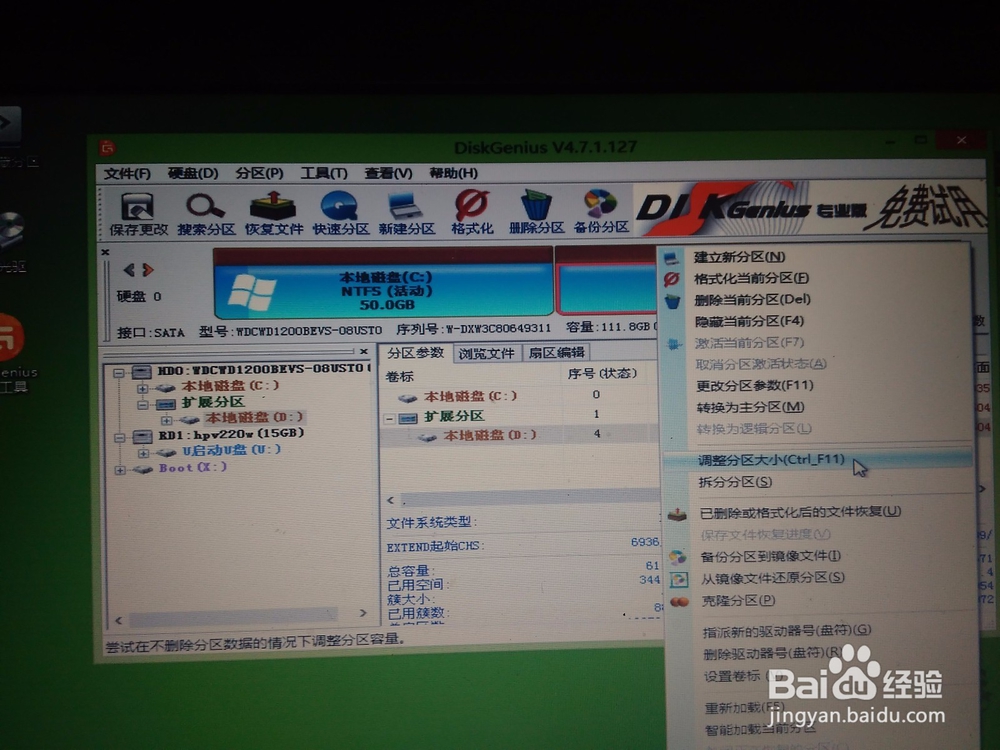 2/7
2/7在弹出的调整后分区容量窗口,选择下面的窗口中间的“调整后容量”,将现有的61.78G数值改为51.78G,即61.78-10=51.78G,可以直接输入数值,然后窗口下方的“分区后部的空间”为10G显示,同时右上角显示有10G的保持空闲空间-------点击“开始”,弹出窗口后选择“是”进行操作,直至完成,完成分区分出10G的空闲空间。如下图:
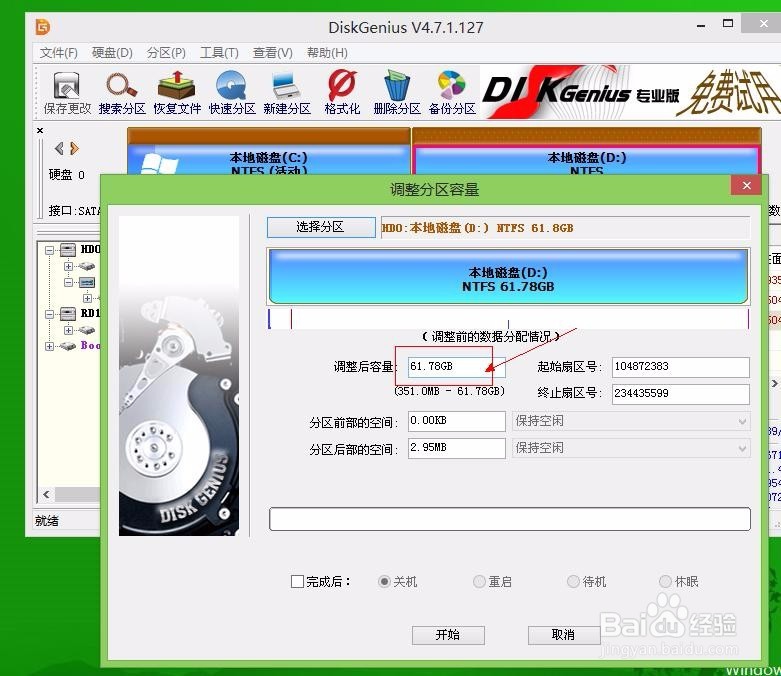
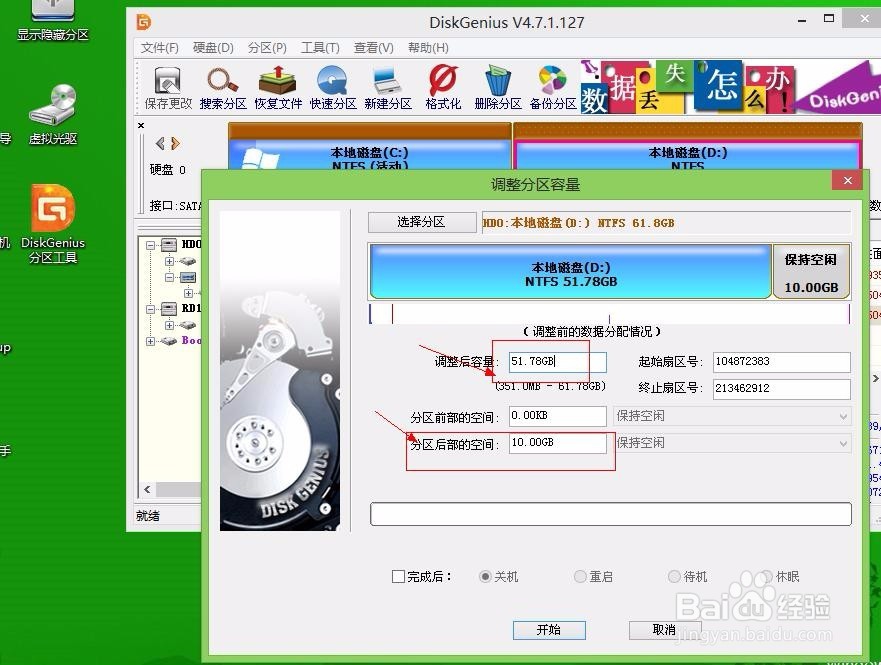

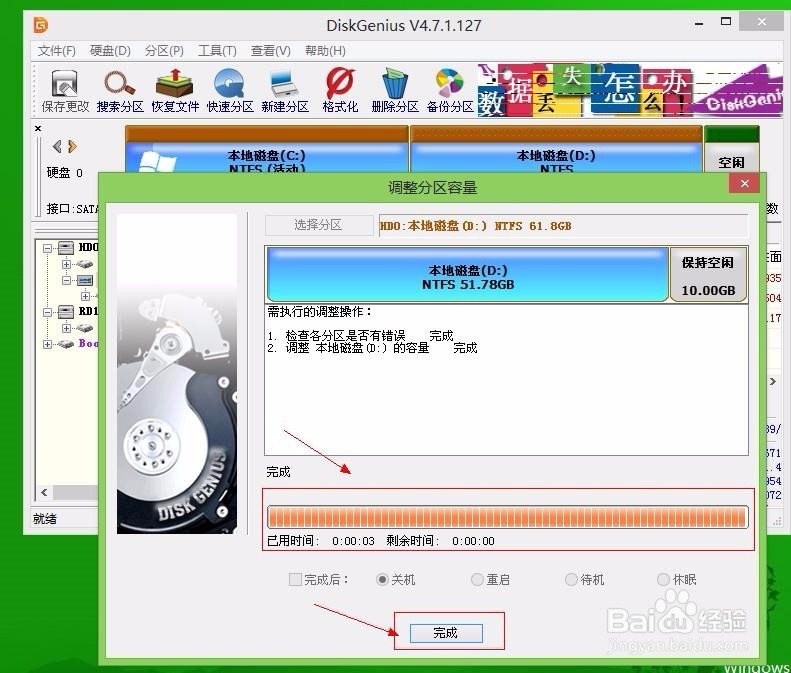 3/7
3/7将分出10G空间合并到C盘。
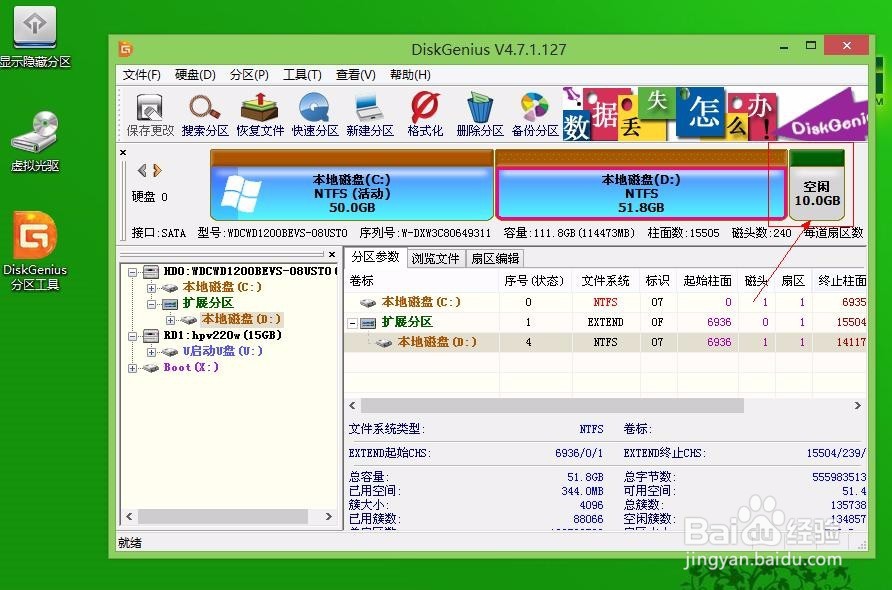 4/7
4/7在窗口找到10G的空闲空间,点击此空闲空间,鼠标右键菜单,选择“将空闲空间分配给”---“分区:本地磁盘C”,将空闲空间合并到C盘,即50G+10G等于60G,合并后C盘为60G容量了。
 5/7
5/7弹出窗口后,点击“是”开始执行分区合并,一直到完成即可,本过程或者持续几分钟,请耐心等待操作完成,切勿中断,避免中断产生不必要的数据影响。
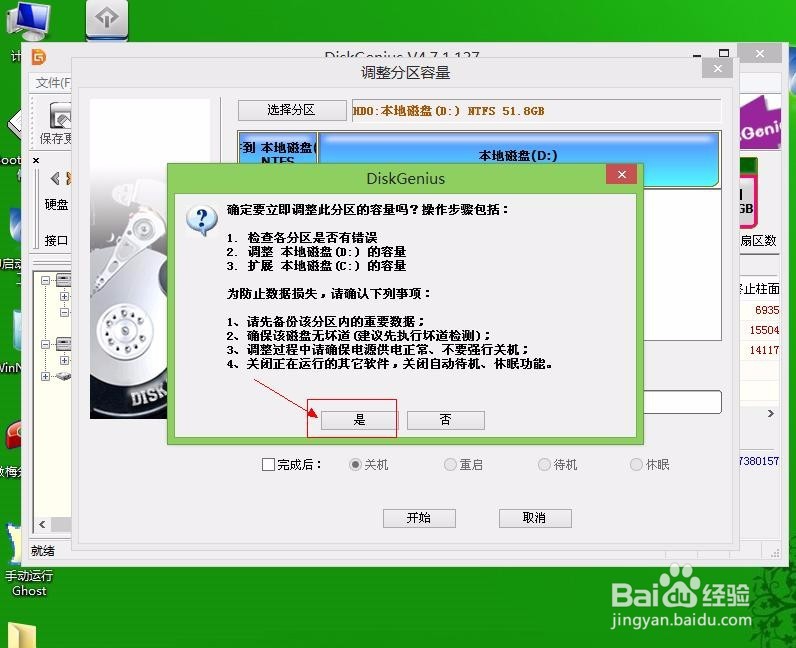

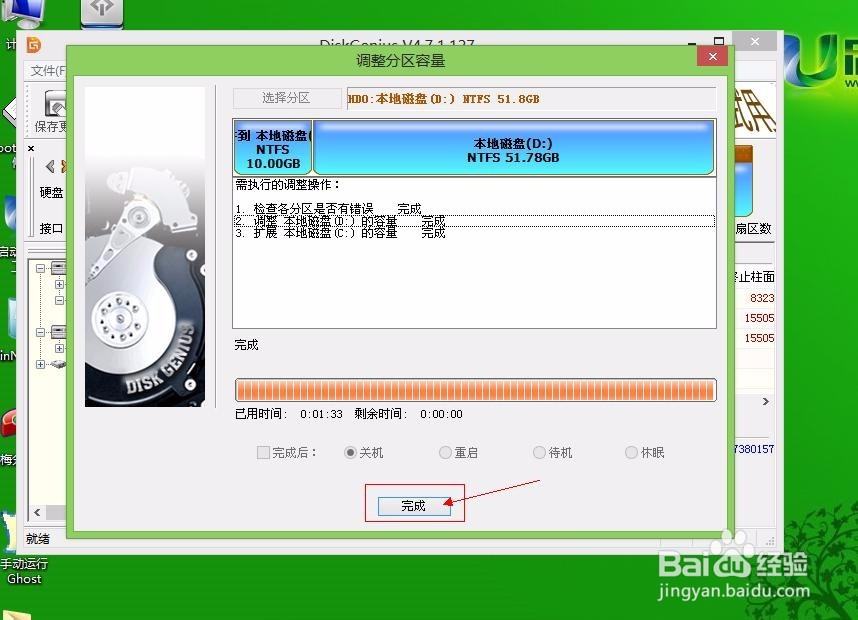 6/7
6/7空闲分区合并完成后,如下图,C盘容量调整为60G,D盘容量为51.8G。此时无损分区调整已完成。
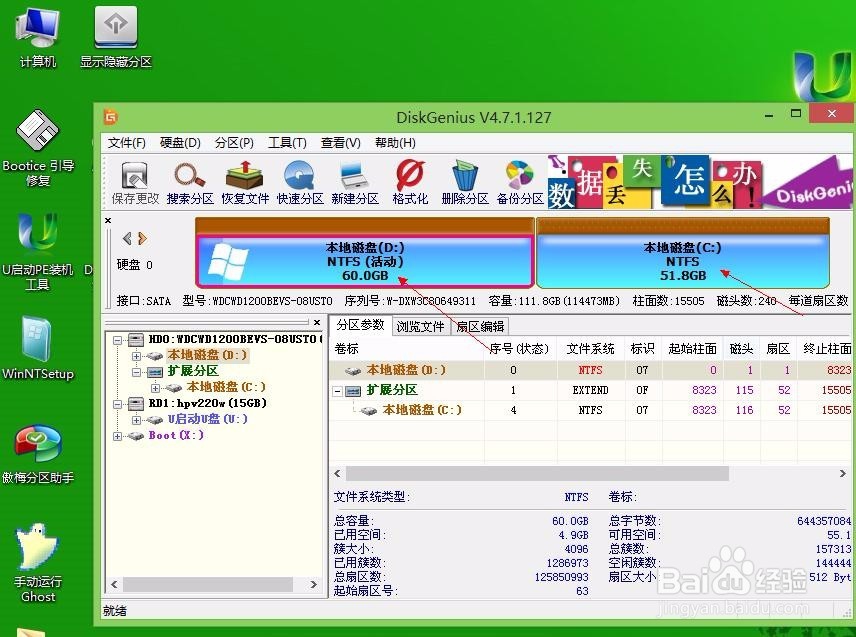 7/7
7/7重启电脑,系统正常启动了。
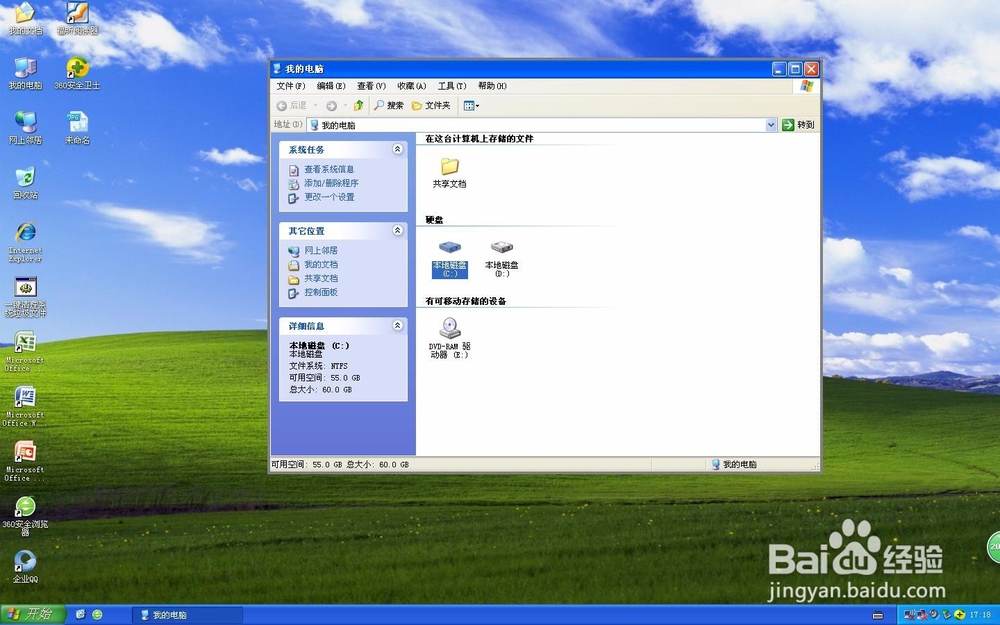 注意事项
注意事项为了数据安全,建议用户在分区调整前备份好相关的数据,避免分区调整错误而导致的数据误删除。
相关的U盘启动盘可到网搜索下,下载并使用U盘进行制作。
版权声明:
1、本文系转载,版权归原作者所有,旨在传递信息,不代表看本站的观点和立场。
2、本站仅提供信息发布平台,不承担相关法律责任。
3、若侵犯您的版权或隐私,请联系本站管理员删除。
4、文章链接:http://www.1haoku.cn/art_614556.html
 订阅
订阅