3DMAX晶格命令的运用~~~
来源:网络收集 点击: 时间:2024-04-28打开3DMAX软件。(这里我们先简单的说下“晶格命令”晶格的前提要求是这个模型上有分段线,比如一个正方体,我们在长宽高上分别给个分段,执行晶格命令,直接就可以出来效果。)
 2/14
2/14在右侧的创建面板中找到二维图形,在样条线下找到“星形”。如图。
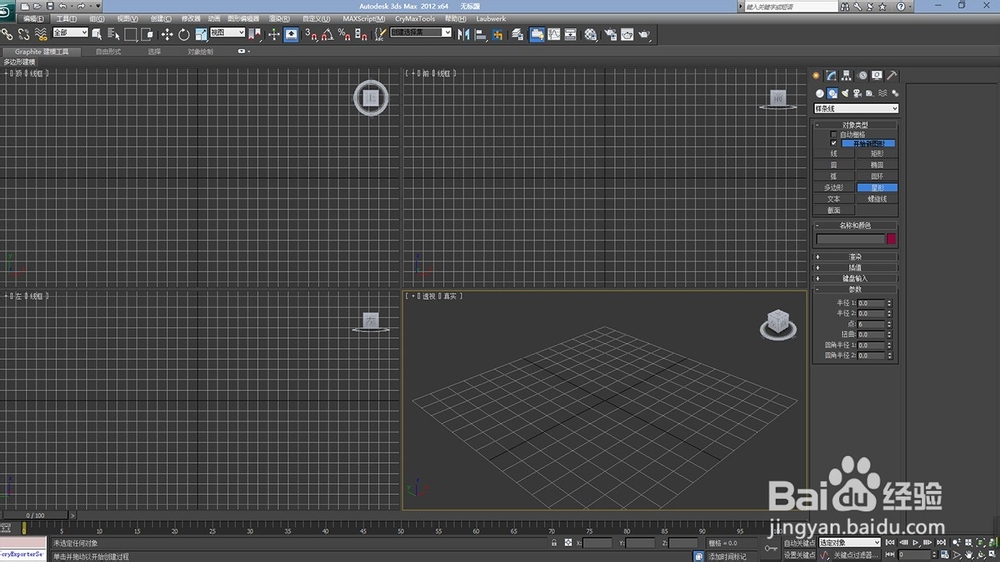 3/14
3/14单击“星形”在顶视图上单击创建,这时我们看到一个图形已经被创建完成。如图。
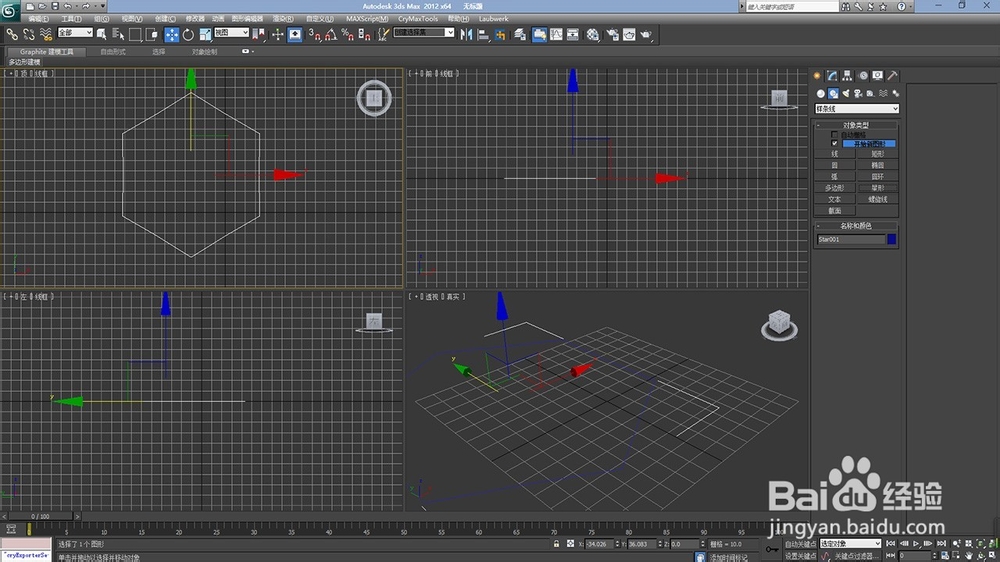 4/14
4/14单击图形,在右侧的修改面板中对其参数进行修改。这里边可以根据自己需要进行修改。如图。
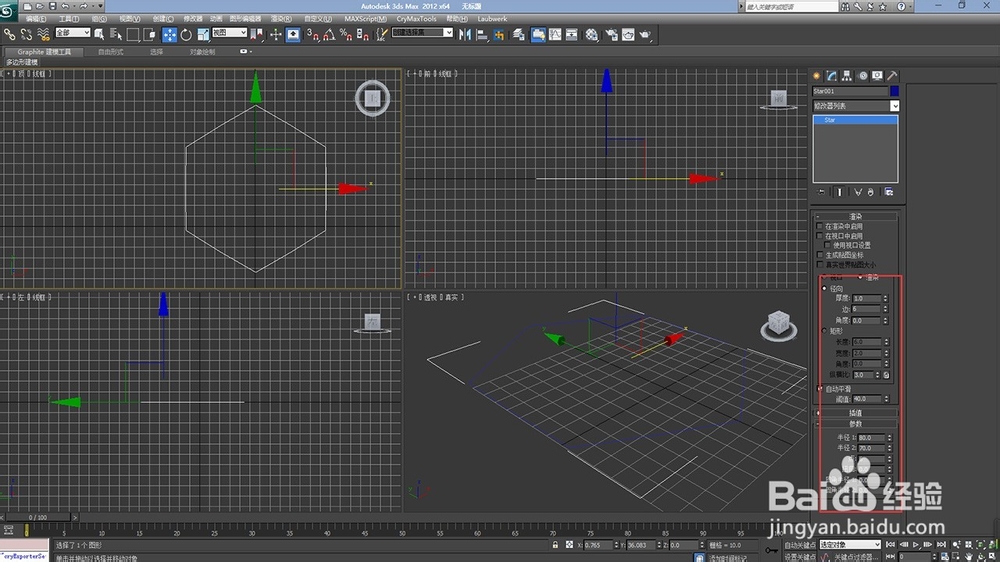 5/14
5/14参数修改完成后,在右侧的修改器列表中找到“挤出”并将挤出数量设置为“5”,如图。
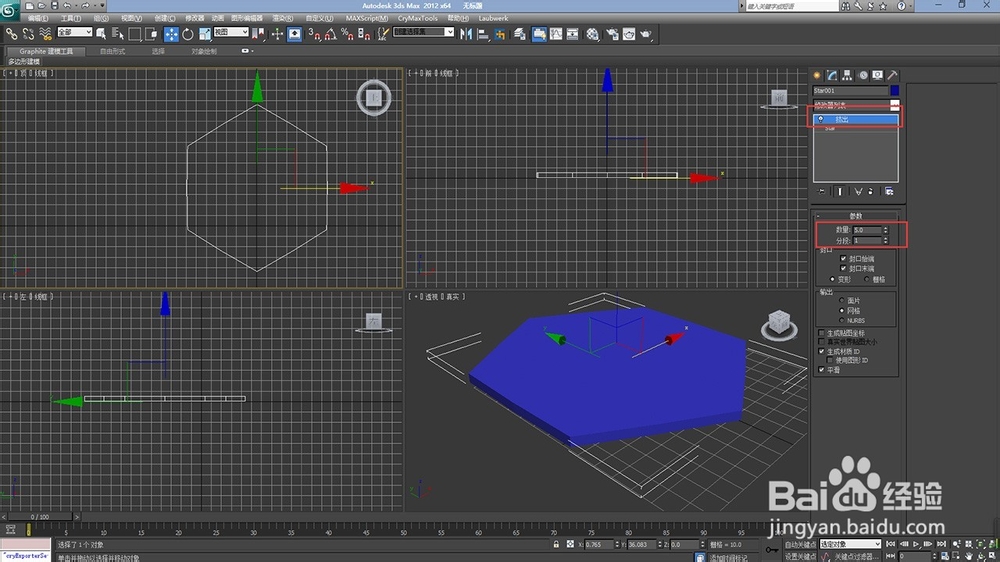 6/14
6/14这时我们点击模型,右键在出现的显示菜单中,找到转化为---转化为可编辑多边形。如图。
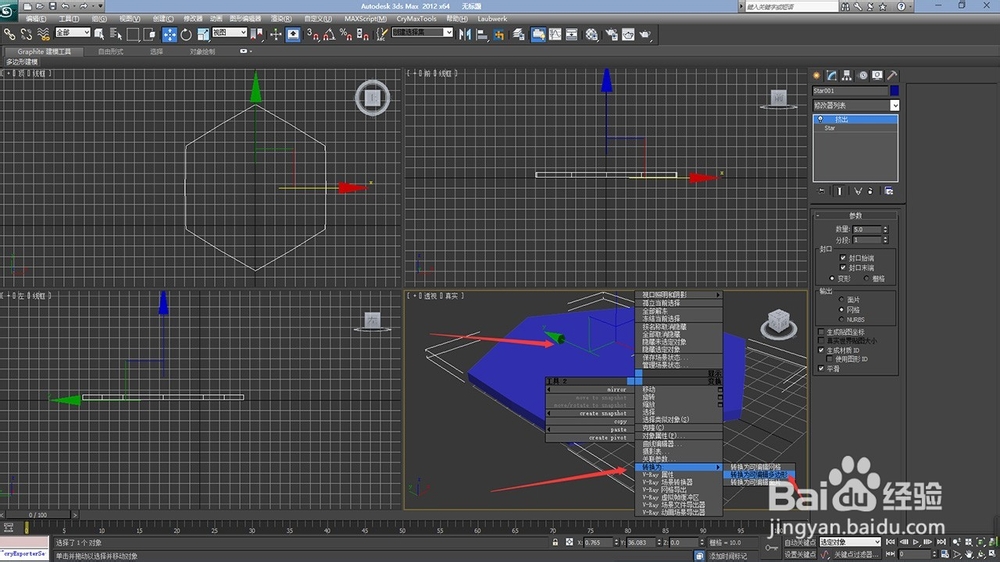 7/14
7/14点击“多边形“,在下边找到“挤出”将其再次挤出“5”个数量。如图。
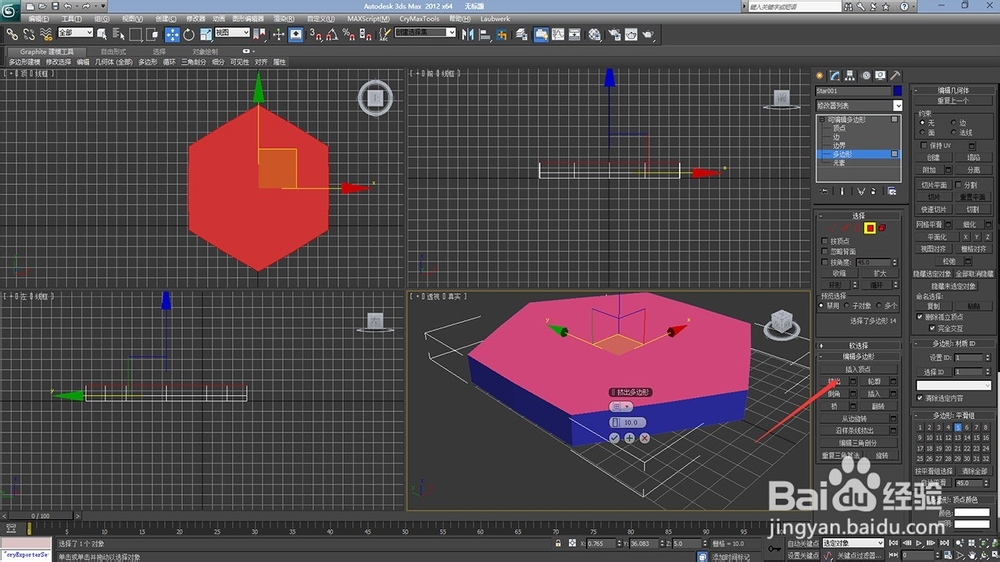 8/14
8/14这时我们再次点选模型“边”命令,将六边模型两角点之间多余的边消除掉,选择要消除的边,按下键盘“Backspace”退格键,这样我们看到边就没有了,以此类推将模型角点间的边都删除掉。如图。
 9/14
9/14边删除掉后,我们发现还有多余的点存在,这时我们按上一步的操作,将点消除掉。如图。
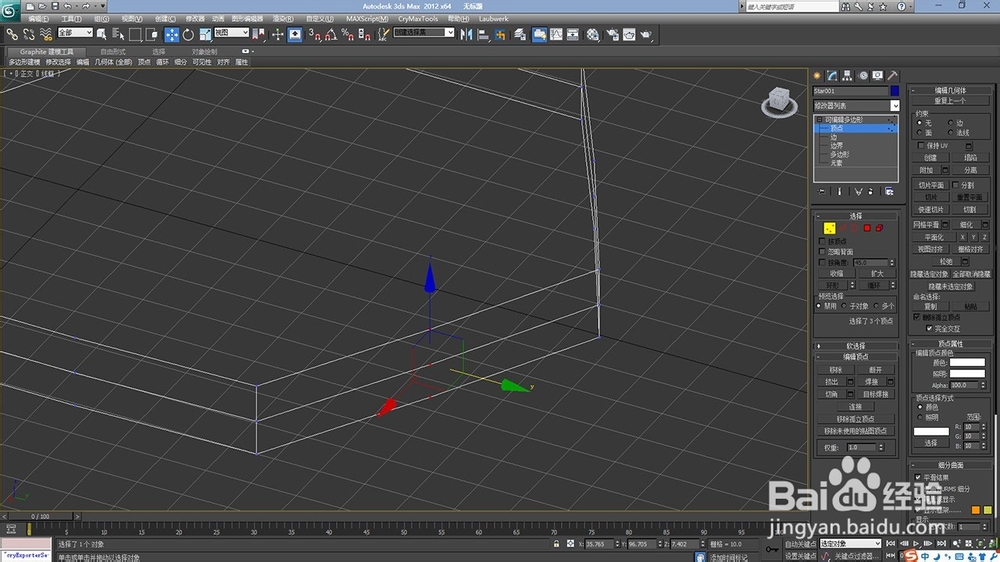 10/14
10/14来到左视图,在点模式下,选择最上边的点,全选,进行缩放,将点缩放到中心点附近,点选“焊接”将点缝合在一起,成为一个点。如图。
 11/14
11/14按照上一步,将下边的点也进行焊接。如图。
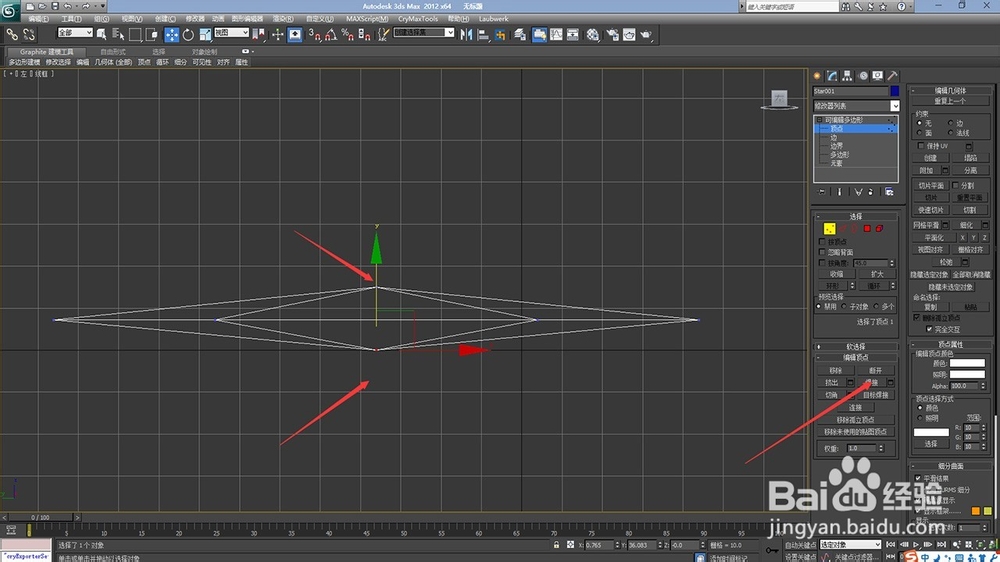 12/14
12/14将上下的点进行移动,将距离拉开。如图。
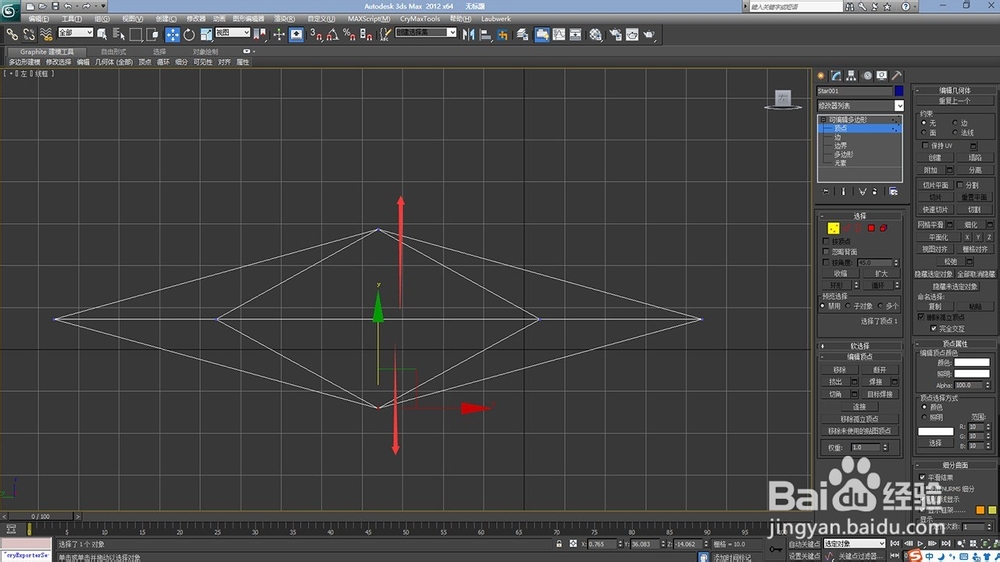 13/14
13/14在右侧的修改器列表中找到“晶格”,这时大家看效果出来了。
 14/14
14/14在属性中将参数进行一下修改。将段数增大。我们想要的形状就出来了。如图。
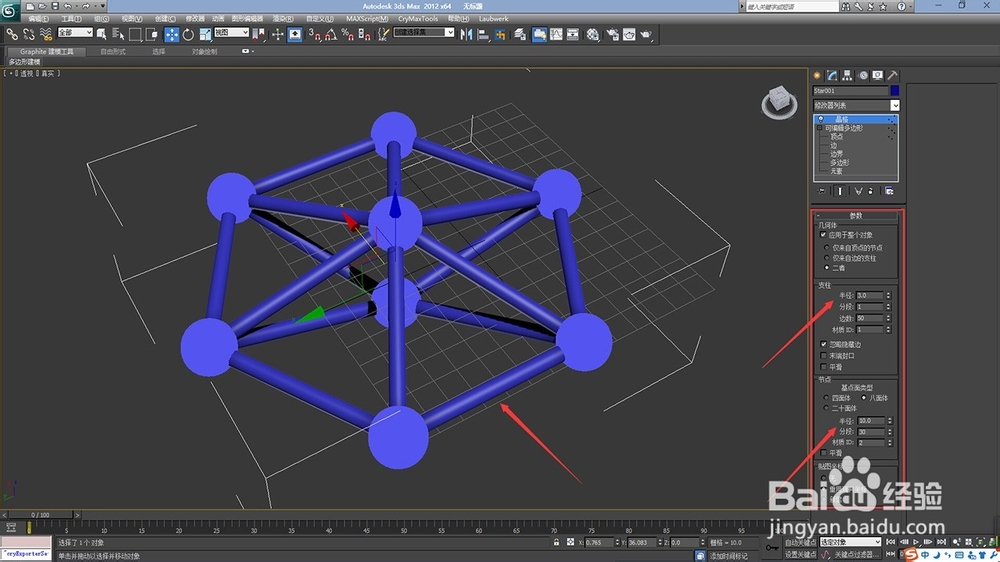 3dmax
3dmax 版权声明:
1、本文系转载,版权归原作者所有,旨在传递信息,不代表看本站的观点和立场。
2、本站仅提供信息发布平台,不承担相关法律责任。
3、若侵犯您的版权或隐私,请联系本站管理员删除。
4、文章链接:http://www.1haoku.cn/art_615422.html
 订阅
订阅