使用Photoshop制作红色月亮
来源:网络收集 点击: 时间:2024-04-28【导读】:
2011年12月10日,晚上出现了月食,22点05分后,出现月全食,而且是红月亮。这个教程就是教你怎么利用Photoshop和KPT6.0外挂滤镜制作一个红色月亮。效果图:网上发布的实际月食拍摄效果:工具/原料morePhotoshop (任何版本,包括32位的CS5,64位的CS5安装外挂滤镜失败)KPT 6.0步骤/方法1/10分步阅读安装KPT6.0外挂滤镜后,打开Photoshop。2/10新建一个640*480像素文件,背景内容为白色。 3/10Ctrl+i,反相。
3/10Ctrl+i,反相。 4/10Ctrl+j,复制图层。注意:要用到的滤镜要求图层必须有填充色。
4/10Ctrl+j,复制图层。注意:要用到的滤镜要求图层必须有填充色。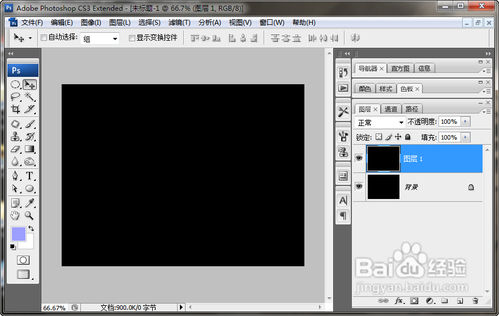 5/10使用滤镜→KPT6.0→KPT SkyEffects。选择样式集中的Night。适当移动MOON中的亮点,将月亮挪到中心位置,点击OK。
5/10使用滤镜→KPT6.0→KPT SkyEffects。选择样式集中的Night。适当移动MOON中的亮点,将月亮挪到中心位置,点击OK。

 6/10按M,选择椭圆选框工具,设置羽化值为2,按Alt与Shift以月亮中心为点绘制一个圆形的选区。
6/10按M,选择椭圆选框工具,设置羽化值为2,按Alt与Shift以月亮中心为点绘制一个圆形的选区。 7/10点击图层调板上的蒙版按钮,建立蒙版。注意:这步的主要目的是抠图,将月亮与黑色的背景分离。
7/10点击图层调板上的蒙版按钮,建立蒙版。注意:这步的主要目的是抠图,将月亮与黑色的背景分离。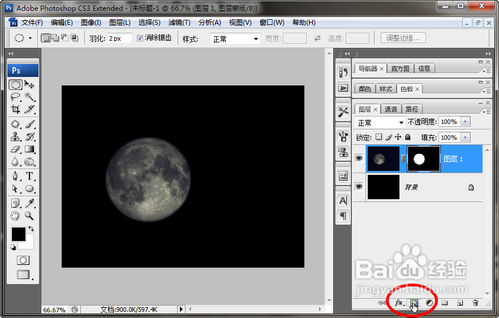 8/10点击图层调板上的fx,图层样式按钮,选择渐变叠加。打开渐变编辑器后,点击渐变。设计渐变。从左向右依次是:位置0%,颜色RGB(102,0,0)位置54%,颜色RGB(167,67,18)位置80%,颜色RGB(245,202,141)位置95%,颜色RGB(255,255,255)位置100%,颜色RGB(255,255,255)设置渐变的混合模式为线性光,样式为径向,缩放为90%,并按住鼠标左键将图片中渐变的中心位置左移,确定。
8/10点击图层调板上的fx,图层样式按钮,选择渐变叠加。打开渐变编辑器后,点击渐变。设计渐变。从左向右依次是:位置0%,颜色RGB(102,0,0)位置54%,颜色RGB(167,67,18)位置80%,颜色RGB(245,202,141)位置95%,颜色RGB(255,255,255)位置100%,颜色RGB(255,255,255)设置渐变的混合模式为线性光,样式为径向,缩放为90%,并按住鼠标左键将图片中渐变的中心位置左移,确定。

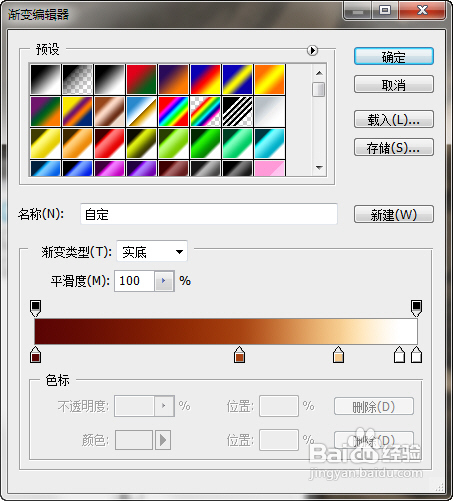
 9/10按V,切换回移动工具,挪动月亮到合适的位置。
9/10按V,切换回移动工具,挪动月亮到合适的位置。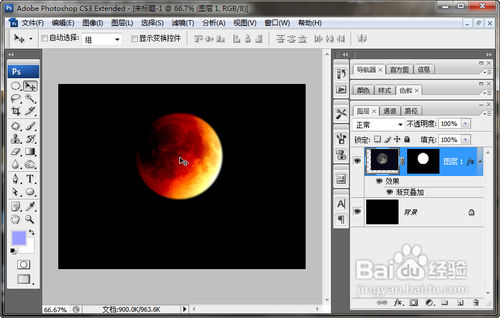 10/10适当添加文字,得到最终效果。
10/10适当添加文字,得到最终效果。 注意事项
注意事项
 3/10Ctrl+i,反相。
3/10Ctrl+i,反相。 4/10Ctrl+j,复制图层。注意:要用到的滤镜要求图层必须有填充色。
4/10Ctrl+j,复制图层。注意:要用到的滤镜要求图层必须有填充色。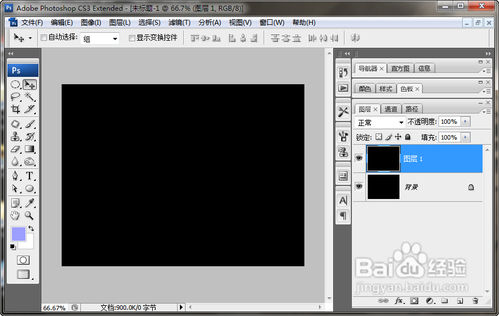 5/10使用滤镜→KPT6.0→KPT SkyEffects。选择样式集中的Night。适当移动MOON中的亮点,将月亮挪到中心位置,点击OK。
5/10使用滤镜→KPT6.0→KPT SkyEffects。选择样式集中的Night。适当移动MOON中的亮点,将月亮挪到中心位置,点击OK。

 6/10按M,选择椭圆选框工具,设置羽化值为2,按Alt与Shift以月亮中心为点绘制一个圆形的选区。
6/10按M,选择椭圆选框工具,设置羽化值为2,按Alt与Shift以月亮中心为点绘制一个圆形的选区。 7/10点击图层调板上的蒙版按钮,建立蒙版。注意:这步的主要目的是抠图,将月亮与黑色的背景分离。
7/10点击图层调板上的蒙版按钮,建立蒙版。注意:这步的主要目的是抠图,将月亮与黑色的背景分离。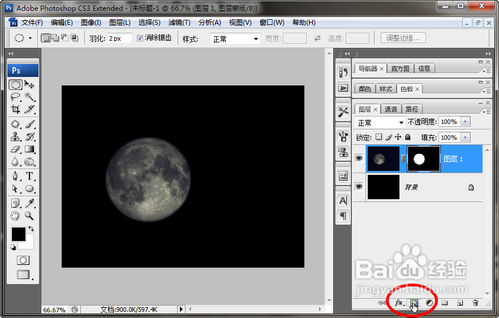 8/10点击图层调板上的fx,图层样式按钮,选择渐变叠加。打开渐变编辑器后,点击渐变。设计渐变。从左向右依次是:位置0%,颜色RGB(102,0,0)位置54%,颜色RGB(167,67,18)位置80%,颜色RGB(245,202,141)位置95%,颜色RGB(255,255,255)位置100%,颜色RGB(255,255,255)设置渐变的混合模式为线性光,样式为径向,缩放为90%,并按住鼠标左键将图片中渐变的中心位置左移,确定。
8/10点击图层调板上的fx,图层样式按钮,选择渐变叠加。打开渐变编辑器后,点击渐变。设计渐变。从左向右依次是:位置0%,颜色RGB(102,0,0)位置54%,颜色RGB(167,67,18)位置80%,颜色RGB(245,202,141)位置95%,颜色RGB(255,255,255)位置100%,颜色RGB(255,255,255)设置渐变的混合模式为线性光,样式为径向,缩放为90%,并按住鼠标左键将图片中渐变的中心位置左移,确定。

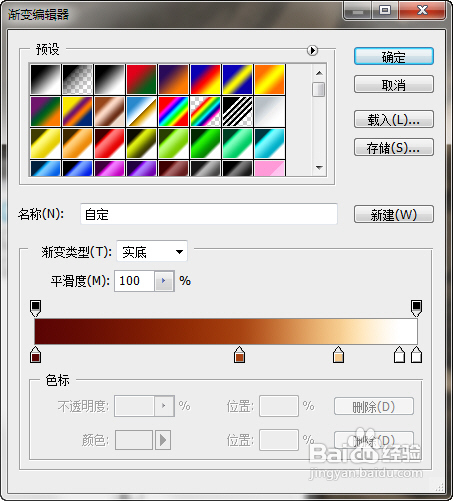
 9/10按V,切换回移动工具,挪动月亮到合适的位置。
9/10按V,切换回移动工具,挪动月亮到合适的位置。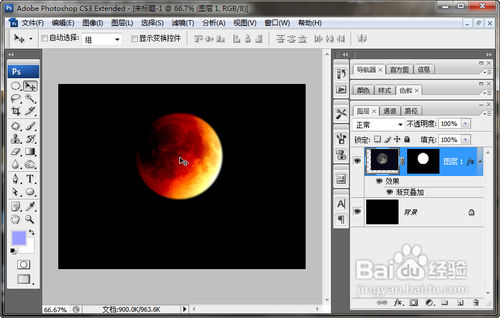 10/10适当添加文字,得到最终效果。
10/10适当添加文字,得到最终效果。 注意事项
注意事项本教程的Photoshop为CS3。
虽然可以在64位的PS CS5软件中安装KPT滤镜,但是打开PS后不显示,32位的没有问题。
按照这个方法,还可以任意改变月亮的大小跟颜色。
photoshop版权声明:
1、本文系转载,版权归原作者所有,旨在传递信息,不代表看本站的观点和立场。
2、本站仅提供信息发布平台,不承担相关法律责任。
3、若侵犯您的版权或隐私,请联系本站管理员删除。
4、文章链接:http://www.1haoku.cn/art_617598.html
上一篇:圆通快递怎么转人工服务
下一篇:微信朋友圈照片和视频如何一起发
 订阅
订阅