如何用PS将昏暗的图片调明亮
来源:网络收集 点击: 时间:2024-02-17打开PS,导入原图,【Ctrl+J】复制图层,选择【Camera RAW滤镜】,点击【基本】调整参数为:曝光+1.65,高光-100,阴影+100,白色-70,黑色-18,清晰度+7,自然饱和度+7。具体效果如图所示。
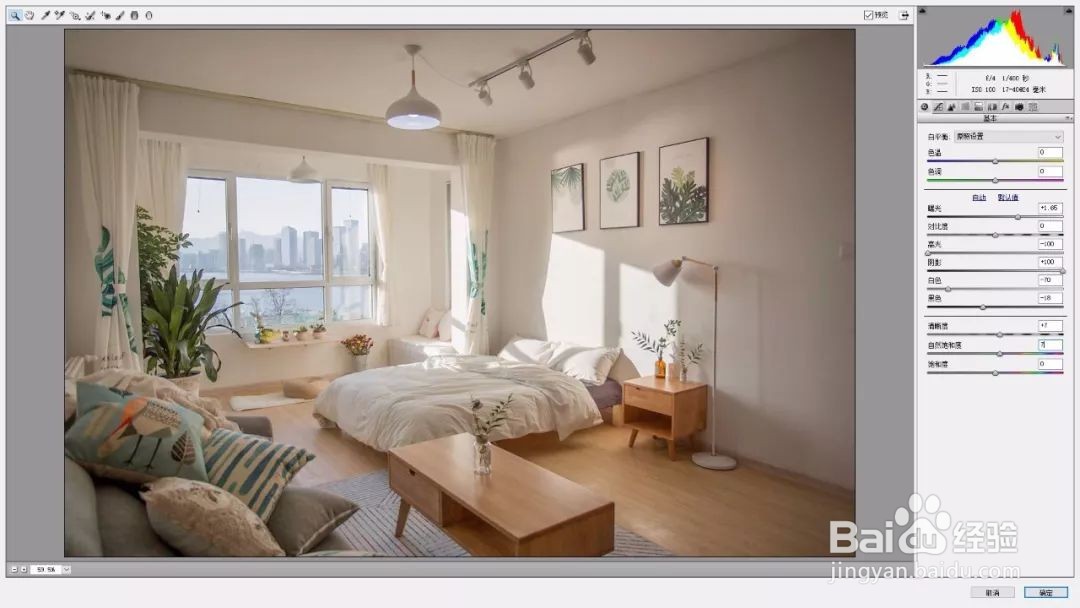 2/7
2/7选择【细节】调整参数:锐化数量48,减少杂色:【明亮度】+20。选择【HSL/灰度】饱和度【红色】+38【橙色】+13【黄色】+11【绿色】+40,【蓝色】+46。明亮度【红色】+7【橙色】+23,【黄色】+18【绿色】+24,【蓝色】-21。
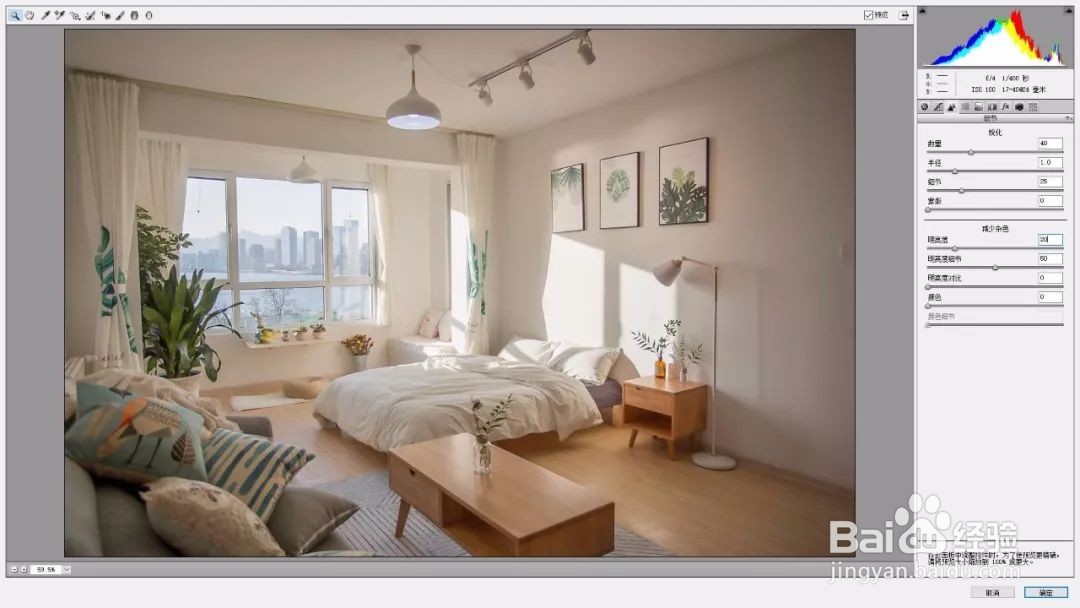

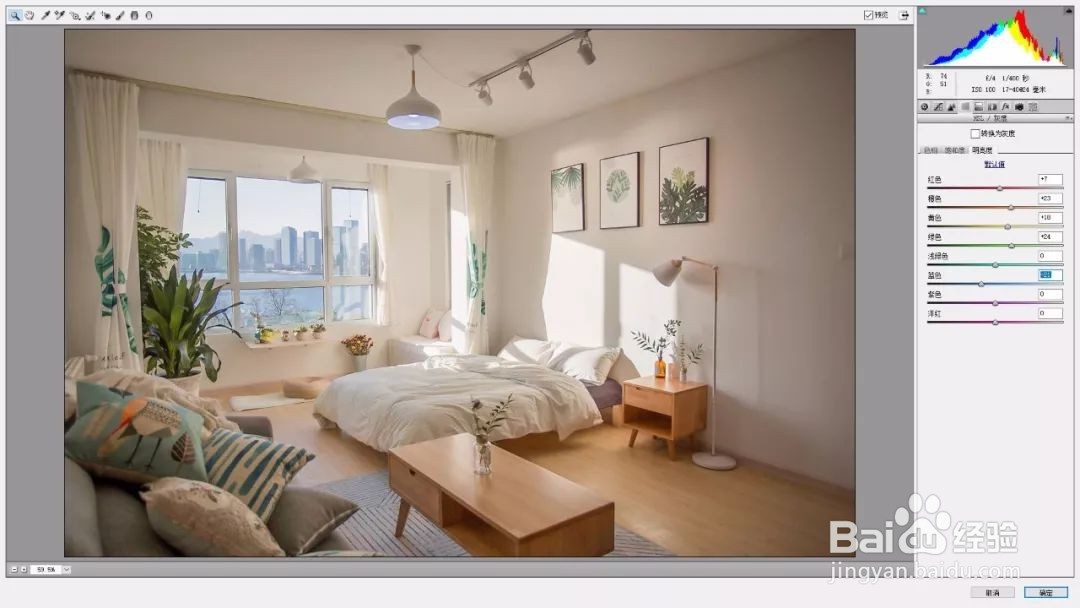 3/7
3/7点击【分离色调】,调整参数高光【色相】206,【饱和度】8,阴影【色相】30,【饱和度】8,具体效果如图所示。
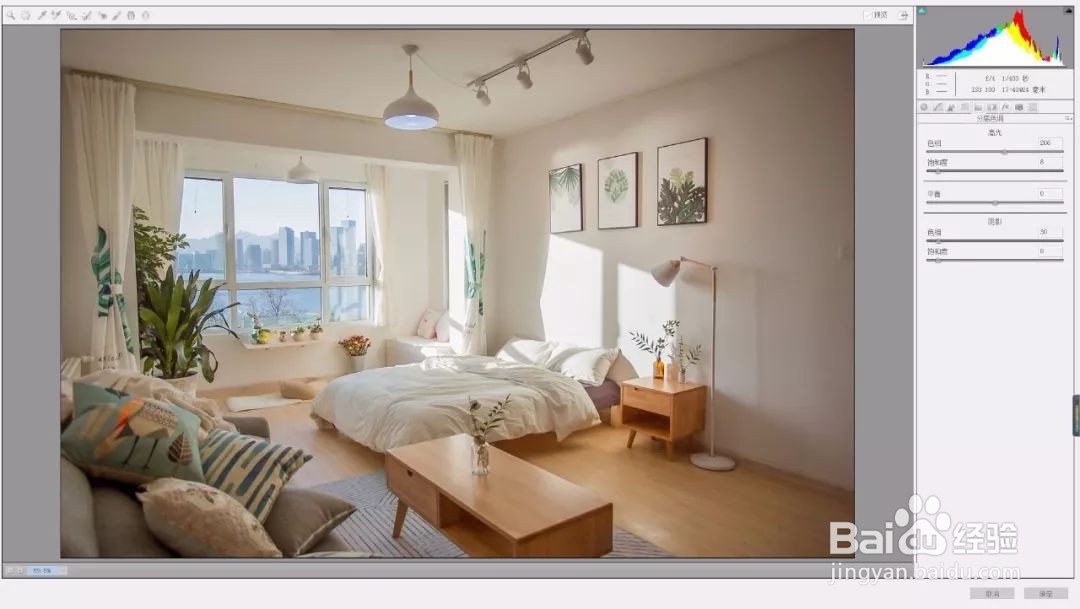 4/7
4/7完成后,点击确定,选择【快速修复工具】及【仿制图章工具】进行修复图片,具体效果如图所示。
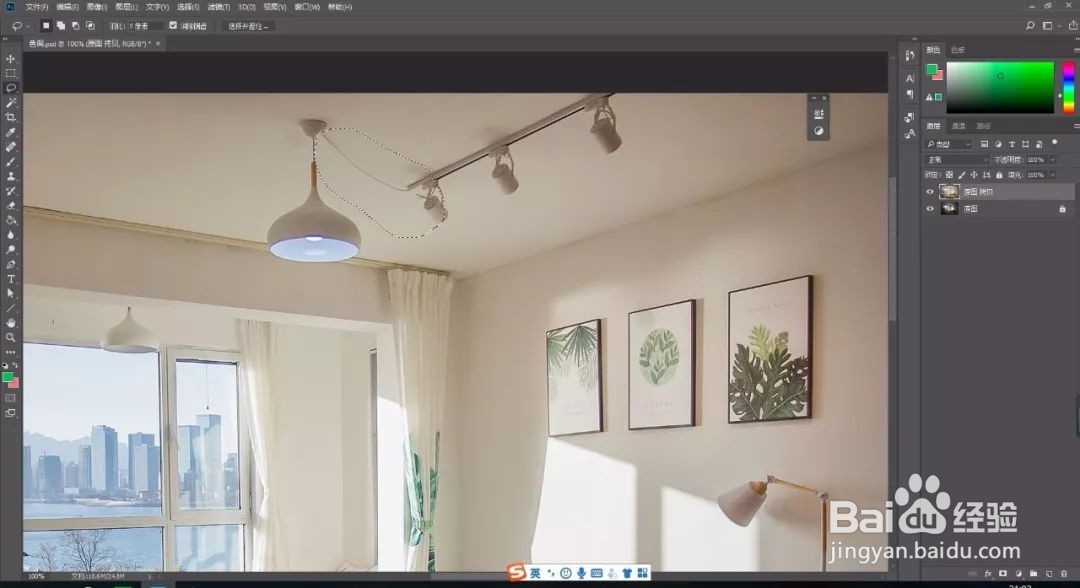
 5/7
5/7添加【曲线】调整图层,【ctrl+i】反向蒙版,选择【画笔工具】,调整画笔【不透明度】为21%,【流量】23%,然后再添加一个【曲线】调整图层,重复一次,具体效果如图所示。

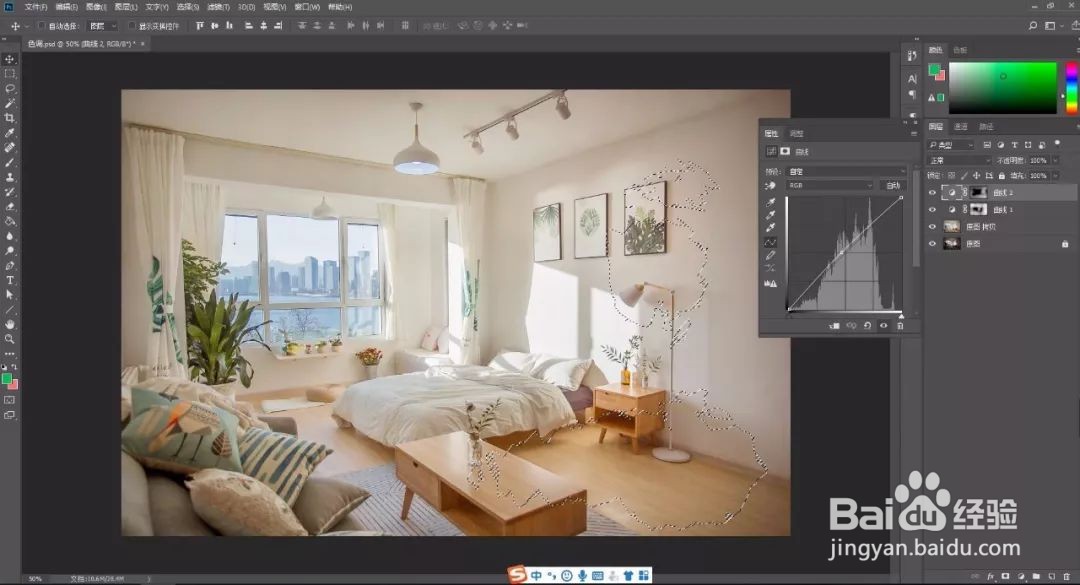 6/7
6/7添加【可选颜色】调整图层,调整参数红色【青色】-25%,黄色【青色】-24%,【洋红】-8%,黑色【黑色】+7%,具体效果如图所示。
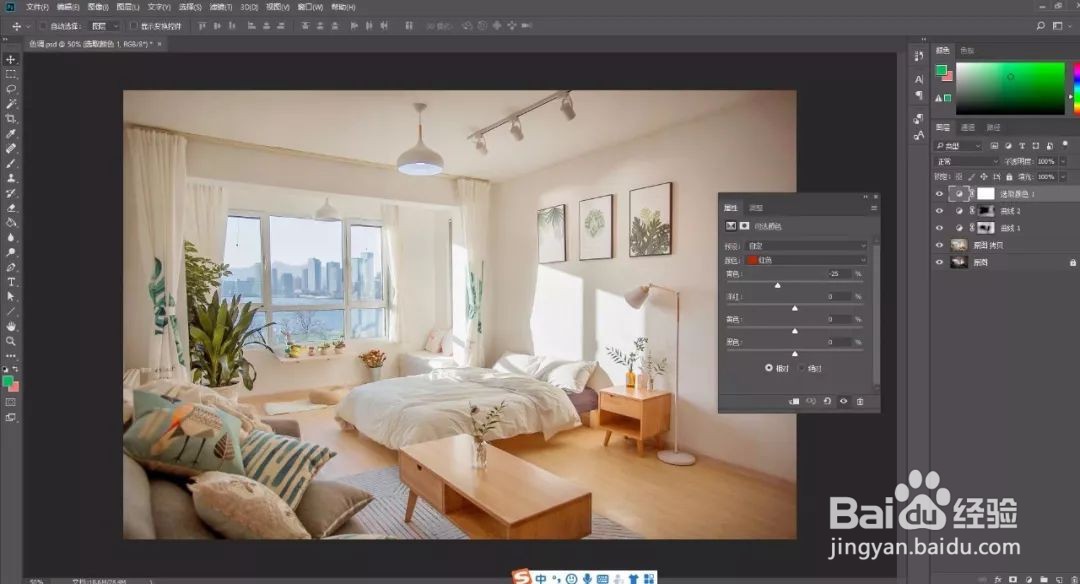

 7/7
7/7添加【色彩平衡】调整图层,调整参数阴影【红色】+3,【黄色】-4,高光【青色】-3,【蓝色】+3,具体效果如图所示。
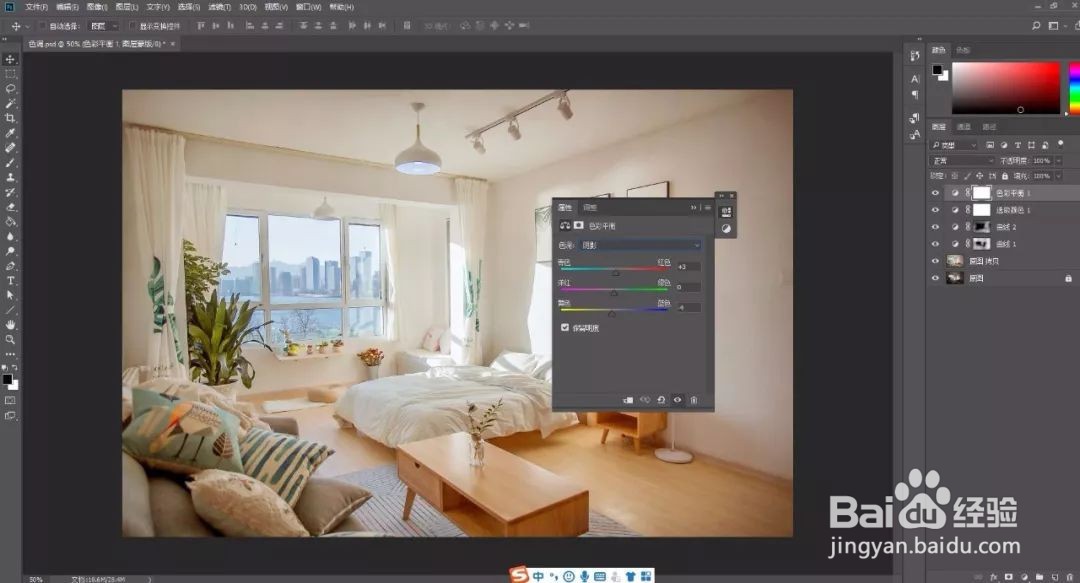
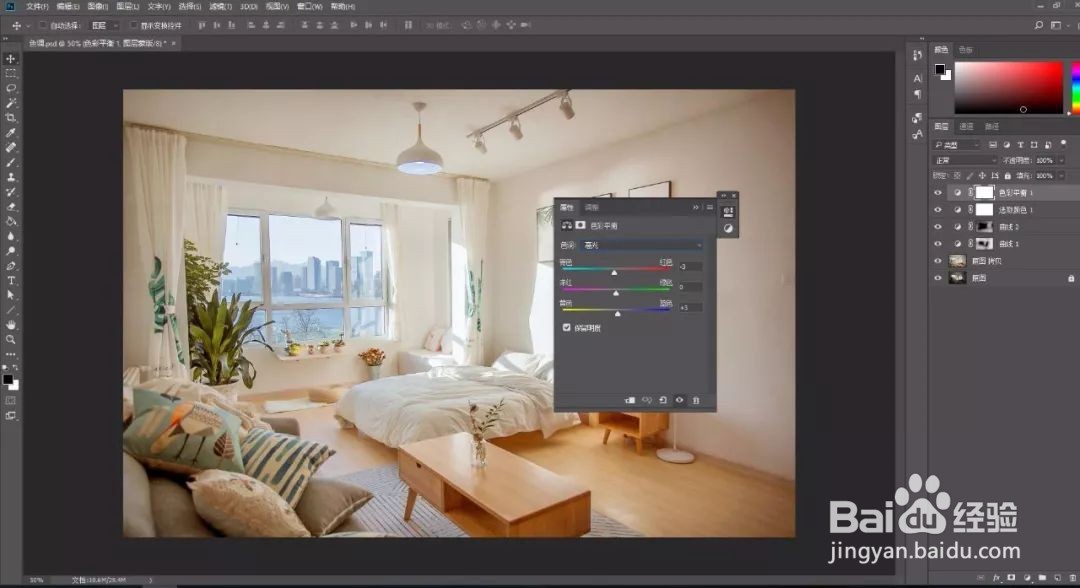 总结:1/1
总结:1/11、打开PS,导入原图,【Ctrl+J】复制图层,选择【Camera RAW滤镜】,点击【基本】调整参数为:曝光+1.65,高光-100,阴影+100,白色-70,黑色-18,清晰度+7,自然饱和度+7。
2、选择【细节】调整参数:锐化数量48,减少杂色:【明亮度】+20。选择【HSL/灰度】饱和度【红色】+38【橙色】+13【黄色】+11【绿色】+40,【蓝色】+46。明亮度【红色】+7【橙色】+23,【黄色】+18【绿色】+24,【蓝色】-21。
3、点击【分离色调】,调整参数高光【色相】206,【饱和度】8,阴影【色相】30,【饱和度】8。
4、完成后,点击确定,选择【快速修复工具】及【仿制图章工具】进行修复图片。
5、添加【曲线】调整图层,【ctrl+i】反向蒙版,选择【画笔工具】,调整画笔【不透明度】为21%,【流量】23%,然后再添加一个【曲线】调整图层,重复一次。
6、添加【可选颜色】调整图层,调整参数红色【青色】-25%,黄色【青色】-24%,【洋红】-8%,黑色【黑色】+7%。
7、添加【色彩平衡】调整图层,调整参数阴影【红色】+3,【黄色】-4,高光【青色】-3,【蓝色】+3。
版权声明:
1、本文系转载,版权归原作者所有,旨在传递信息,不代表看本站的观点和立场。
2、本站仅提供信息发布平台,不承担相关法律责任。
3、若侵犯您的版权或隐私,请联系本站管理员删除。
4、文章链接:http://www.1haoku.cn/art_61991.html
 订阅
订阅