PPT2016图表数据如何按顺序/升序/降序显示
来源:网络收集 点击: 时间:2024-04-29【导读】:
使用PPT图表展示数据之间关系,希望按照一定的顺序进行显示,如升序或者降序,怎么做呢工具/原料morewin7PowerPoint2016方法/步骤1/8分步阅读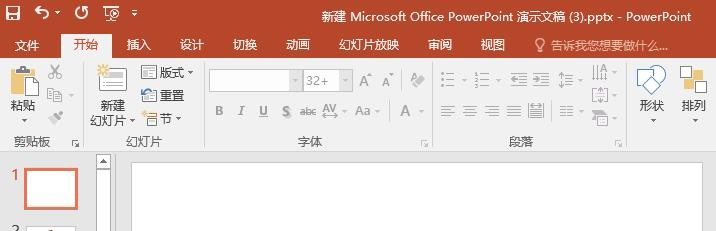 2/8
2/8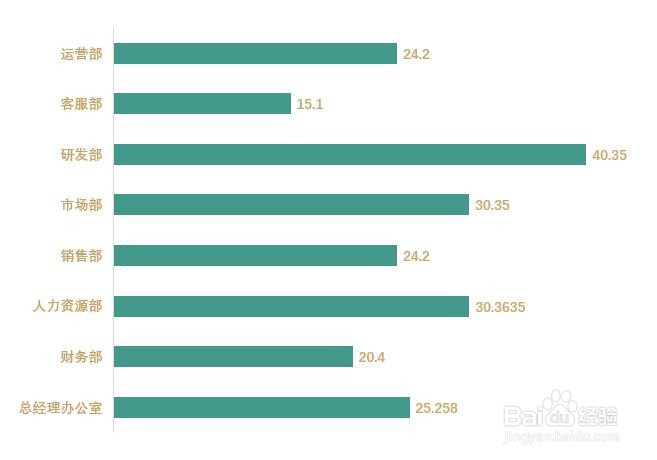 3/8
3/8 4/8
4/8 5/8
5/8 6/8
6/8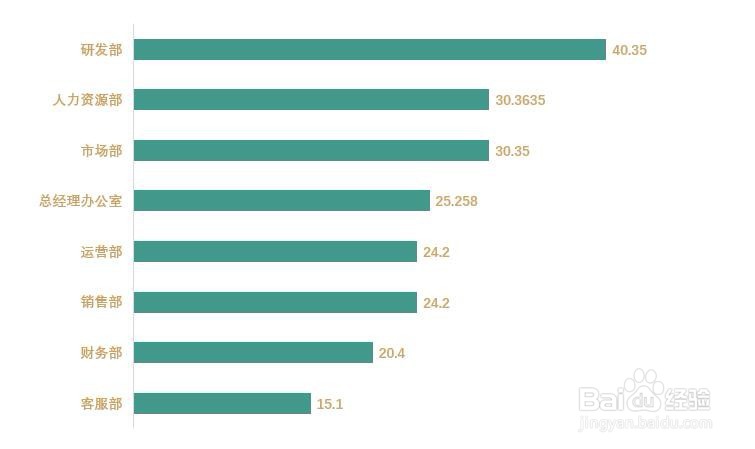 7/8
7/8 8/8
8/8 注意事项
注意事项
首先打开PPT文档,新建幻灯片,示例如下
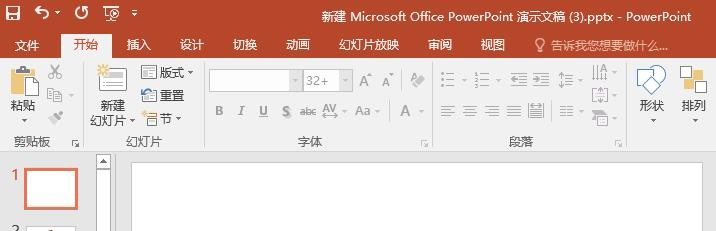 2/8
2/8点击【插入】【图表】【条形图】【簇状条形图】,编辑表格数据,隐藏图标元素、以及调整图表元素等得到如下图表
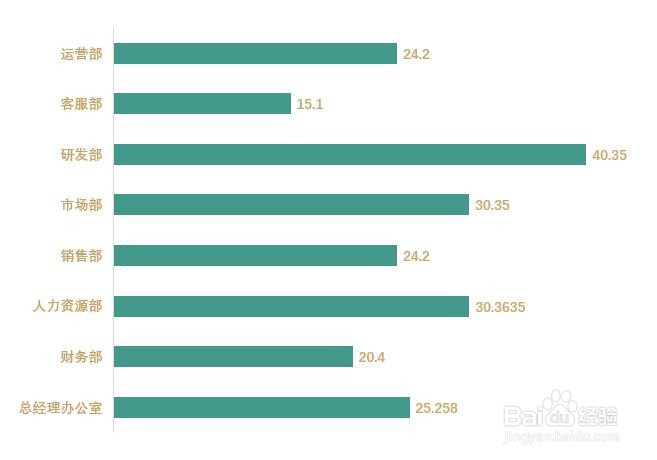 3/8
3/8目前图表数据系列展示是无序的,如何设置按照一定顺序显示呢?
选中图表,鼠标右击选择【编辑数据】【在Excel中编辑数据】,如图所示
 4/8
4/8选中要排序的数据组,点击【数据】【筛选】命令,如图所示
 5/8
5/8点击【筛选】命令后,在数据组可见到小倒三角形状,如图,点击小倒三角可看到排序选项,如升序、降序等,可根据需要进行排序,此处已升序为例
 6/8
6/8再看条形图表系列,怎么是降序显示的呢?
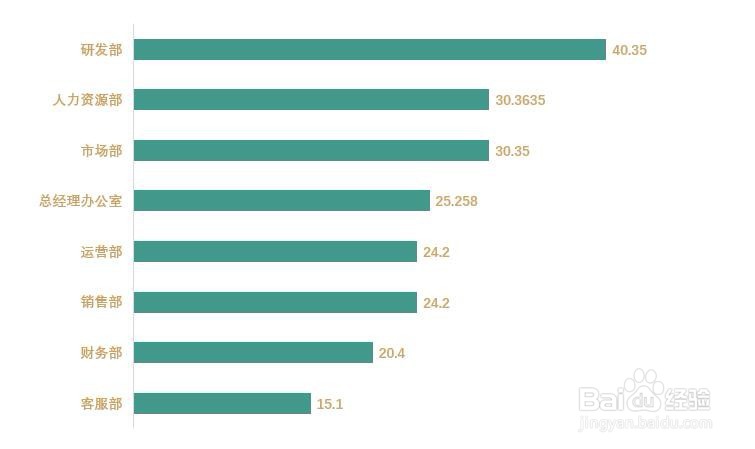 7/8
7/8核对数据发现 是条形图表类别顺序与数据编辑类别顺序相反。如图
 8/8
8/8选中类别所在坐标轴,鼠标右击选择【设置坐标轴格式】,勾选【逆序类别】即可,如图所示
 注意事项
注意事项本次操作使用的是PowerPoint2016版
若有幸能帮助到您,请帮忙投票、点赞、分享哦
PPT图表顺序升序降序版权声明:
1、本文系转载,版权归原作者所有,旨在传递信息,不代表看本站的观点和立场。
2、本站仅提供信息发布平台,不承担相关法律责任。
3、若侵犯您的版权或隐私,请联系本站管理员删除。
4、文章链接:http://www.1haoku.cn/art_621285.html
上一篇:钉钉怎么上传在线编辑文件
下一篇:冬天玻璃积水怎么办
 订阅
订阅