如何用SolidWorks造一个太极石?
来源:网络收集 点击: 时间:2024-04-29如下图所示,
打开SolidWorks软件,
新建一个空白的SolidWorks文件。
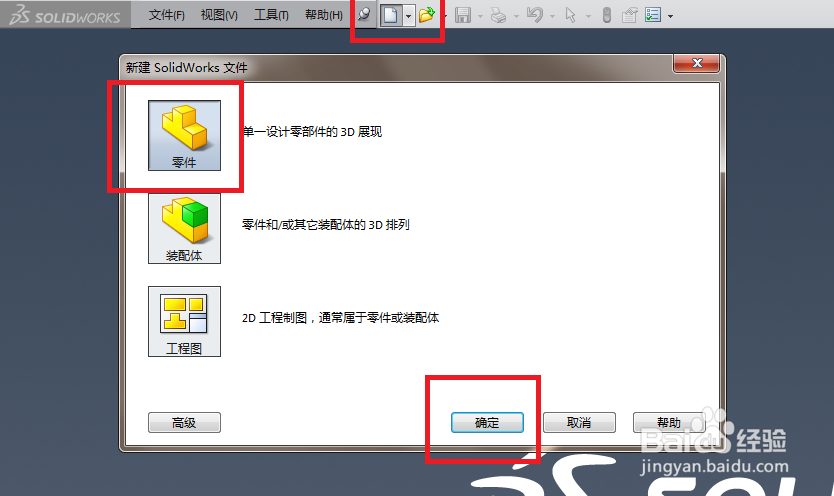 2/18
2/18如下图所示,
点击特征工具栏中的“拉伸凸台/基体”命令,
弹出一个“拉伸”对话框和一个基准坐标系,
然后选择“上视基准面”,
自动就创建了一个草图。
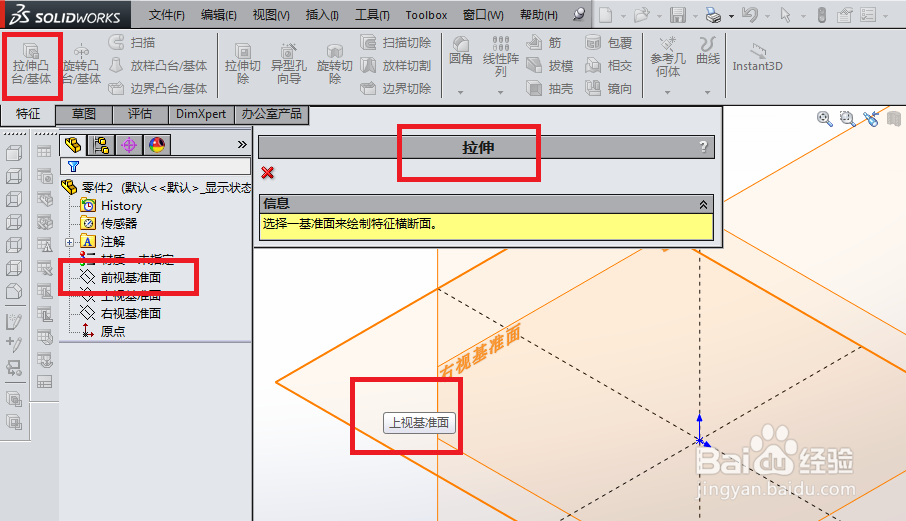 3/18
3/18如下图所示,
首先,点击工具栏中的“圆”图标,
然后,以坐标原点为圆心画一个尺寸随意的圆,
然后,可以点击“智能尺寸”来标注圆的直径,ø100,
最后点击“退出草图”。
 4/18
4/18如下图所示,
看着拉伸高度,
感觉30蛮合心意的。
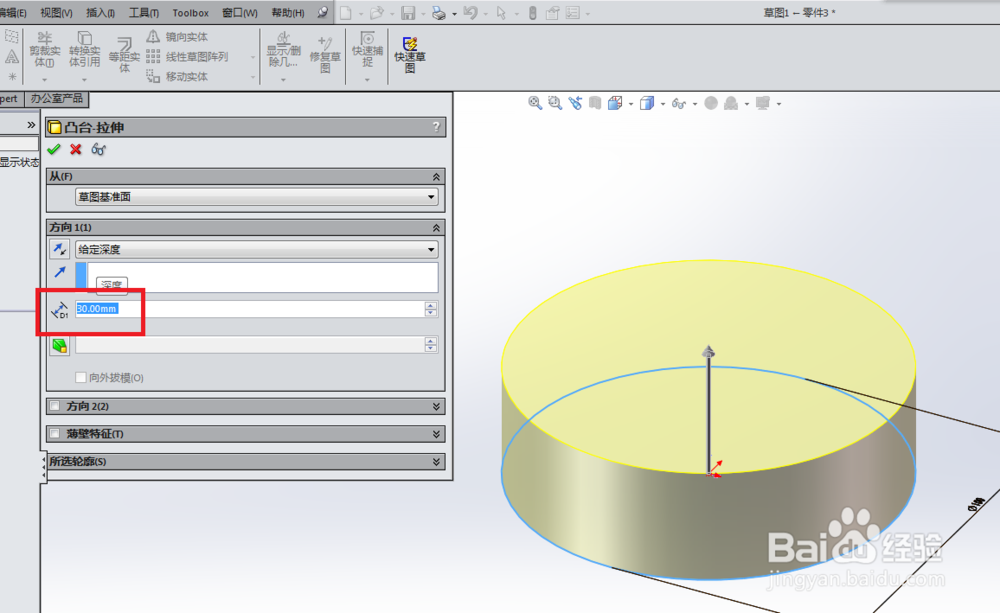 5/18
5/18如下图所示,创建草图。
点击工具栏中的“草图绘制”,
弹出一个“编辑草图”对话框,
然后在设计树中选择“右视基准面”,
草图创建完成。
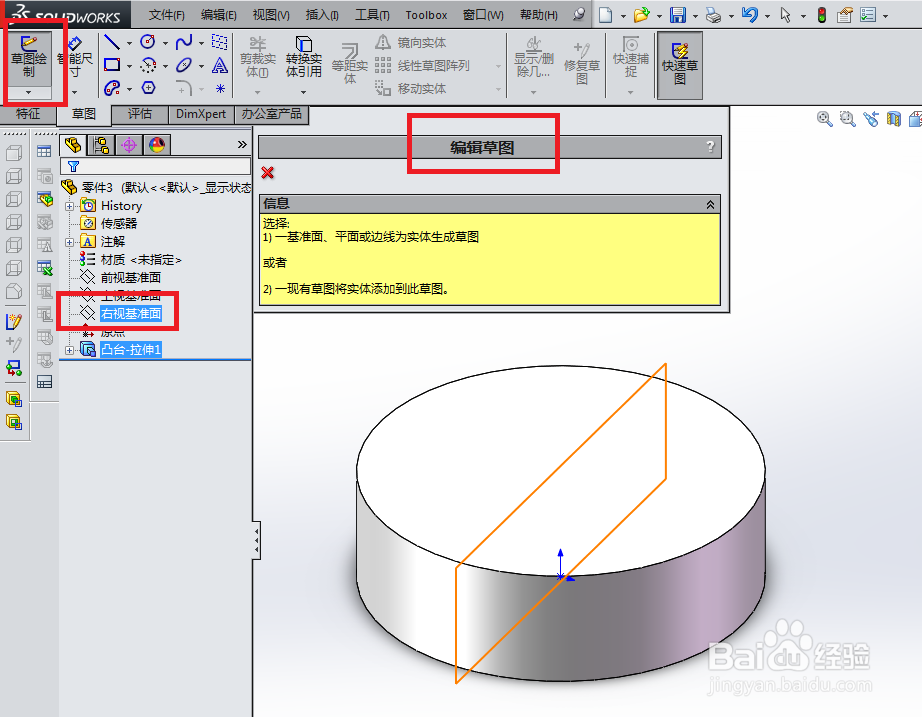 6/18
6/18如下图所示,
进入草图工作状态,
点击工具栏中的“圆弧”图标,
选择“三点圆弧”模式,
以左右两个中点为起始、终止点,
以上边为相切边,
画一个圆弧,
最终如下图红色框选所示。
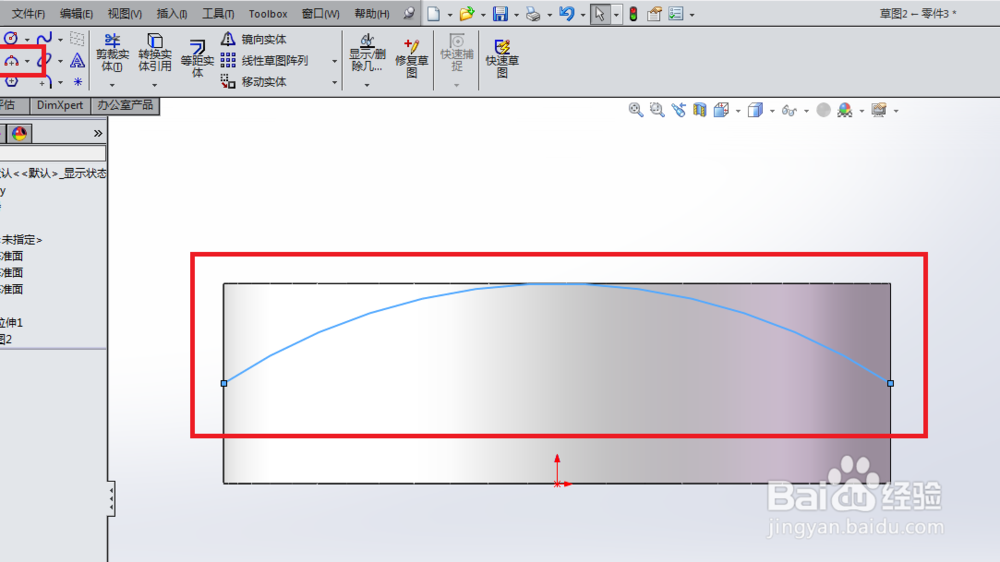 7/18
7/18如下图所示,
首先点击工具栏中的直线命令,
然后照着下图红色框选中的形状画三条直线。
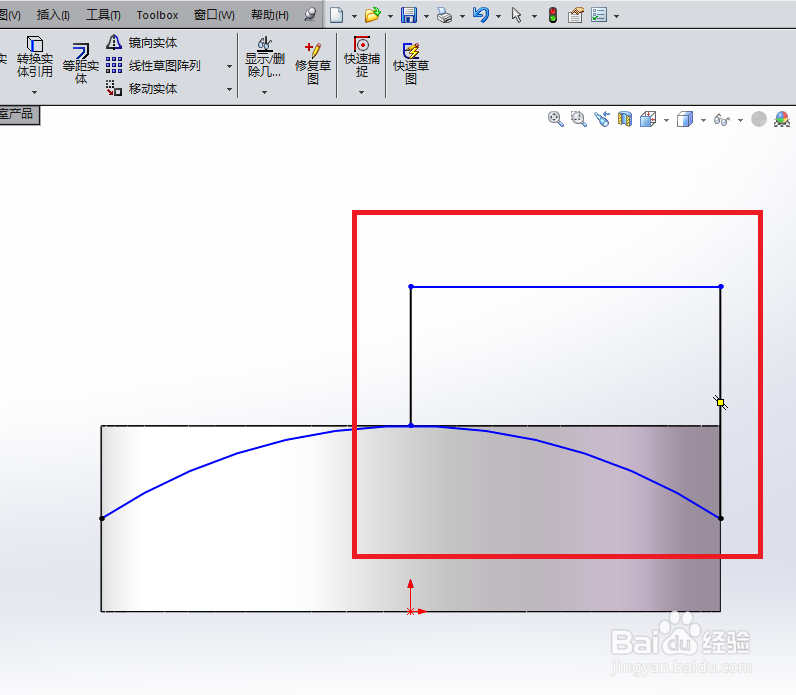 8/18
8/18如下图所示,
首先点击工具栏中的“裁剪实体”图标,
然后将圆弧裁剪成下图中的样子。
 9/18
9/18如下图所示,
点击工具栏中的“退出草图”图标,
完成草图的绘制。
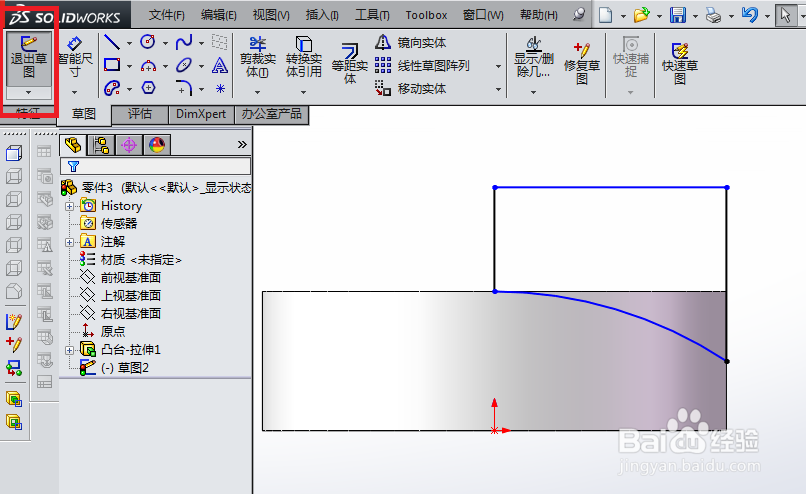 10/18
10/18如下图所示,
首先,在设计树中选中刚刚画的草图,
然后点击工具栏中的“旋转切除”图标,
激活“旋转切除”命令。
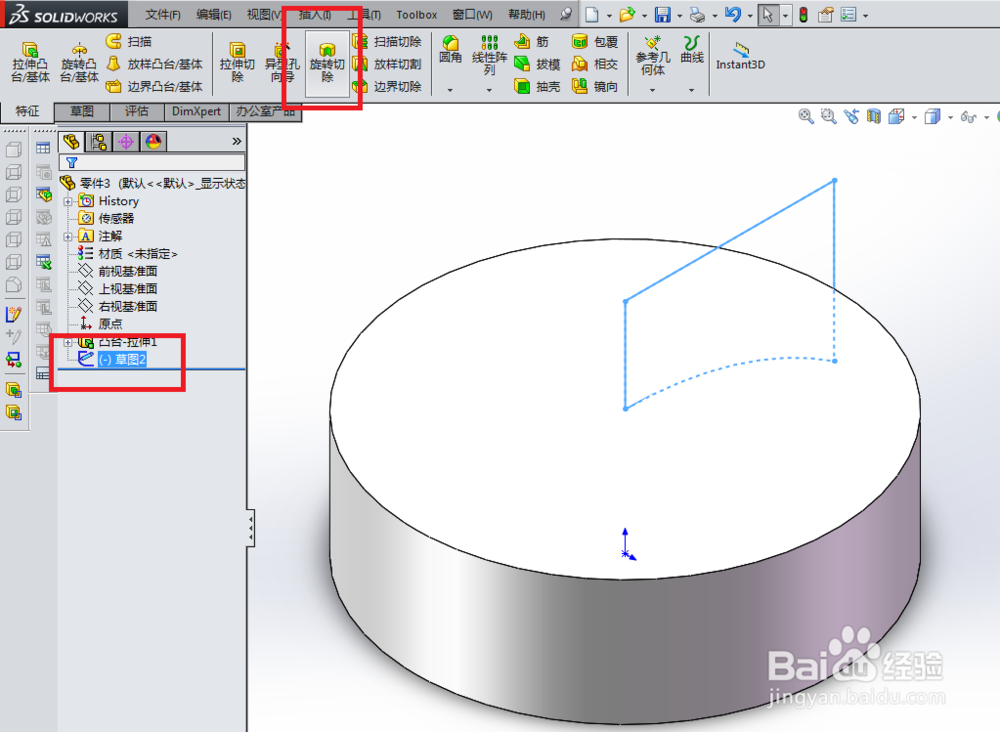 11/18
11/18如下图所示,
出现了“切除-旋转”对话框,
需要我们选择旋转轴,
见红色框选中橙色的线段,
那将是我们选择的旋转轴。
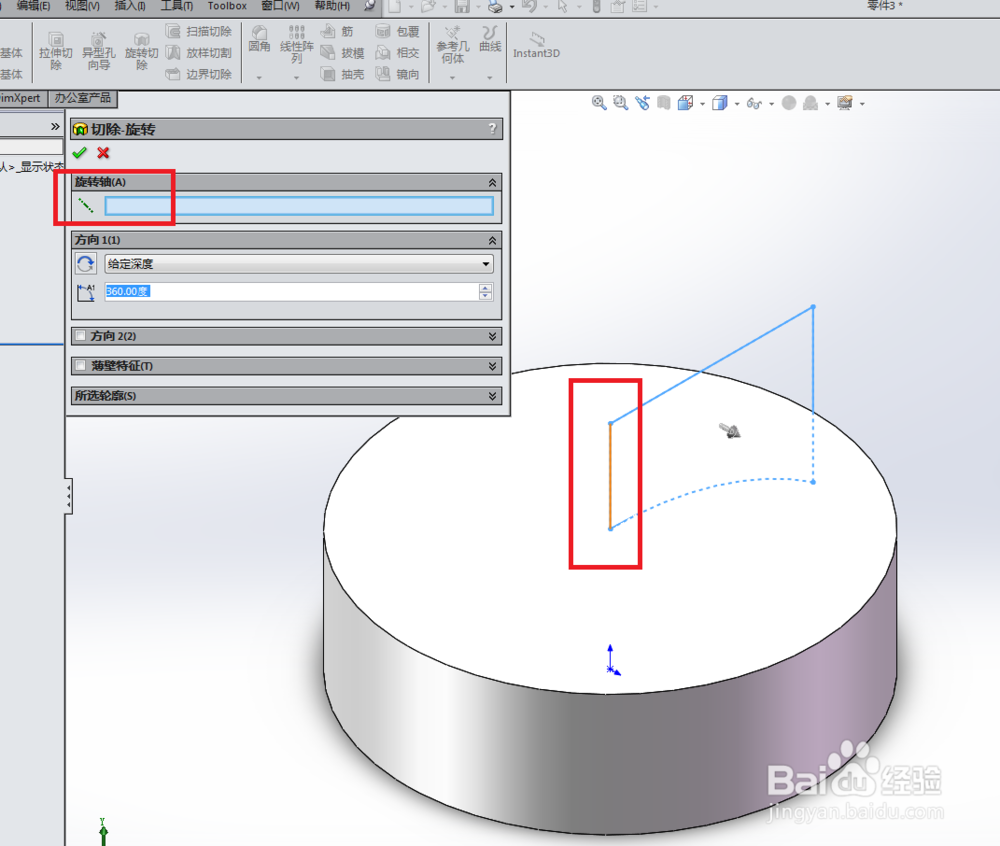 12/18
12/18如下图所示,
一选择完旋转轴,
预览效果就出来了,
可以打√了。
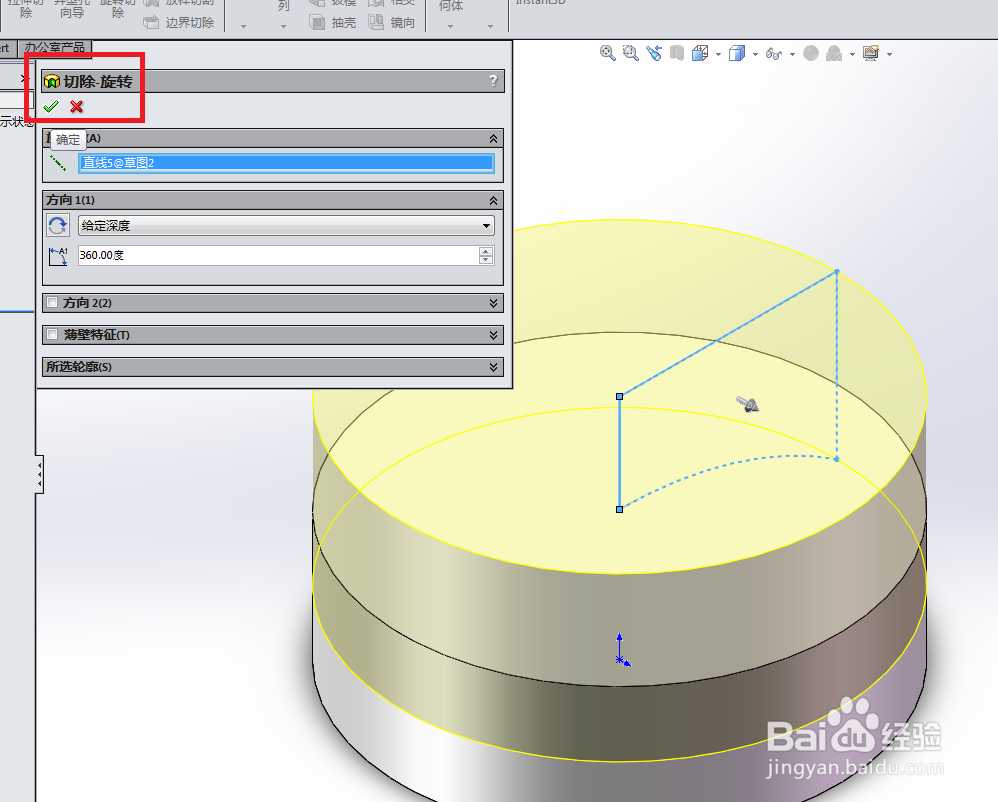 13/18
13/18如下图所示,
根据自己想心意进行倒圆角操作,
下图是笔者倒圆角的杰作。
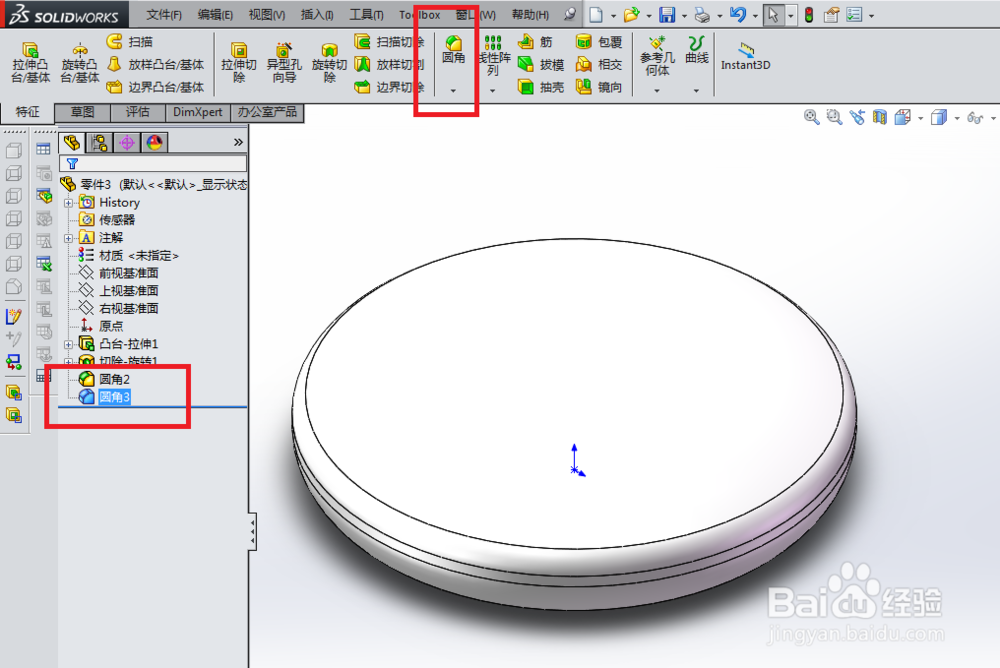 14/18
14/18如下图所示,
继续创建草图。
1、草图绘制,
2上视基准面。
完成草图创建。
 15/18
15/18如下图所示,
进入草图状态,
画一个太极图:
1、画一个直径100的圆,圆心与第一个草图的圆心重合,都是坐标原点,
2、画两个直径50的圆,各自修剪一半,太极图的分界线就出来了,
3、再在两个直径50的圆心处各画一个直径25的圆。
最后要记得“退出草图”。
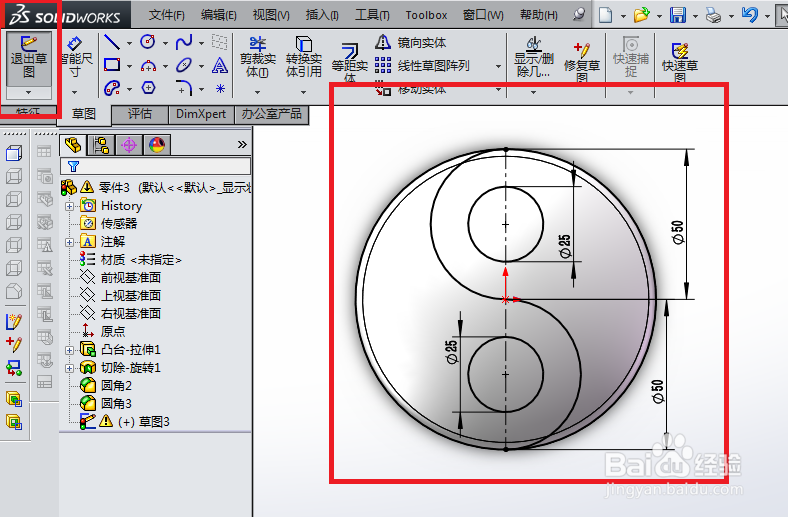 16/18
16/18如下图所示,激活“分割线”命令。
执行【插入——曲线——分割线】。
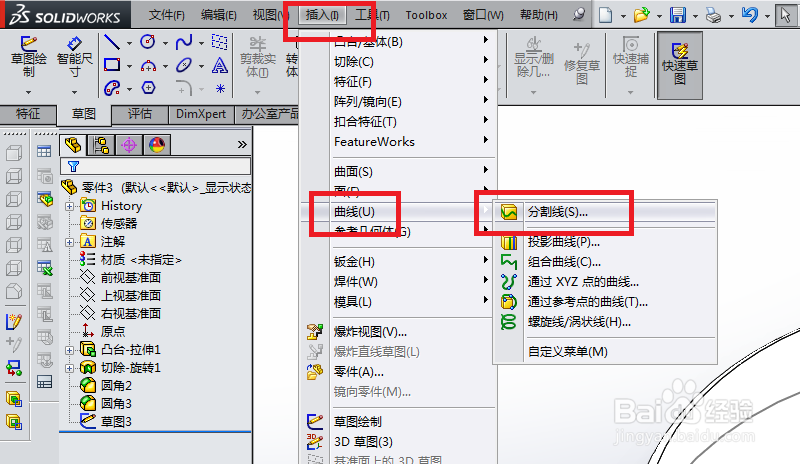 17/18
17/18如下图所示,
弹出“分割线”对话框,
这里有几点要求:
1、分割类型:选择投影(虽然是默认的,还是要提一下)
2、选择一栏有两个选项,第一个选择太极图的草图,第二个选择下图中变成蓝色的曲面。
最后点击√就OK了。
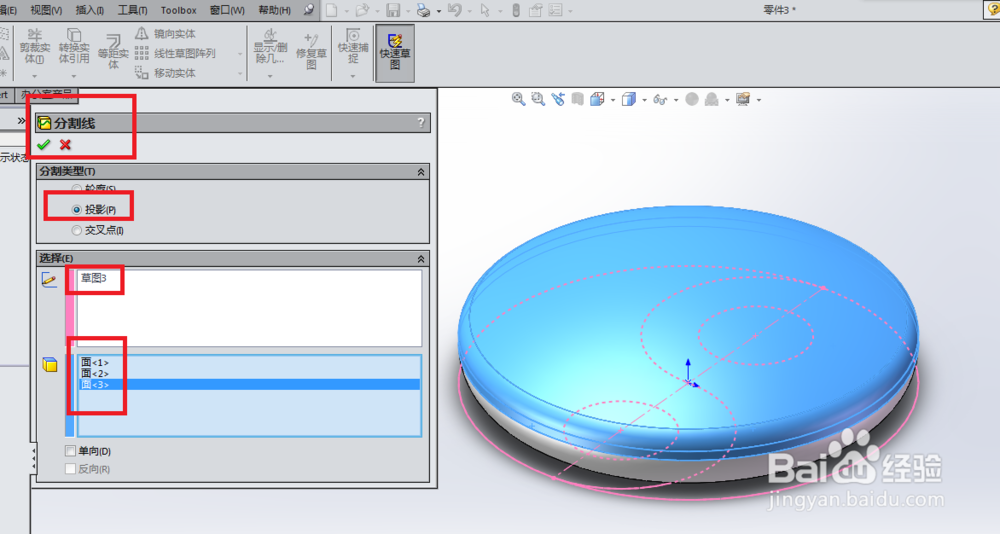 18/18
18/18如下图所示,
给表面上色就可以了,
相对于各种彩色,
笔者对于太极图还是比较钟爱黑白分明。
 黑白阴阳太极鱼SOLIDWORKS软件SW三维建模插入曲线分割线太极石三维建模
黑白阴阳太极鱼SOLIDWORKS软件SW三维建模插入曲线分割线太极石三维建模 版权声明:
1、本文系转载,版权归原作者所有,旨在传递信息,不代表看本站的观点和立场。
2、本站仅提供信息发布平台,不承担相关法律责任。
3、若侵犯您的版权或隐私,请联系本站管理员删除。
4、文章链接:http://www.1haoku.cn/art_622030.html
 订阅
订阅