如何安装和激活ZBrushCore软件
来源:网络收集 点击: 时间:2024-04-29第一、启动安装程序和选择语言
在Windows中,双击已下载的BrushCore安装程序来启动软件。此时安装程序可能需要一小段时间来解压到内存中,并继续到下一个屏幕。请耐心等待。
在Windows操作系统您会看到一个UAC(用户帐户控制)警告。点击“确认”以继续。
安装程序的第一步骤将询问您在安装过程中要使用的语言。单击下拉菜单并选择您要使用的语言,然后单击“OK”以启动安装流程。
注释:单击“OK”后,如果要更改语言选择,唯一方法是退出安装程序并重新启动它。
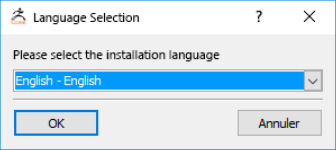 2/11
2/11第二、欢迎屏幕
欢迎屏幕只是信息性内容。按“下一页”按钮(A)以继续。
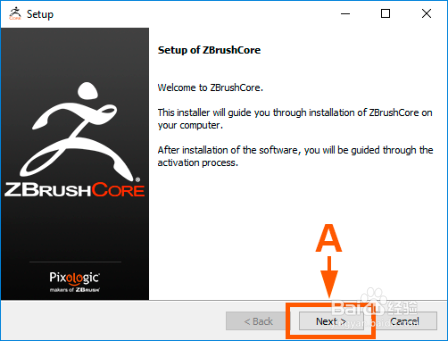 3/11
3/11第三、 许可证协议
请阅读ZBrushCore《最终用户许可证协议》。安装ZBrushCore即表示您同意这些规则和条件。
如果您同意,请点击“我接受协议”单选按钮(A),然后按“下一页”按钮(B)。
如果您不同意,安装将被取消。换句话说,安装和运行ZBrushCore即构成由《最终用户许可证协议》所规定的条款和条件的法律协议。
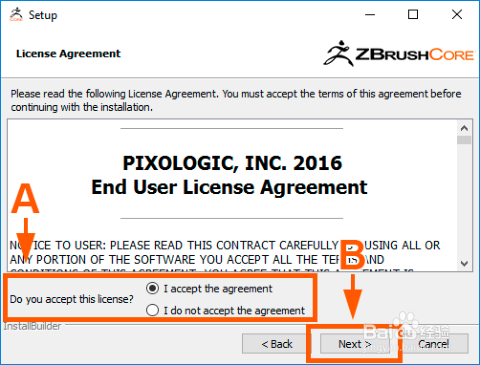 4/11
4/11第四、选择安装路径
安装程序指定将要安装ZBrushCore的默认路径。在Windows中,ZBrushCore将安装在C:\Program Files\Pixologic的文件夹。在Mac OS X中,它将被安装到应用程序。如果您满意该默认位置,只需单击“安装”按钮(B)。
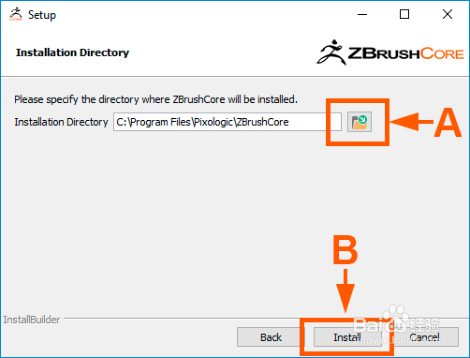 5/11
5/11第五、安装正在进行中
正在执行安装程序。请注意,安装过程可能需要几分钟的时间。一旦安装完成后,安装程序会自动转到下一个屏幕。
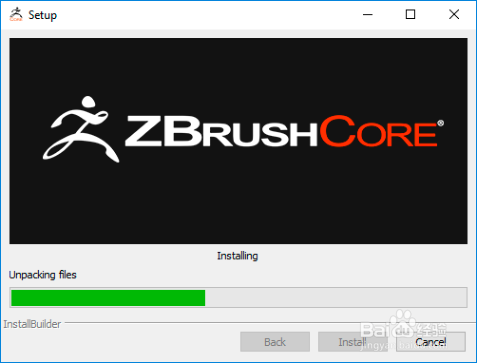 6/11
6/11第六、许可证验证
当安装程序完成复制其本身文件、创建卸载程序和其他任务后,将会显示告知您关于ZBrushCore许可证状态的页面。
• 如果您首次在这台计算机上安装ZBrushCore,应该会显示您没有已安装的许可证信息。一旦确定要安装新的许可证,请按“安装”按钮(A)。
• 如果您之前已在此计算机上安装过ZBrushCore并且未曾停用它,而现在要重新安装,页面应该会通知您此许可证已激活过。在这种情况下,该按钮将显示“下一页”并将跳到安装程序的最后一页。
 7/11
7/11第七、许可证证安装
如果您尚未拥有已安装过的许可证,安装程序会要求您选择一个许可证文件。此文件需要按上述“创建许可证文件”章节中说明进行在线生成。
点击浏览文件图标(A)并选择您的许可证文件(将具有.zlic扩展名)。一旦选取后,单击“激活”按钮(B)来启动激活流程。
 8/11
8/11第八、许可证验证和激活结果
如下图所示的弹出式窗口,并显示激活的进度:
 9/11
9/11几秒钟后,安装程序应更新以显示激活的结果。
如果出现有效的互联网连接,则代表激活成功。然后,您可以单击“下一页”按钮(A)以继续最后一页。
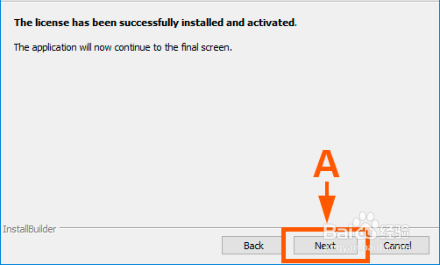 10/11
10/11第九、许可证激活错误或离线激活
如果激活不成功,请仔细阅读该错误消息(A)。在大多数情况下,激活失败原因如下:
• 没有互联网连接或连接错误。为解决此问题,建议您将计算机暂时连接到互联网。如果无法做到,单击“跳过激活”按钮。您首次启动ZBrushCore时,将提供您离线激活选项。
• 无效的许可证文件。请确保您所选择的文件名称末尾具有.zlic扩展名。也可能您需要删除当前的.zlic文件并重新生成新文件。
单击“重试”按钮(B)以返回到前一页,并再次选择许可证文件或单击“跳过激活”按钮,(C) 以便在稍后阶段进行激活。如果您跳过激活步骤,在首次运行ZBrushCore时将要求您进行激活。在这种情况下,您将需要按照以下“从ZBrushCore激活”章节的说明。
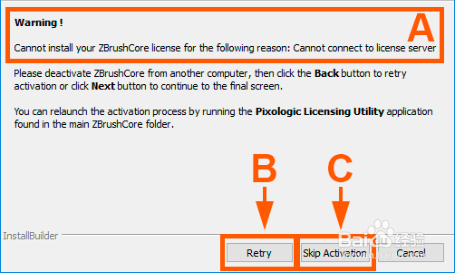 11/11
11/11第十、最后一页
安装程序现在将显示其最后一页的选项,让您选择安装程序关闭时想要运行的功能。许可证状确认态(A),让您了解激活是否成功。
您可以打开ZBrushCore文件夹,其中包括学习ZBrushCore非常有用的信息,包括:
• 提供多种语言的启动指南。
• 热键和操作列表指南。
当然,您可以立即启动ZBrushCore(B)。
使用复选框以选择您要打开的项目,然后单击“完成”按钮(C)。安装程序将关闭,而您所选择的项目将打开。
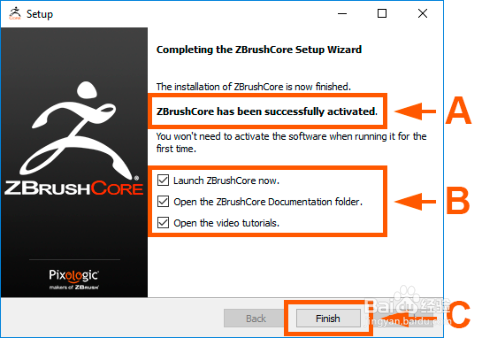 注意事项
注意事项现在,ZBrushCore完成安装,可以尽情的发挥灵感在ZBrush中创作了。
如果您觉得本经验有帮助,请点击正下方的或右上角的“大拇指”或“分享”或“关注TA”给我支持和鼓励。为了方便下次寻找,您可以点击“收藏”收藏本经验。
硬件安装ZBRUSHCOREZBRUSHCORE激活ZBRUSHCORE下载版权声明:
1、本文系转载,版权归原作者所有,旨在传递信息,不代表看本站的观点和立场。
2、本站仅提供信息发布平台,不承担相关法律责任。
3、若侵犯您的版权或隐私,请联系本站管理员删除。
4、文章链接:http://www.1haoku.cn/art_623479.html
 订阅
订阅