PPT2016中制作箭头围绕圆形旋转的动画
来源:网络收集 点击: 时间:2024-04-29【导读】:
大家都知道有很多自带的动画效果,一般大家在制作PPT动画的时候都是直接添加动画,这样比较方便,但是有的时候我们只要将动画制作稍微进行一下延伸,就能做出一些意想不到的动画效果,如何说,现在我想让一个箭头绕着圆形进行旋转,如果直接在PPT中为这个箭头添加旋转动画的话,它只能原地旋转,达不到我们要求绕圆形旋转的目的,那么今天我们就来说一说如何在PPT2016中制作箭头围绕圆形旋转的动画效果吧。工具/原料morePPT2016方法/步骤1/6分步阅读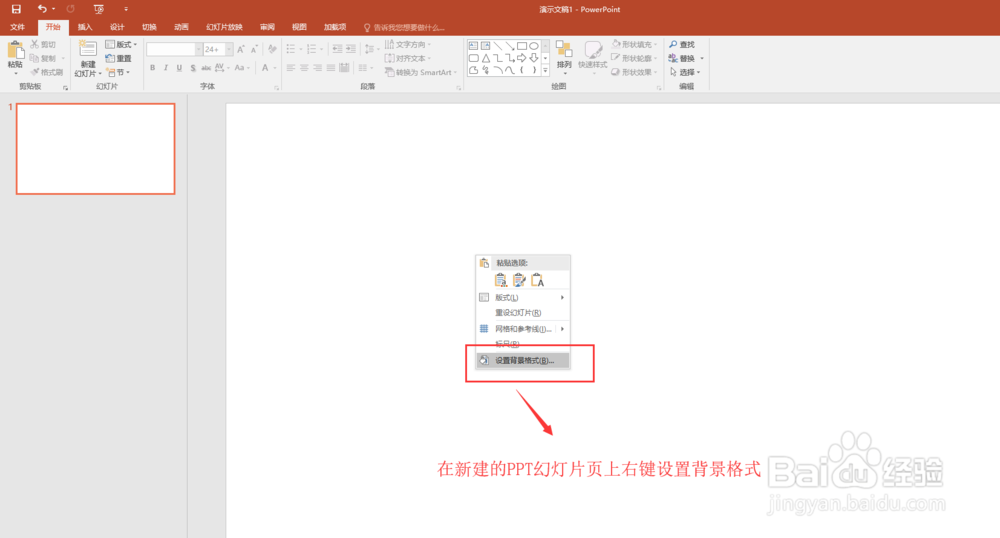
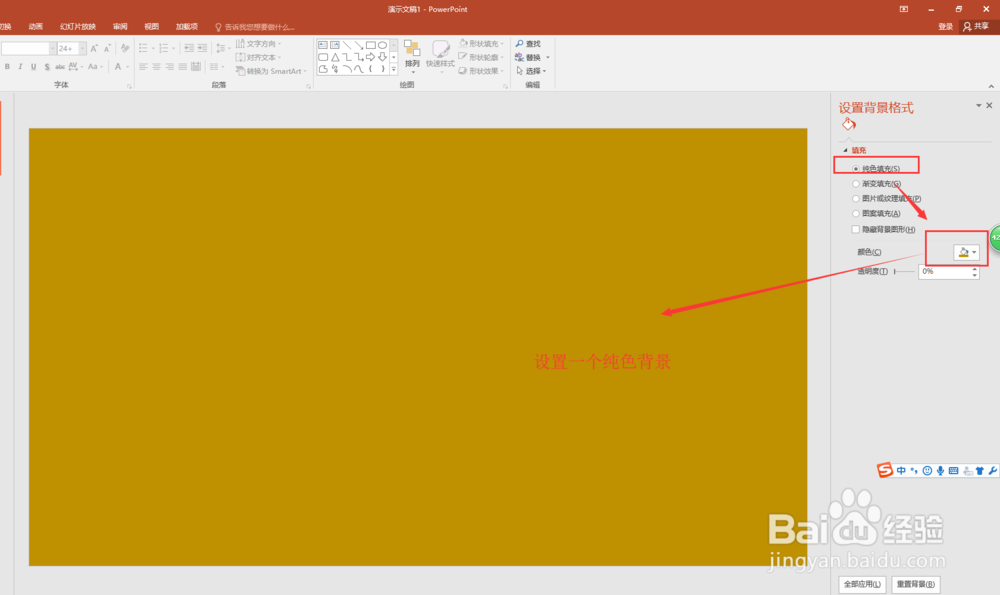 2/6
2/6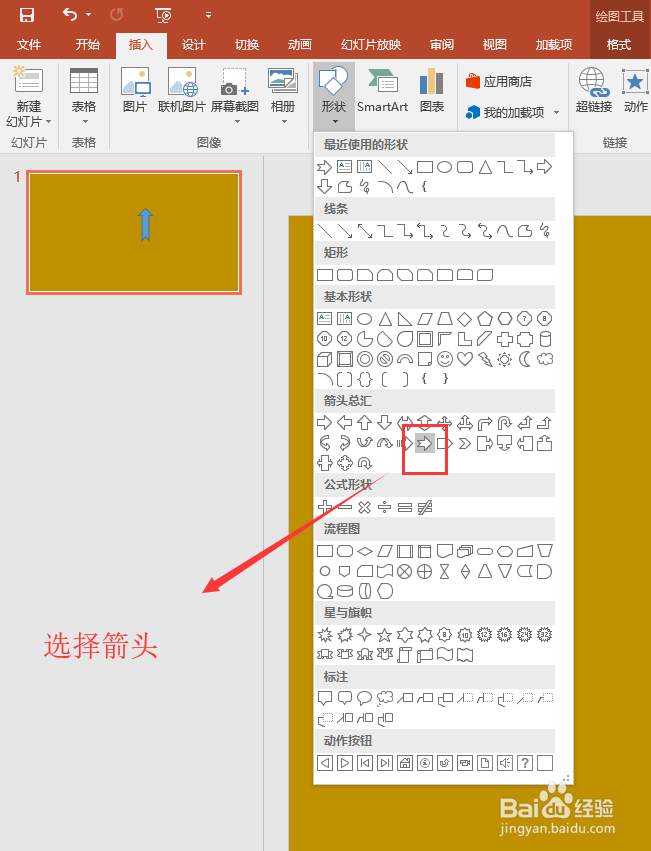
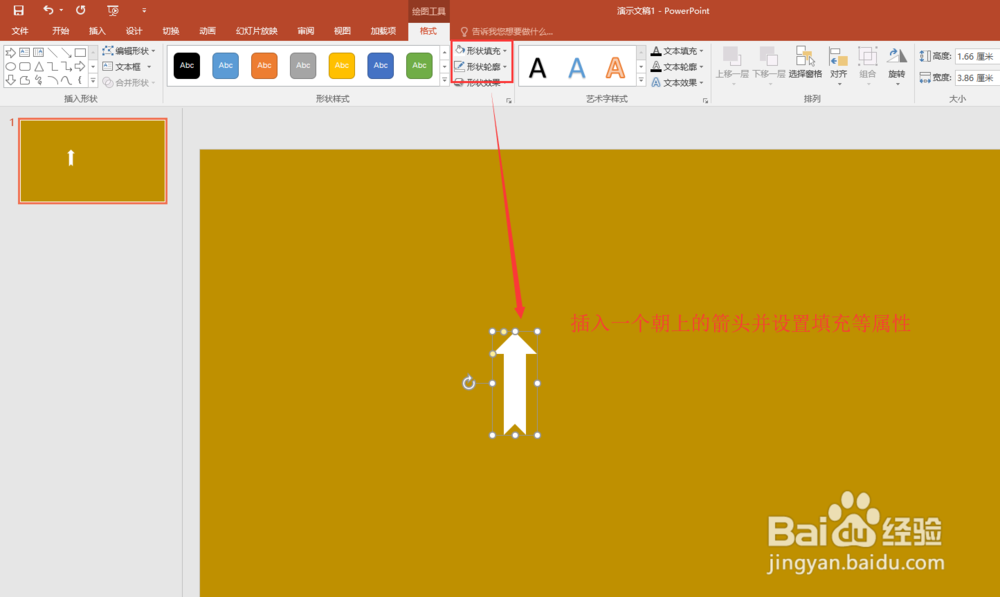 3/6
3/6 4/6
4/6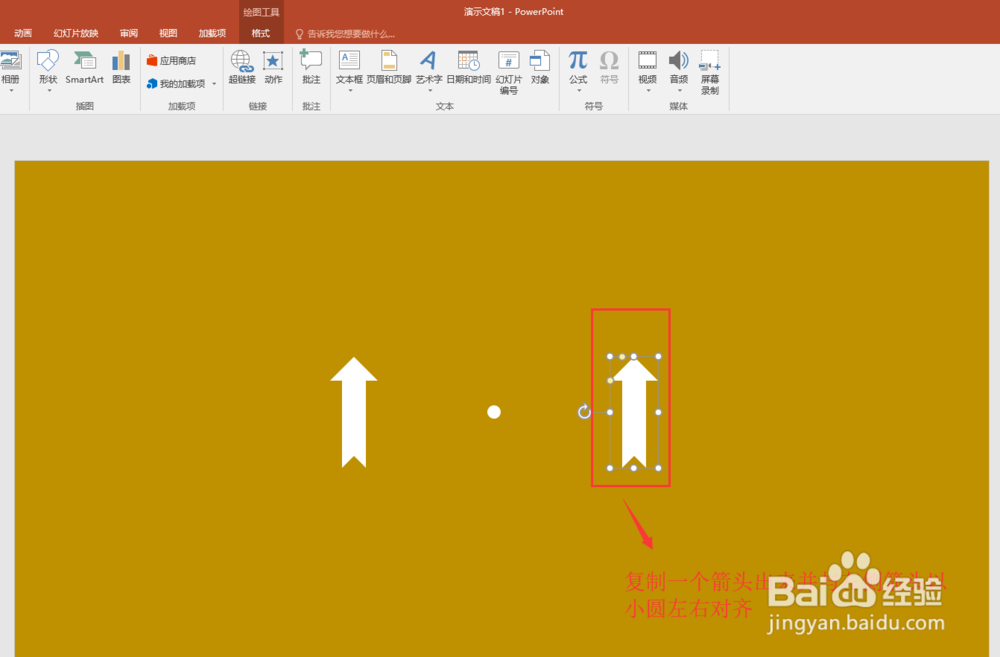 5/6
5/6
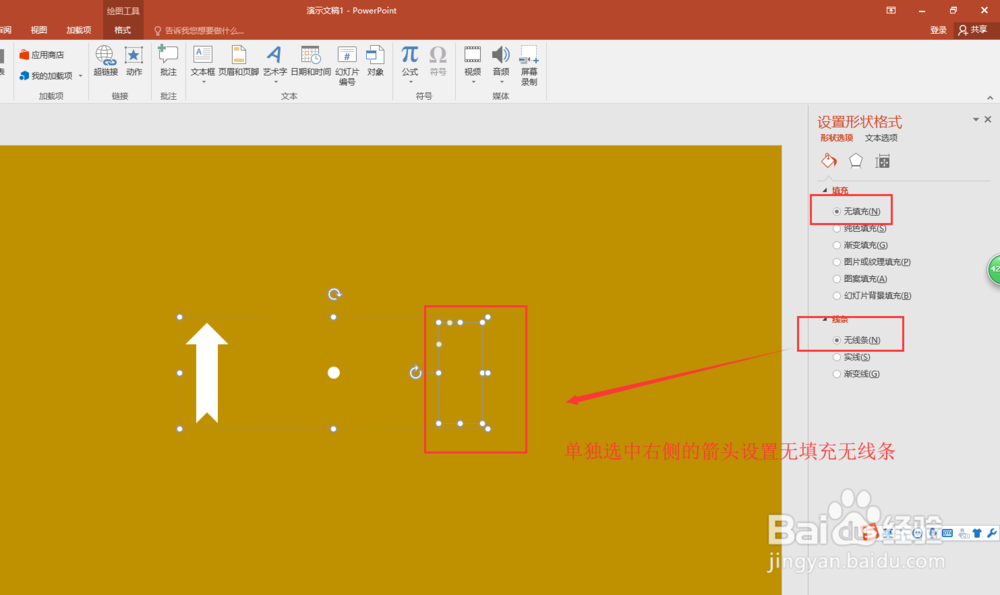 6/6
6/6

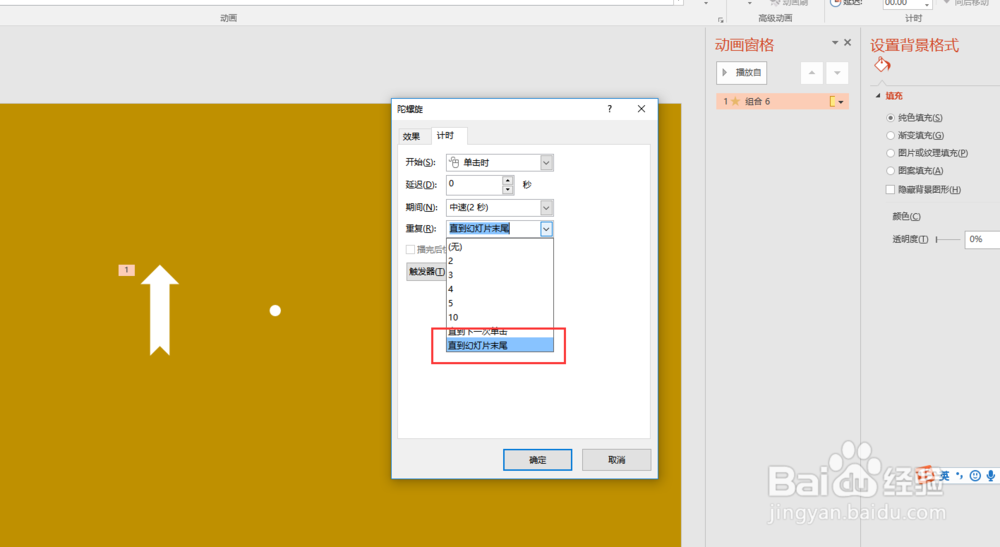 注意事项
注意事项
在新建或打开的PPT演示文稿的幻灯片页上右键鼠标,选择执行设置背景格式命令,为这个PPT幻灯片背景设置一个纯色的颜色填充,用来更好的区分动画效果。
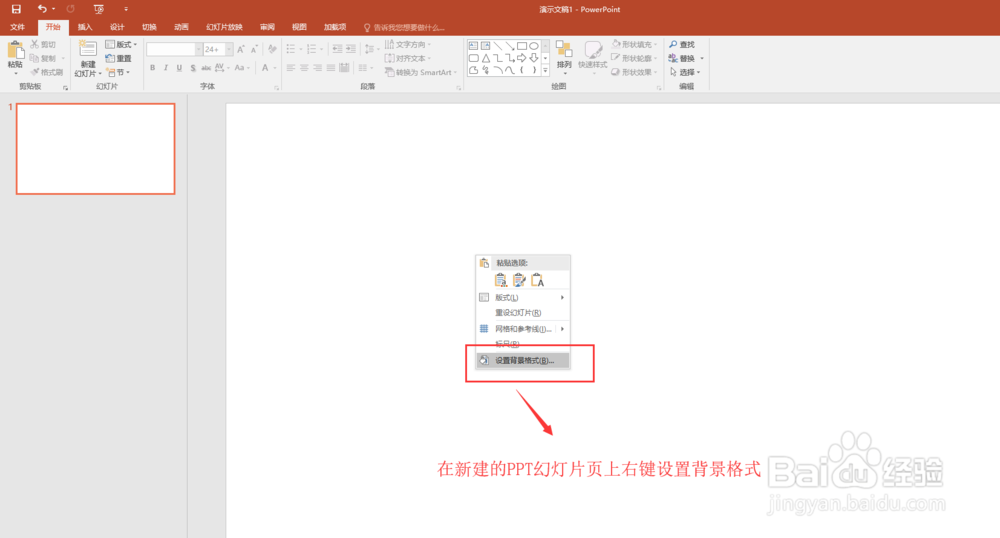
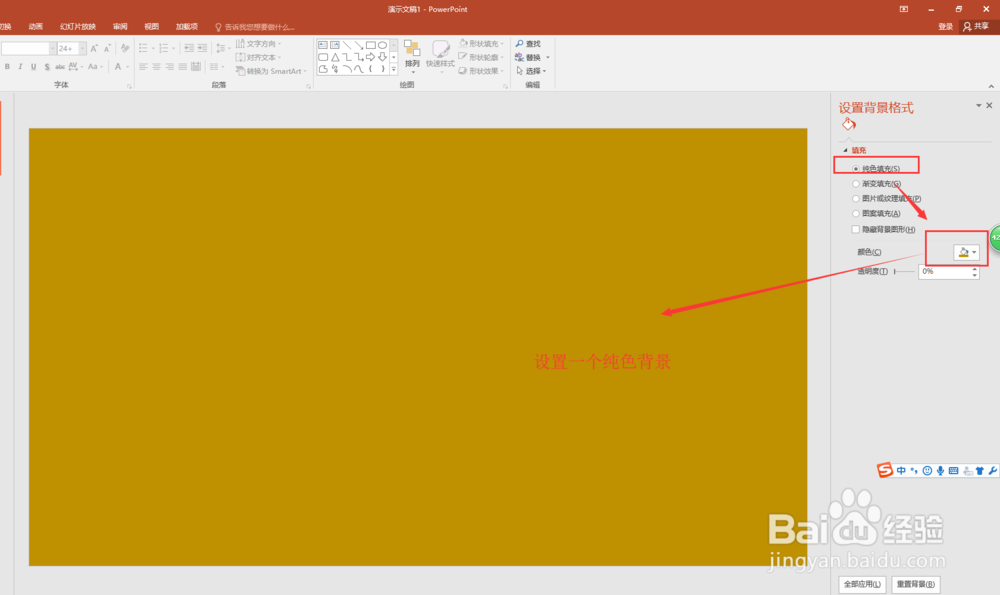 2/6
2/6在插入菜单的形状中找到箭头汇总,选择一个箭头类型,然后在幻灯片页上绘制插入一个方向朝上的箭头,并设置好箭头的填充与线条都为白色。
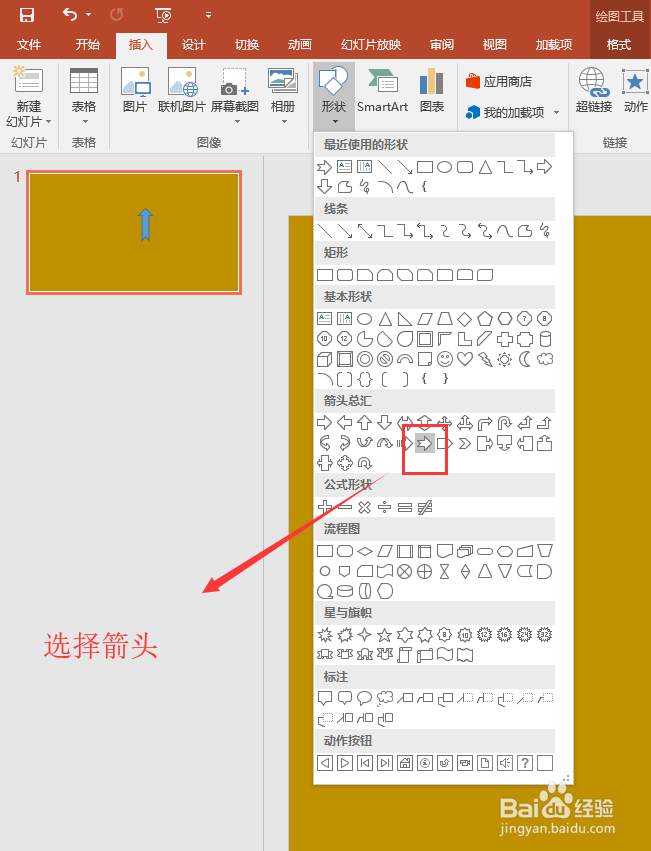
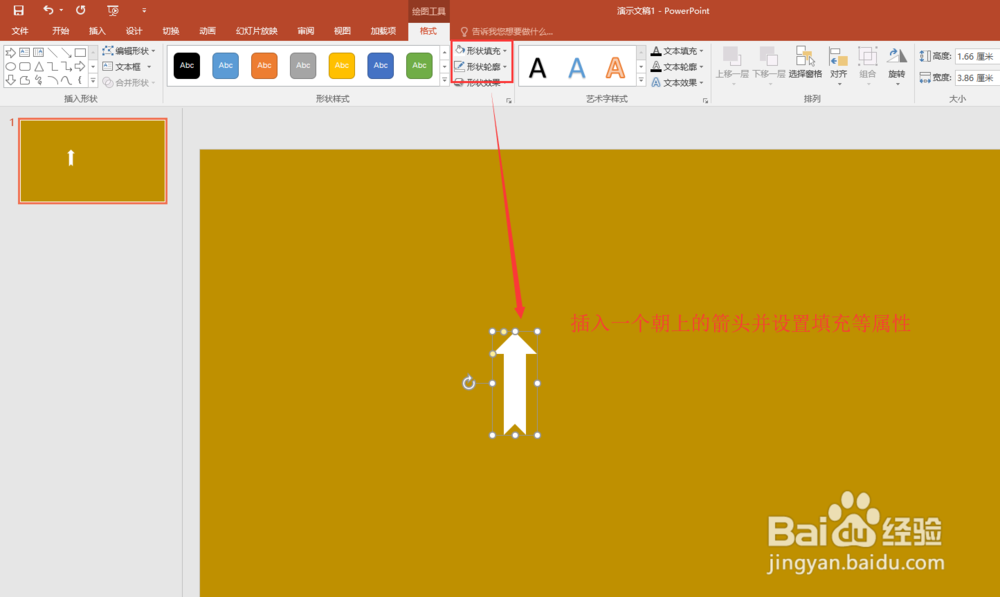 3/6
3/6再次打开插入菜单,在插入菜单中找到形状中的椭圆,然后按住shift键在幻灯片页上绘制一个比较小的正圆出来,也设置正圆填充与线条为白色,接下来让箭头绕着白色圆为圆心做绕圆运动。
 4/6
4/6按住Ctrl键,移动左侧箭头复制一个箭头出来,并将复制的箭头移动的小圆的右侧,使得左右两侧的两个箭头以小圆的对齐中心点左右对齐。
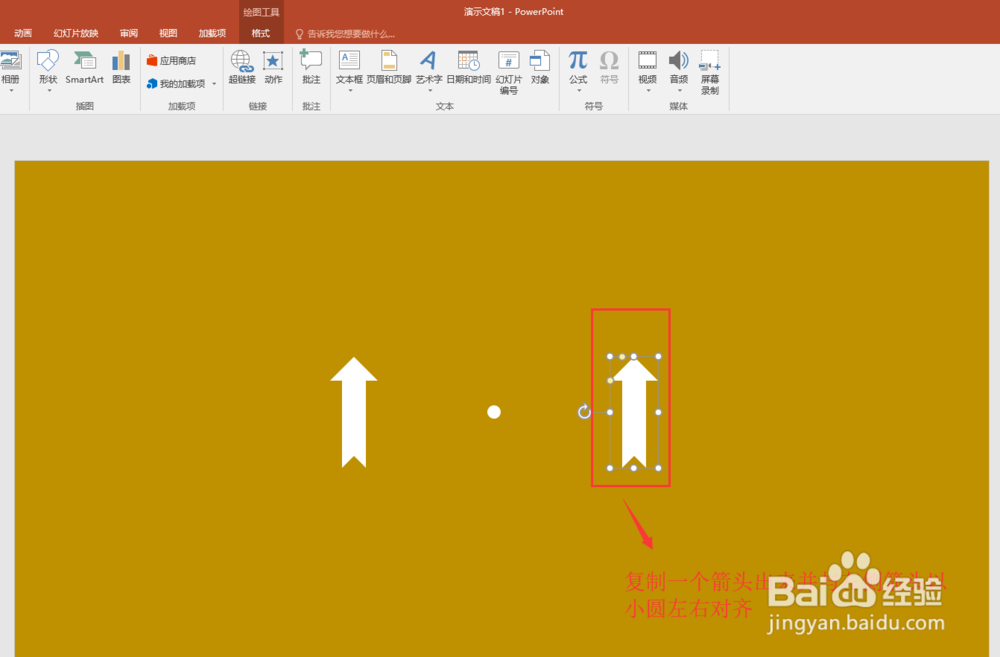 5/6
5/6选中这两个箭头,右键执行组合命令,将这两个箭头组合到一起;然后在单独选中右侧的箭头,设置右侧的形状格式为填充为无,线条为无。

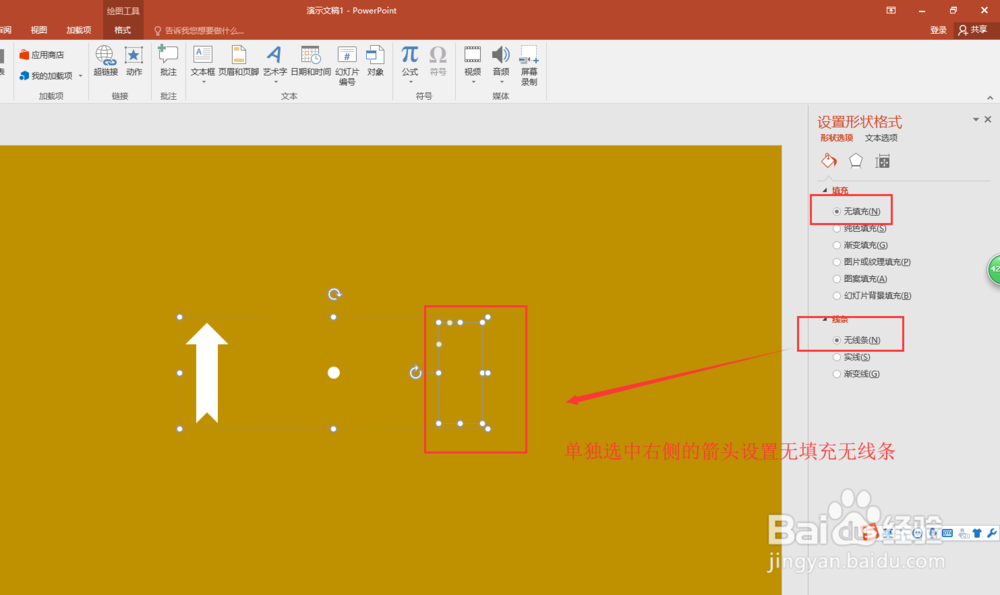 6/6
6/6选中组合后的两个箭头,切换到动画菜单栏中,在动画菜单中选择添加动画,然后为其添加一个“陀螺旋”的动画效果,打开动画窗格,选择效果选项命令,在效果选项中切换到计时面板,设置重复为“直到幻灯片末尾”。按F5播放预览动画,一个箭头围绕圆形旋转的动画制作完成。


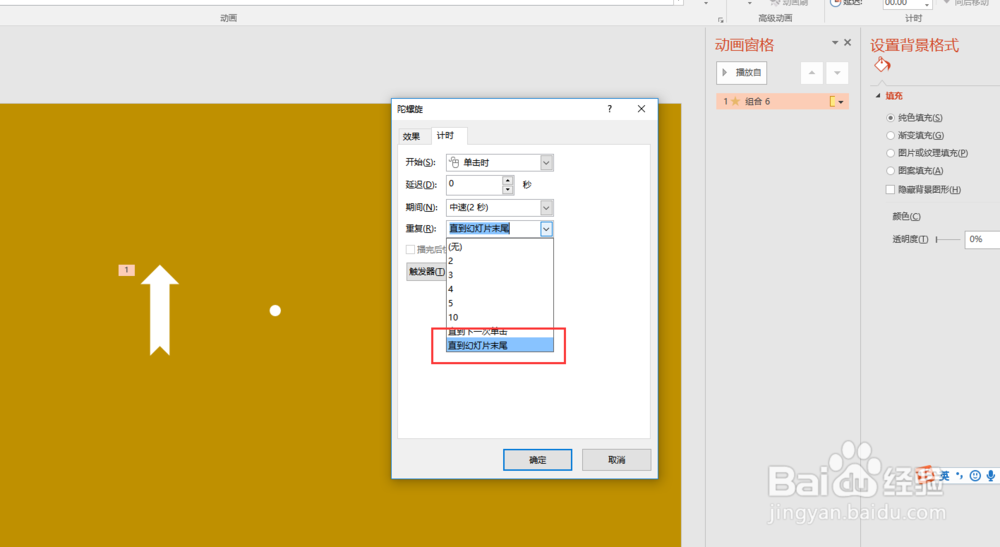 注意事项
注意事项用到的动画效果为陀螺旋动画
如果不需要重复旋转动画,可以不设置动画效果选项
PPTPPT动画PPT动画案例箭头绕圆形旋转PPT教程版权声明:
1、本文系转载,版权归原作者所有,旨在传递信息,不代表看本站的观点和立场。
2、本站仅提供信息发布平台,不承担相关法律责任。
3、若侵犯您的版权或隐私,请联系本站管理员删除。
4、文章链接:http://www.1haoku.cn/art_625104.html
上一篇:ios16nfc开关在哪
下一篇:乖孩子不代表是一个好孩子
 订阅
订阅