Excel中如何批量更改单元格内特定文字的颜色VBA
来源:网络收集 点击: 时间:2024-02-18打开代码界面:
--打开Excel
--右击当前sheet页名字
--在弹出界面中,点击“查看代码(V)”,打开VBA代码编辑界面
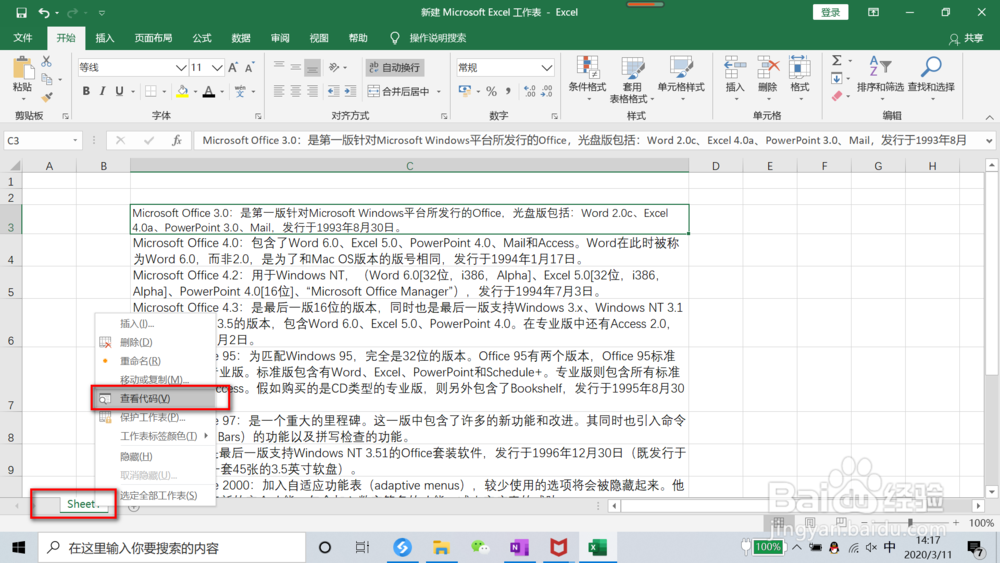
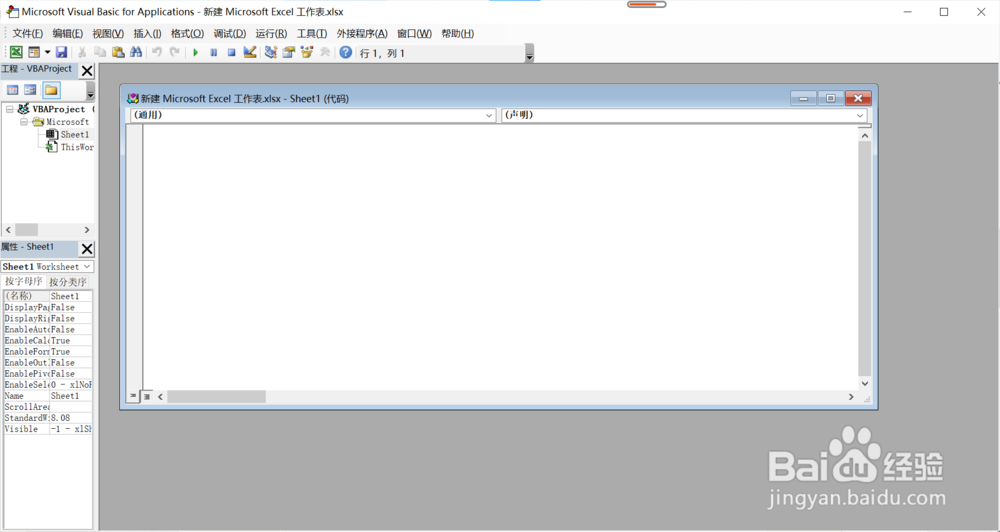 2/11
2/11粘贴代码(注意不用编写):
--将如下代码直接Copy到打开的代码编写空白页
--代码小白不要慌哦,按照批注说明修改2个参数,代码就编写完成了
--代码如下:
Private Sub CommandButton1_Click()
Cells.Font.ColorIndex = 1
End Sub
Sub Worksheet_SelectionChange(ByVal Target As Range)
Dim rng As Range, i As Integer
Dim T As String T是要批量替换颜色的目标文字
Dim C As Integer C是颜色,通过设定不同的值,代表对应的颜色
For Each rng In Selection
T = 版本 重点,重点,重点,在使用该程序时只需要修改双引号中的内容即可
C = 3 3代表红色,1代表黑色,2代表白色,4代表鲜绿色,5代表蓝色,6代表黄色,7代表粉红色,8代表青绿色,9代表深红色,10代表绿色
i = 1
Do While InStr(i, rng, T) 0
rng.Characters(InStr(i, rng, T), Len(T)).Font.ColorIndex = C
i = InStr(i, rng, T) + 1
Loop
Next
End Sub
 3/11
3/11设置成功后,开始运行代码:
--选中代码,点击绿色小三角,开始运行
--在弹出的对话框中输入名称“批量修改Excel单元格内部分文字颜色”,给程序起个名字
--点击“创建”
 4/11
4/11关闭弹出的界面
 5/11
5/11--选中代码
--点击菜单栏,绿色小三角
--点击弹出的“宏”对话框,点击“运行(R)”,开始运行宏程序。
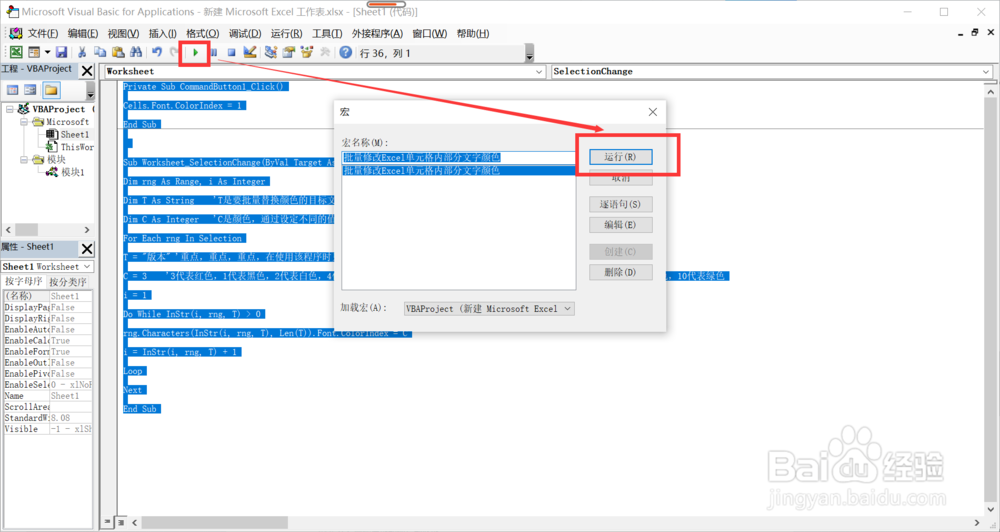 6/11
6/11--点击某个目标区域的单元格
--全选目标区域
--可以看到,所有我们要显示为红色的文字,全部显示为红色了。
 7/11
7/11至此,设置完成。
8/11此外,如果下次想继续使用,可将文件另存为宏文件。
--点击“开始”--“另存为”--选择要存放的位置
 9/11
9/11--在打开的界面中,“保存类型(I):”选择“Excel启用宏的工作簿”
--点击“保存(S)”,保存成功
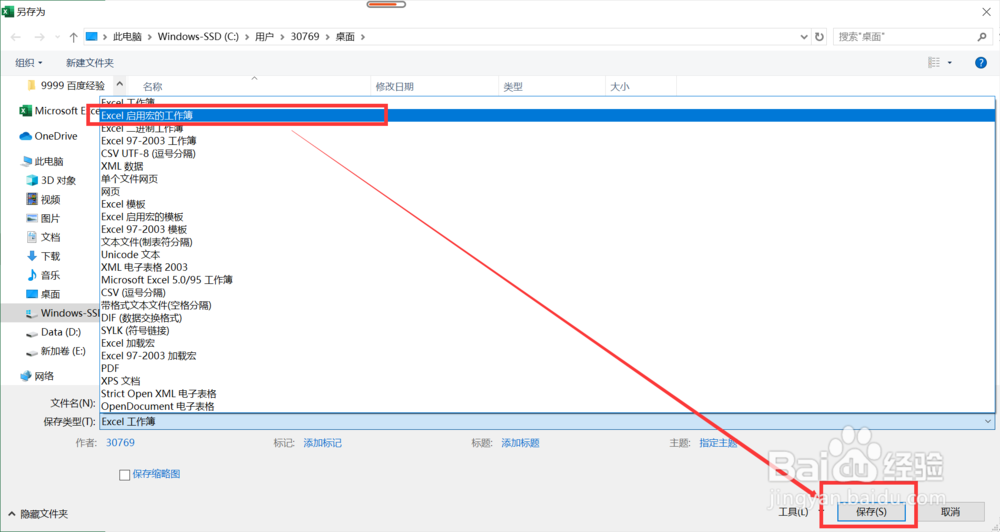 10/11
10/11在文件的存放位置,我们可以看到一个宏图标的文件
 11/11
11/11下次使用时,打开文件,根据需要,按照前述步骤修改VBA程序的参数后,运行即可。
注意事项切勿全选整个sheet页,否则程序可能会被卡死
这是个简单的小程序,数据量过大时可能运行较慢
EXCEL替换文字颜色VBA宏版权声明:
1、本文系转载,版权归原作者所有,旨在传递信息,不代表看本站的观点和立场。
2、本站仅提供信息发布平台,不承担相关法律责任。
3、若侵犯您的版权或隐私,请联系本站管理员删除。
4、文章链接:http://www.1haoku.cn/art_62536.html
 订阅
订阅