PS如何设计星星轮廓的创意文字
来源:网络收集 点击: 时间:2024-04-29【导读】:
本经验主要讲述PS如何设计星星轮廓的创意文字,画出星星轮廓图标,然后在图标内添加不同大小的黑体文字,将空隙区域都填充满,然后设置投影效果,通过曲线设置文字深浅,最后存为图片。品牌型号:航嘉 7601系统版本:Window7 旗舰版64位软件版本:Adobe Photoshop CS5方法/步骤1/7分步阅读 2/7
2/7 3/7
3/7 4/7
4/7 5/7
5/7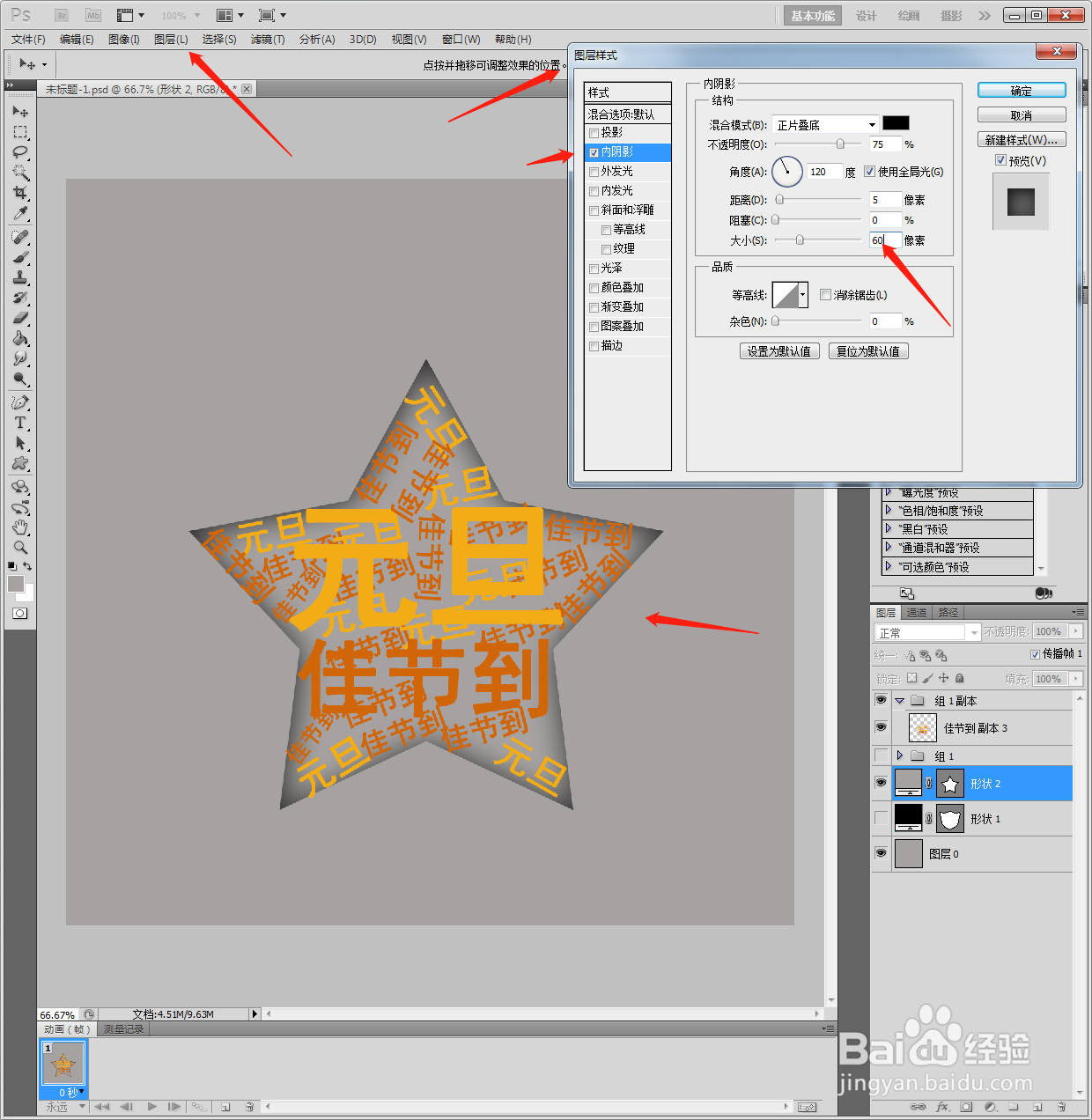 6/7
6/7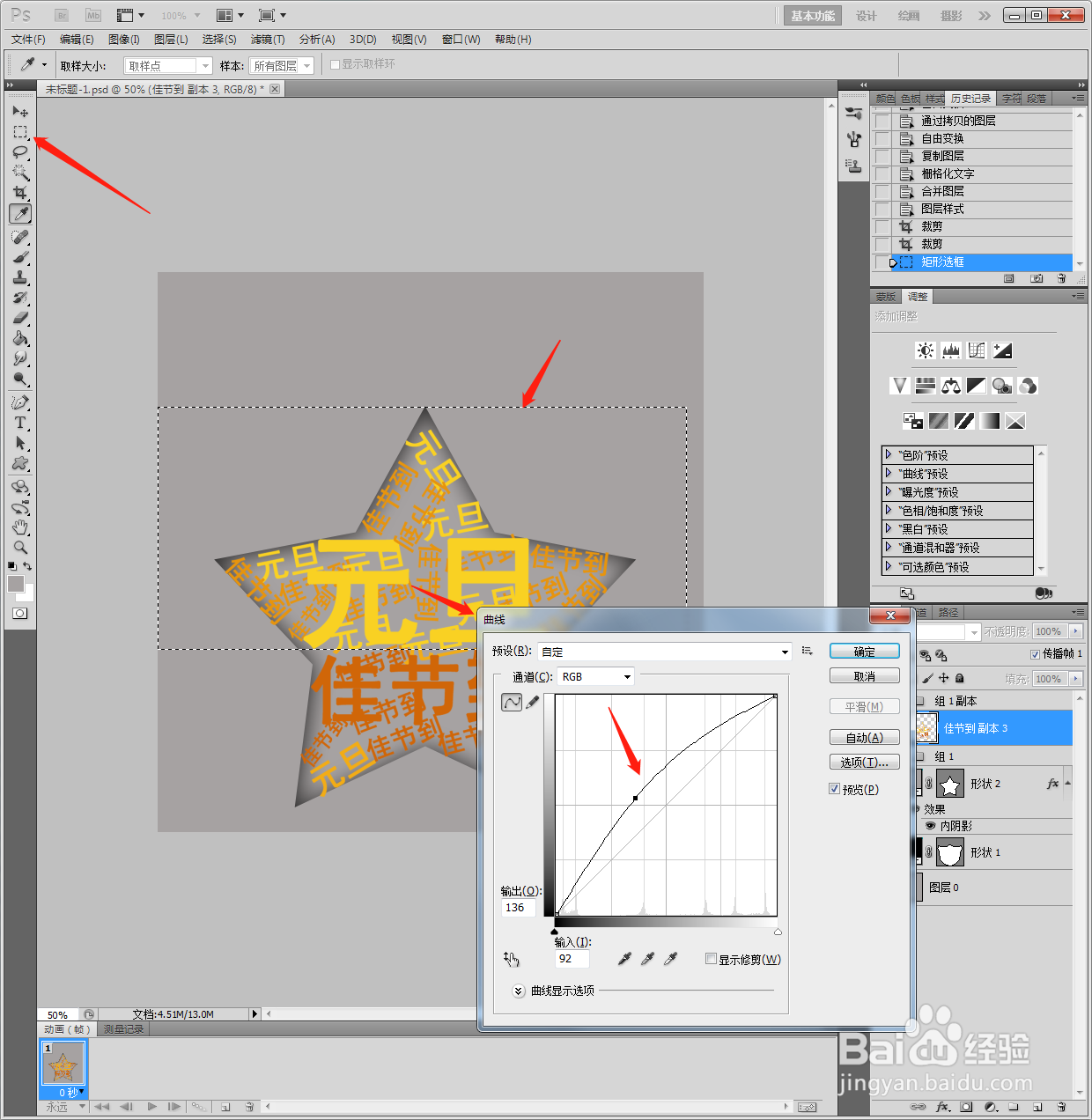 7/7
7/7 总结1/1
总结1/1
1、新建PS空白画布,添加【星星】图标。
 2/7
2/72、点击添加【横排文字】,设置【黑体】【金黄色】【250点】【加粗】。
 3/7
3/73、继续添加文字,编辑不同大小的,排列如图所示。
 4/7
4/74、同时选中全部图层,鼠标右键【栅格化文字】,接着再鼠标右键【合并图层】。
 5/7
5/75、点击【图层】【图层样式】【内阴影】【60像素】。
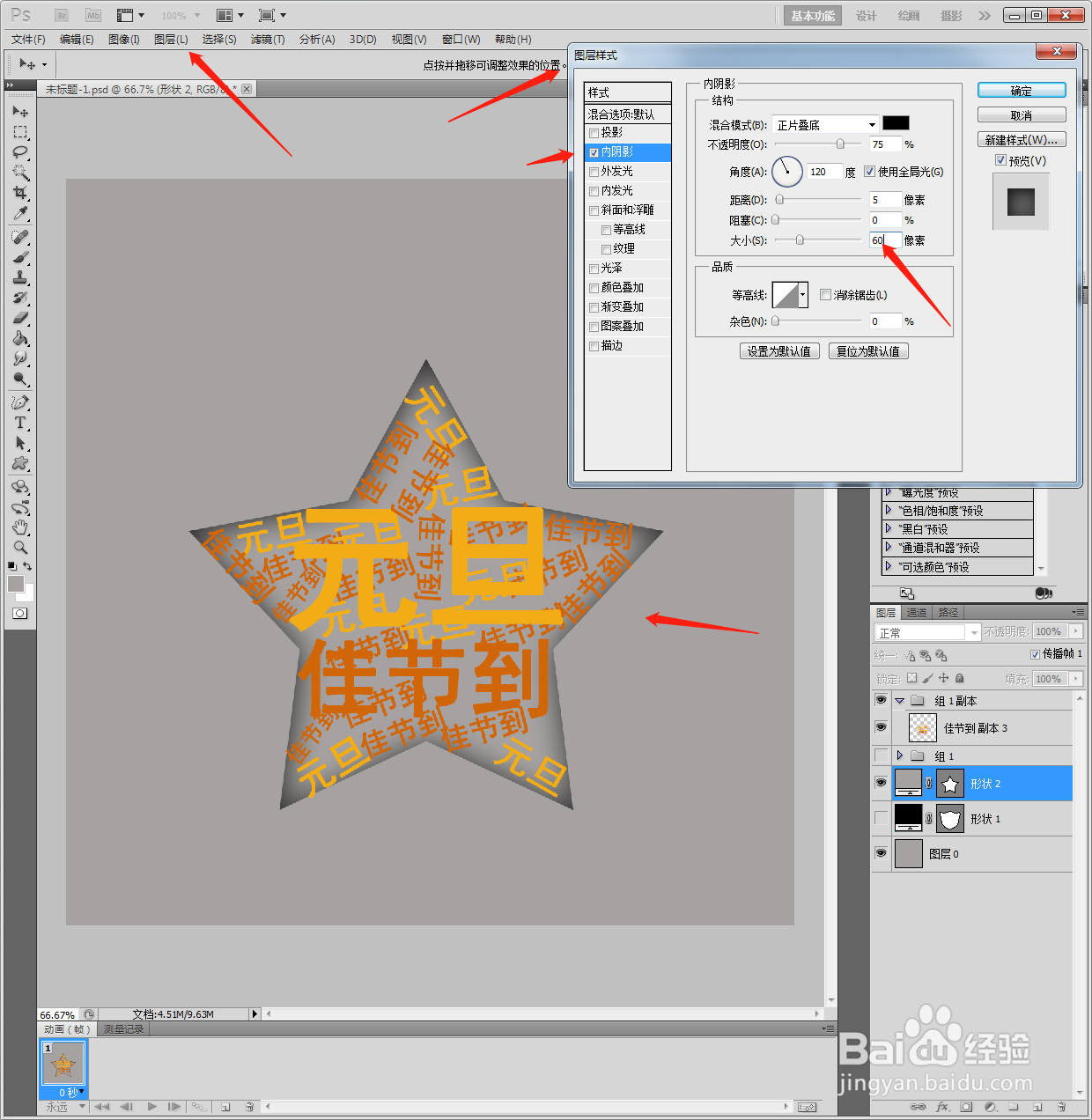 6/7
6/76、使用【框选】,选中顶部,Ctrl+M调出曲线,将文字设置浅色。
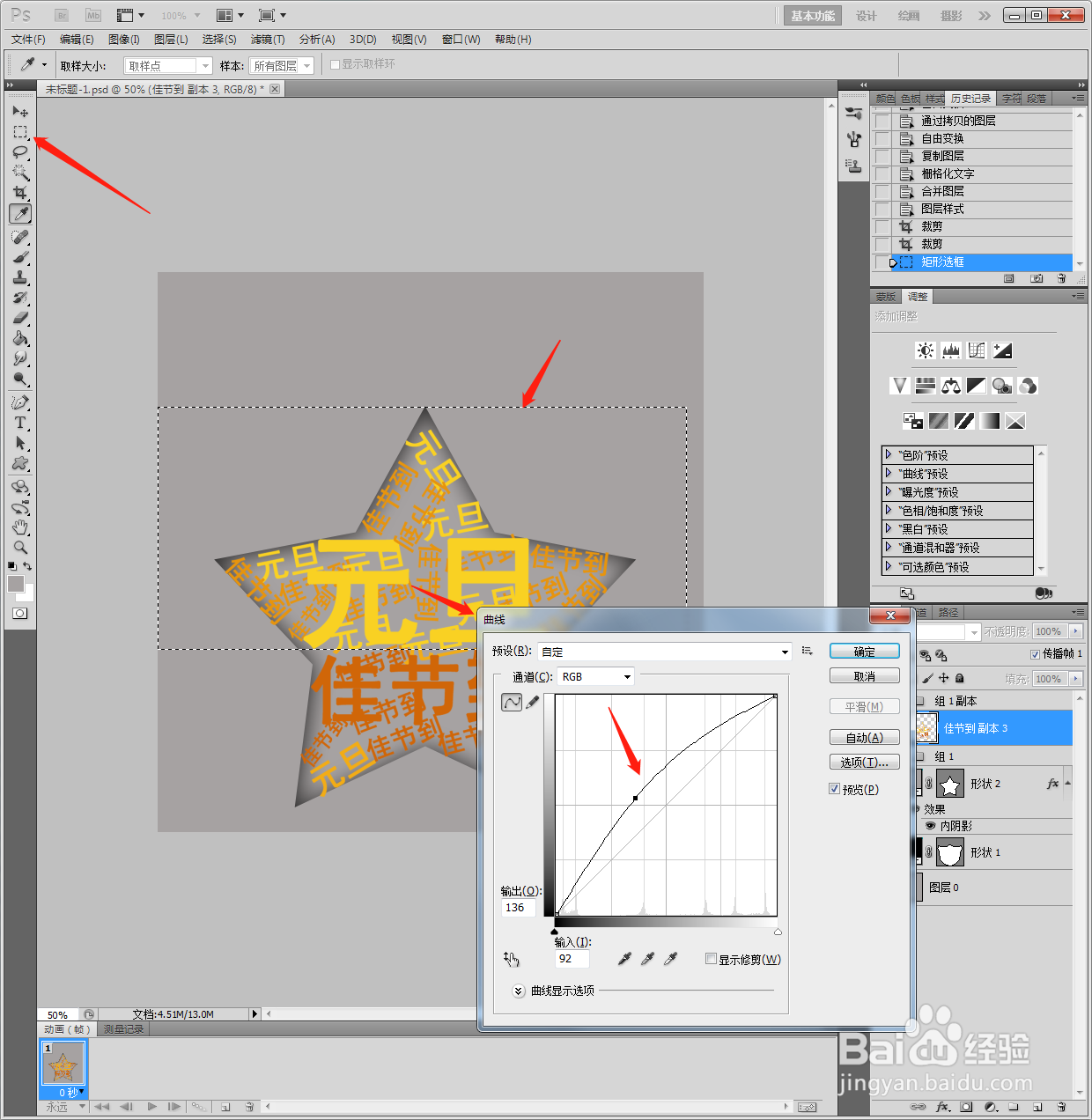 7/7
7/77、最后存为JPEG格式。
 总结1/1
总结1/11、新建PS空白画布,添加【星星】图标。
2、点击添加【横排文字】,设置【黑体】【金黄色】【250点】【加粗】。
3、继续添加文字,编辑不同大小的,排列如图所示。
4、同时选中全部图层,鼠标右键【栅格化文字】,接着再鼠标右键【合并图层】。
5、点击【图层】【图层样式】【内阴影】【60像素】。
6、使用【框选】,选中顶部,Ctrl+M调出曲线,将文字设置浅色。
7、最后存为JPEG格式。
版权声明:
1、本文系转载,版权归原作者所有,旨在传递信息,不代表看本站的观点和立场。
2、本站仅提供信息发布平台,不承担相关法律责任。
3、若侵犯您的版权或隐私,请联系本站管理员删除。
4、文章链接:http://www.1haoku.cn/art_625627.html
 订阅
订阅