电脑硬盘分区方法的经验总结
来源:网络收集 点击: 时间:2024-04-29电脑硬盘分区方法的经验总结
第一种情况:DIY台式电脑全新硬盘分区(在新DIY的电脑上硬盘分区):
我们组装完成电脑以后,如果硬盘不去另外的电脑上进行分区操作,则必须制作一个USB启动盘(该操作必须在可以运行的电脑上进行),一是用来给硬盘分区,二是用来给电脑安装系统。
第一步:制作USB启动盘
制作USB启动盘的软件很多,我们下载一个软件如:老毛桃、大白菜、软媒魔方等。
使用老毛桃软件制作U启动盘可参考百度经验:《U盘安装系统出新招,多系统安装有保障》
2/14第二步:将全新硬盘分区
向电脑中插入U盘,根据主板的型号按下键盘上的功能键进入,选择USB启动后移动到【05】运行最新版DiskGenius分区工具,回车,进入硬盘分区操作(操作不需要其他步骤,自动将硬盘分为四个分区,一个主分区和三个逻辑分区)
具体可参考百度经验:《新电脑硬盘分区和磁盘安排》。

 3/14
3/14第二种情况:已经运行的电脑添加新硬盘分区:
方法一:如果电脑是可以正常运行的,我们向电脑中添加新硬盘,则可以下载免费软件《分区助手》,使用分区助手将新硬盘分区。
第一步:下载、安装免费软件《分区助手》
百度搜索输入:分区助手下载,点击:高速下载,下载完成以后,安装分区助手(绿色版的可免安装)。
 4/14
4/14第二步:使用分区助手为新硬盘分区
启动分区助手,❶ 点击需要分区的磁盘(磁盘4),❷ 点击分区标签下的创建分区;
 5/14
5/14在创建分区对话框中,我们用鼠标左键按住灰色的小圆按纽向左移动调整分区大小约为150GB, 再点击:确定;
 6/14
6/14点击确定以后,我们可以看到磁盘4分为两个分区:J 和未分区空间,点击窗口左上角的【提交】,按照提示进行操作,将硬盘分区。具体可参考百度经验《分区助手应用:用分区助手将新硬盘分区》。
 7/14
7/14方法二:如果电脑是可以正常运行的,我们向电脑中添加新硬盘,也可以下载《DiskGenius(硬盘分区)》工具,使用DiskGenius 工具将新硬盘分区。
第一步:下载、安装DiskGenius(硬盘分区)工具
百度搜索输入:DiskGenius下载,点击:高速下载,下载完成以后,安装DiskGenius(绿色版的可免安装)。
 8/14
8/14第二步:使用DiskGenius为新硬盘分区
启动DiskGenius,点击黄色的“”,选择磁盘,我们选择:磁盘3;
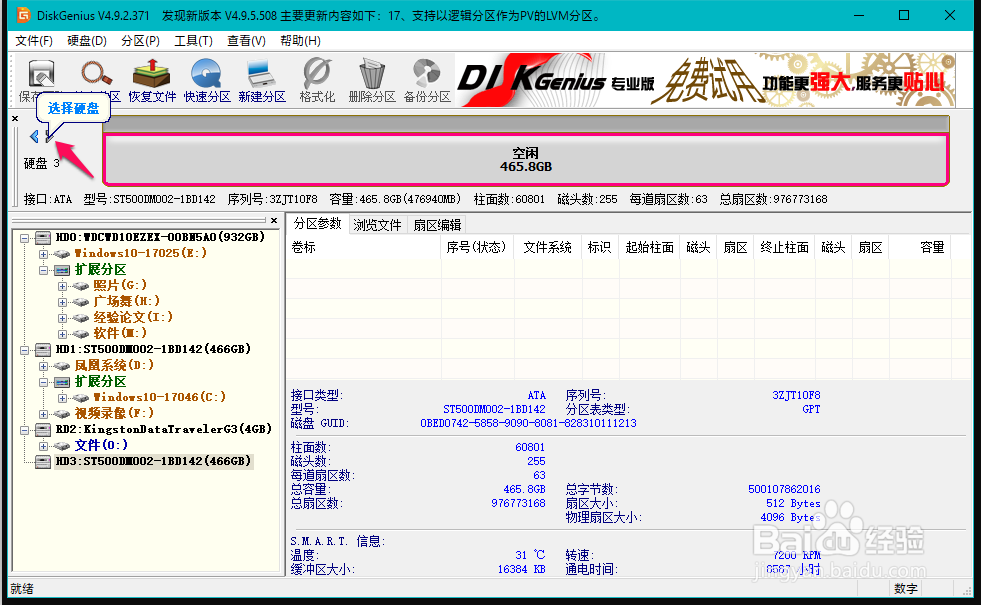 9/14
9/14然后点击【快速分区】,在打开的快速分区窗口,我们需要更改的是:分区数目和高级设置中的项:
分区数目:4
 10/14
10/14我们确定分区数目为4以后,则高级设置也会相应变更,我们可以在1、2、3、4分区格中调整分区的大小,如图:1-100、2-122、3-122、4-122,再点击:清空所有卷标(DiskGenius中是按一个硬盘设置的卷标);

 11/14
11/14清空所有卷标以后,我们可以按照自己的设想设置卷标,如:游戏、资料、电影和照片,检查对齐分区到此扇区数的整倍数是否打勾(一定要打上勾),最后点击:确定,即可将硬盘顺利分区。
 12/14
12/14分区完成,分区后的磁盘3 分区如下图:
 13/14
13/14第三种情况:已经运行的电脑添加旧硬盘分区:
如果电脑添加的是原使用过的硬盘,由于硬盘已经分过区,我们可以不重新分区,继续使用,也可以重新分区后再使用,分区方法参照【使用DiskGenius为新硬盘分区】执行就可以了。
14/14以上即:电脑硬盘分区方法的经验总结,供朋友们参考和使用。
电脑硬盘分区方法经验总结版权声明:
1、本文系转载,版权归原作者所有,旨在传递信息,不代表看本站的观点和立场。
2、本站仅提供信息发布平台,不承担相关法律责任。
3、若侵犯您的版权或隐私,请联系本站管理员删除。
4、文章链接:http://www.1haoku.cn/art_627089.html
 订阅
订阅