戴尔灵越14用u盘装win7系统的教程
来源:网络收集 点击: 时间:2024-04-29【导读】:
相对光盘,u盘轻巧,方便,更为普及,所以这里我们推荐大家使用u盘来安装系统。那么戴尔灵越14怎么用u盘装系统呢?别着急,这里我们就为大家介绍用u盘怎么装win7系统。工具/原料moreu启动u盘启动盘方法/步骤1/8分步阅读 2/8
2/8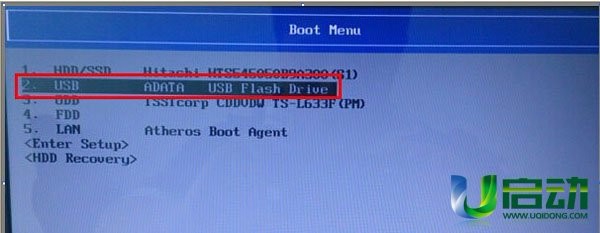 3/8
3/8 4/8
4/8 5/8
5/8 6/8
6/8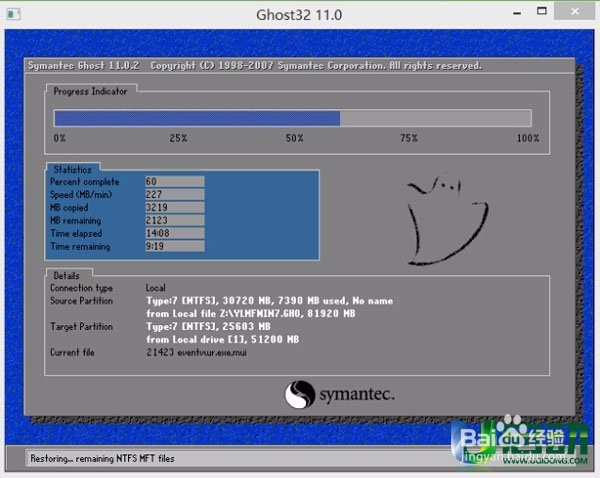 7/8
7/8 8/8
8/8
1、将制作好的u盘启动盘插入戴尔inspiron灵越笔记本的usb接口,然后重启电脑,在出现戴尔inspiron灵越笔记本开机画面时按F12快捷键进入启动选项窗口界面;如下图所示:
 2/8
2/82、在启动选项窗口界面中找到u盘名选项,使用键盘的上下方向键将光标移至usb选项u盘名处,按回车键确认执行,如下图所示:
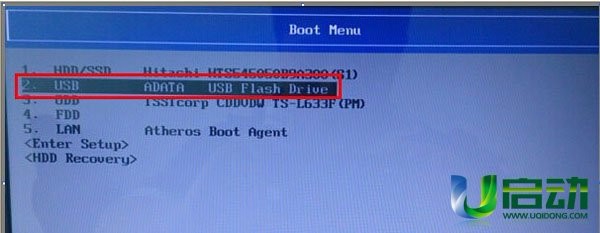 3/8
3/83、确认之后,电脑就会读入U盘启动盘了,选择【02】运行u启动win8pe防蓝屏版,如下图所示:
 4/8
4/84、进入pe系统后,u启动会自动装载系统文件,只需选择安装盘符,点击“确定”即可,如下图所示:
 5/8
5/85、随后会弹出询问窗口,点击“确定”按钮,如下图所示:
 6/8
6/86、耐心等待系统安装文件释放,释放完毕后自动重启电脑,如下图所示:
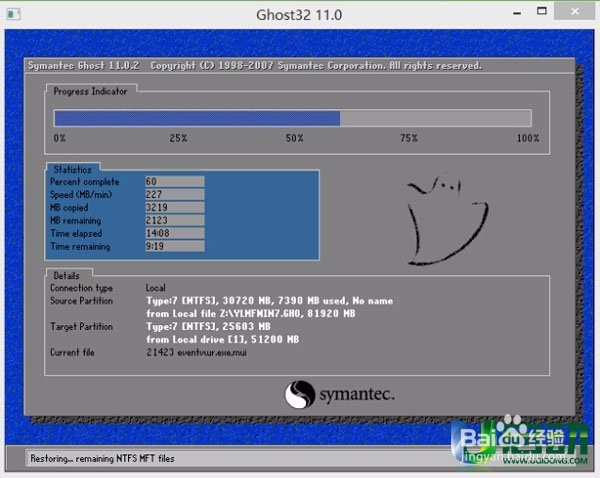 7/8
7/87、电脑重启后会自动开启win7系统安装,我们只需设置相关账户参数即可,怎么用u盘装系统的操作就此结束了。
 8/8
8/8看完本文,你还会为怎么装win7系统而感到疑惑吗?用u盘装系统其实很简单,有兴趣的朋友可以进u启动官网查看其它怎么装系统的文章,我们还有关于win8/win10的安装教程哦。
版权声明:
1、本文系转载,版权归原作者所有,旨在传递信息,不代表看本站的观点和立场。
2、本站仅提供信息发布平台,不承担相关法律责任。
3、若侵犯您的版权或隐私,请联系本站管理员删除。
4、文章链接:http://www.1haoku.cn/art_628001.html
上一篇:虾丸的制作方法和步骤
下一篇:怎样把网易云音乐收藏的歌单转存到QQ音乐?
 订阅
订阅