如何将PowerPoint幻灯片转换为Word文档?
来源:网络收集 点击: 时间:2024-04-30有时,你希望Word文档的简洁性能够备份或打印重要演示文稿的讲义。本文中的说明适用于PowerPoint for Microsoft 365、PowerPoint 2019、PowerPoint 2016、PowerPoint 2013和PowerPoint 2010。
将PowerPoint讲义转换为Word如果要编辑PowerPoint讲义,请将讲义转换为可以在Word中编辑的文档。要将讲义转换为Word格式,请执行以下操作:
一、打开要转换为Word文档的PowerPoint演示文稿。
二、选择“文件导出”。在PowerPoint 2010中,选择“文件”“保存并发送”。
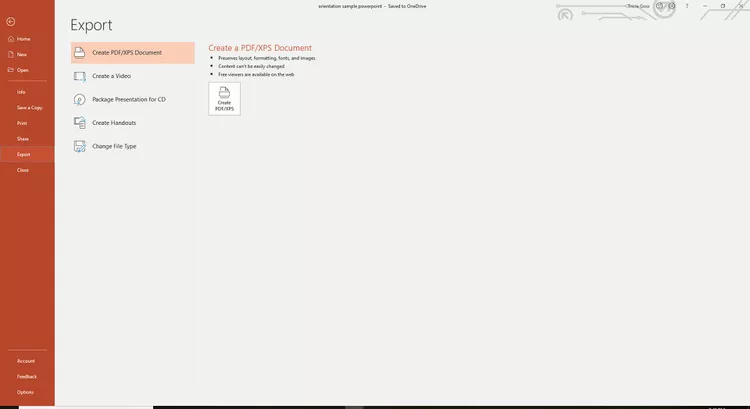
三、选择创建讲义,然后选择创建讲义。在PowerPoint 2010中,选择“文件类型”下的“创建讲义”,然后选择“在Microsoft Word中创建讲义”下的创建讲义。将打开“发送到Microsoft Word”对话框。
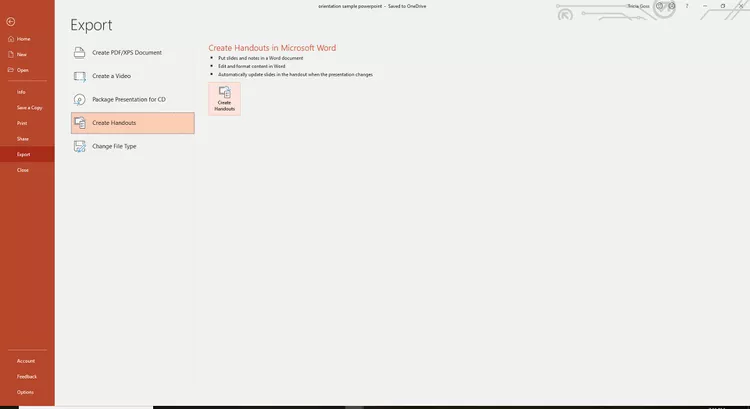
四、选择要使用的页面布局选项。
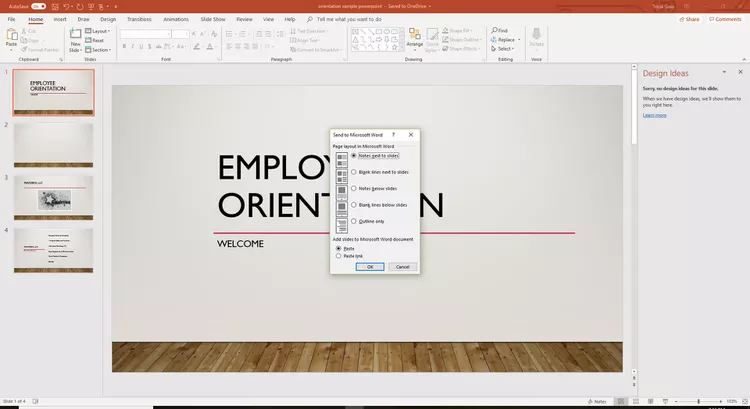
将PowerPoint演示文稿转换为Word文档可以通过五种不同的方式完成:
备注在幻灯片旁空行在幻灯片旁备注在幻灯片下空行在幻灯片下只使用大纲比较这些选项可以帮助你选择最适合自己的选项。
备注在幻灯片旁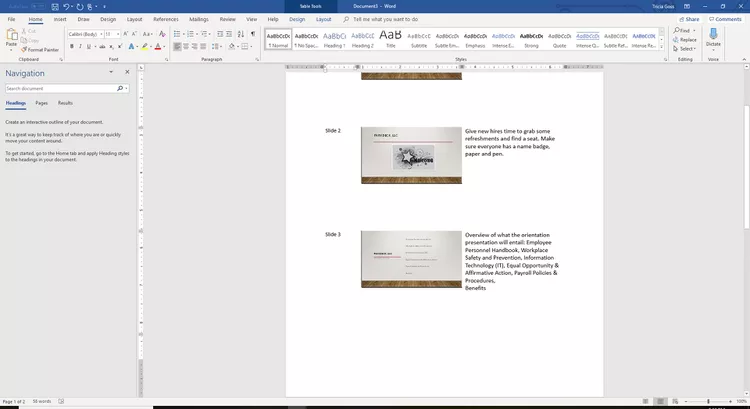
将PowerPoint演示文稿转换为Word时的第一个选项是最常用的打印输出选项。幻灯片的微缩版打印在左边,右边显示了一个方框,其中显示了为幻灯片编写的任何演讲者笔记。每页打印三张缩略图幻灯片。
空行在幻灯片旁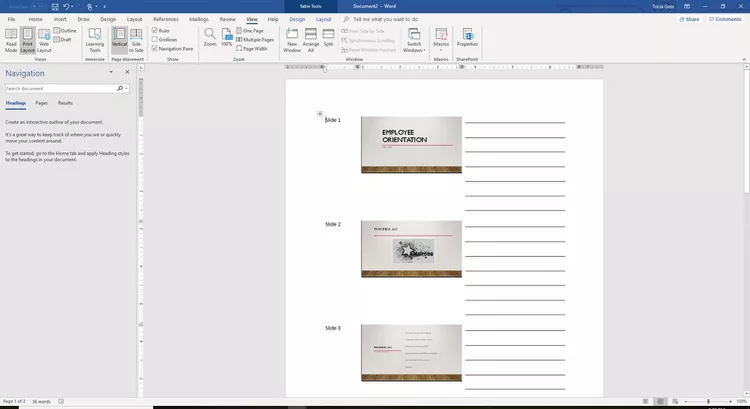
将PowerPoint演示文稿转换为Word时的第二种选择是在讲义的幻灯片旁边打印空行,以便观众在演示过程中做笔记。每页打印三张缩略图幻灯片。
备注在幻灯片下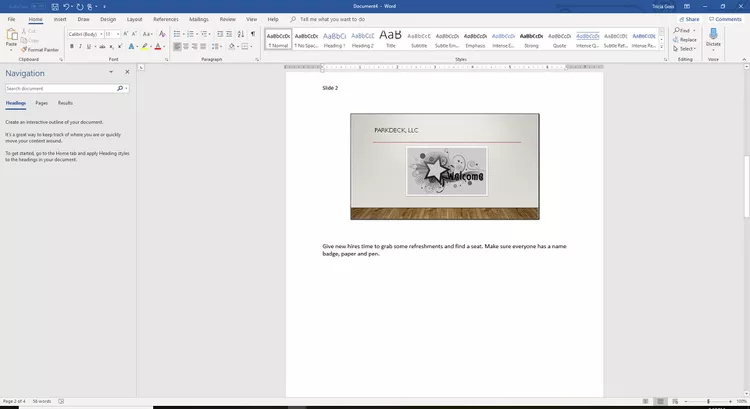
将PowerPoint演示文稿转换为Word时的第三种选择是在幻灯片下方打印演讲者笔记,以便在演示过程中参考。每页打印一张幻灯片。
空行在幻灯片下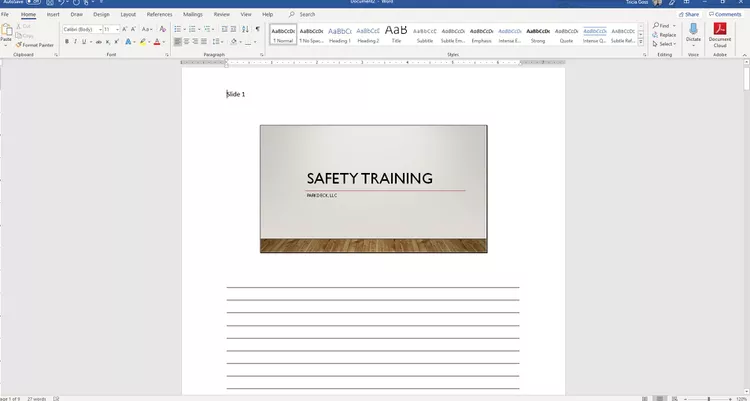
将PowerPoint演示文稿转换为Word时的第四种选择是在讲义的幻灯片下方打印空行,以便观众在演示过程中做笔记。每页打印一个幻灯片的缩略图版本。
只使用大纲
将PowerPoint演示文稿转换为Word时,第五个选项是打印PowerPoint演示文稿中所有文本的大纲。轮廓中没有显示任何图形,但在需要编辑时,此视图是最快使用的视图。
粘贴或粘贴链接PowerPoint在将演示文稿转换为Word文档时提供的另一项功能是选择粘贴或粘贴链接。区别在于:
选择“粘贴”以你选择的样式创建讲义。选择“粘贴链接”也可以按你选择的样式创建讲义。但是,如果以后编辑PowerPoint演示文稿,则在下次打开Word文档时,所做的更改将显示在文档中。选择“粘贴”命令时,情况并非如此。完成所有选择后,选择“确定”,将打开一个新的Word文档,其中包含选定格式的PowerPoint讲义。
版权声明:
1、本文系转载,版权归原作者所有,旨在传递信息,不代表看本站的观点和立场。
2、本站仅提供信息发布平台,不承担相关法律责任。
3、若侵犯您的版权或隐私,请联系本站管理员删除。
4、文章链接:http://www.1haoku.cn/art_633112.html
 订阅
订阅