如何利用PS工具制作出彩虹云彩Ⅱ?
来源:网络收集 点击: 时间:2024-04-30【导读】:
今天小编和大家一起分享一下如何利用PS工具制作出彩虹云彩Ⅱ, 大家一起来看下吧!工具/原料morePS工具电脑方法/步骤1/13分步阅读 2/13
2/13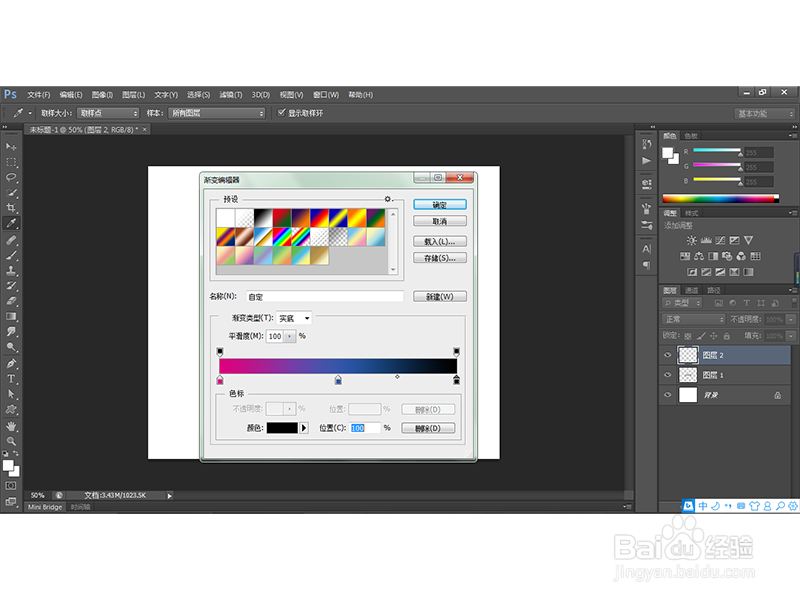 3/13
3/13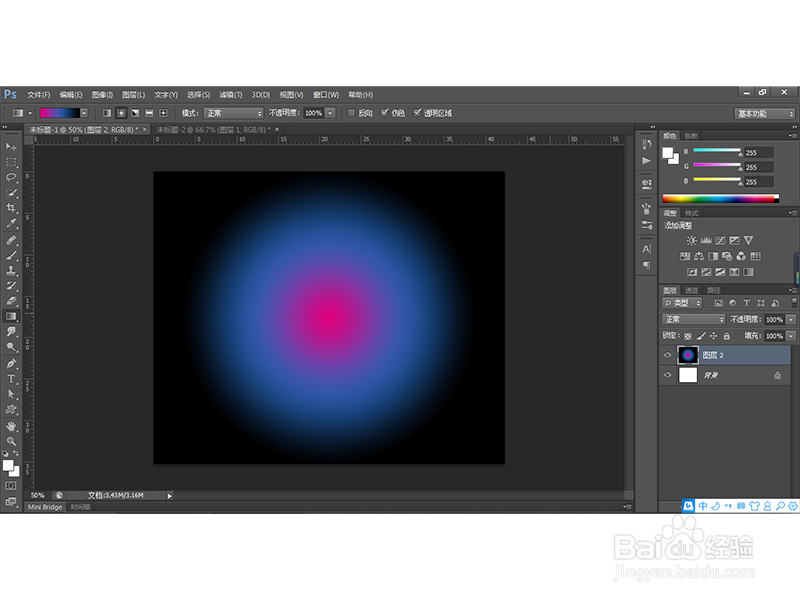 4/13
4/13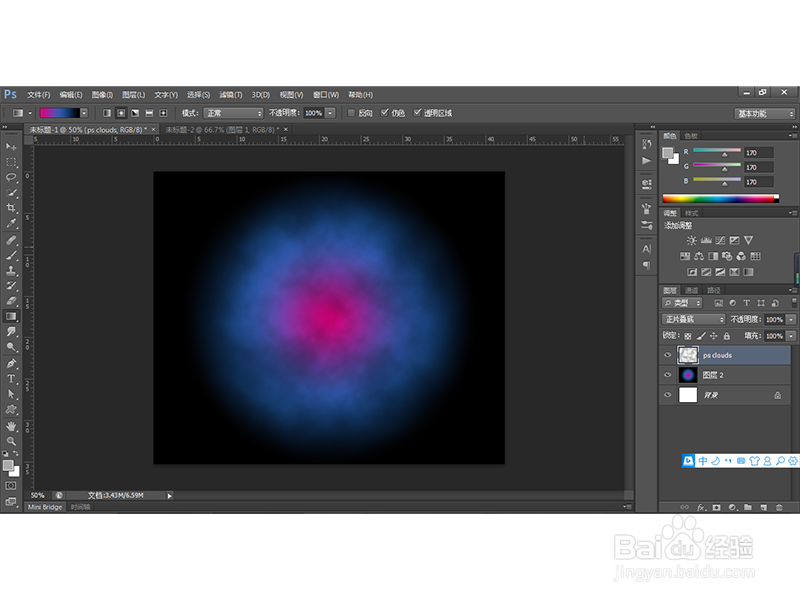 5/13
5/13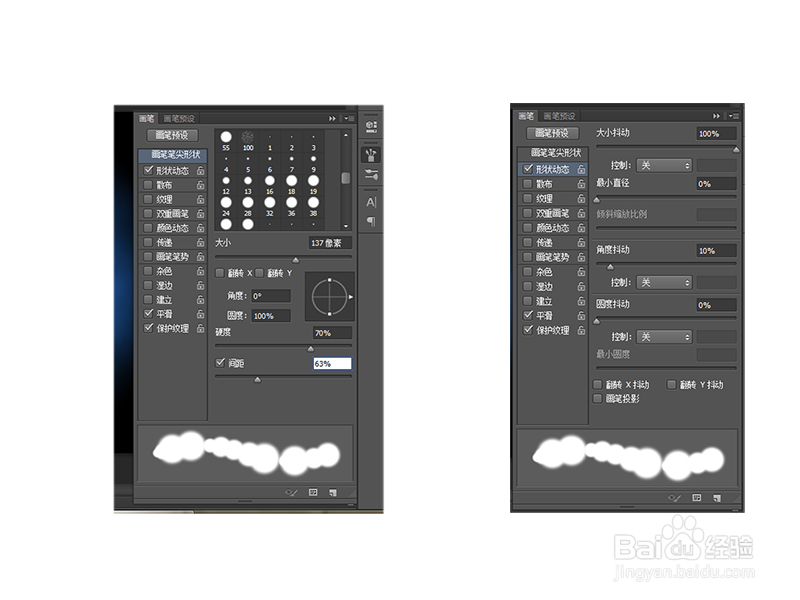 6/13
6/13

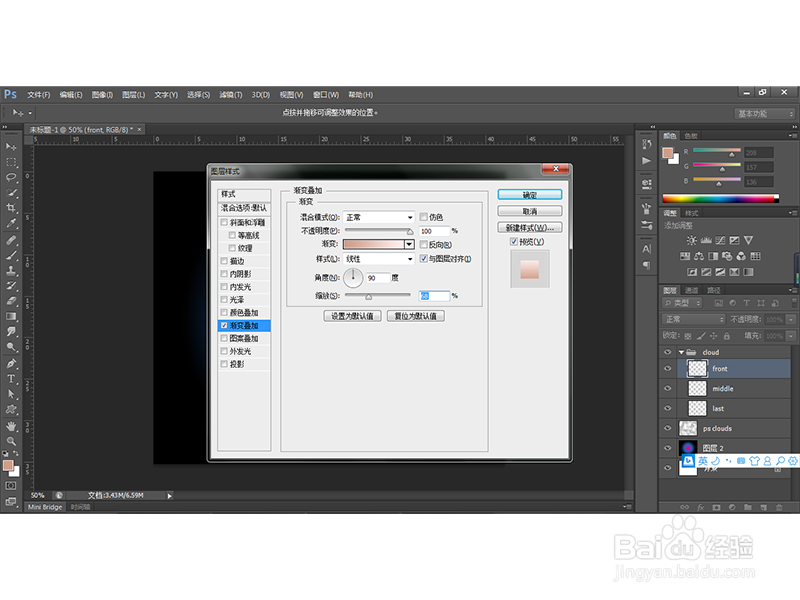 7/13
7/13 8/13
8/13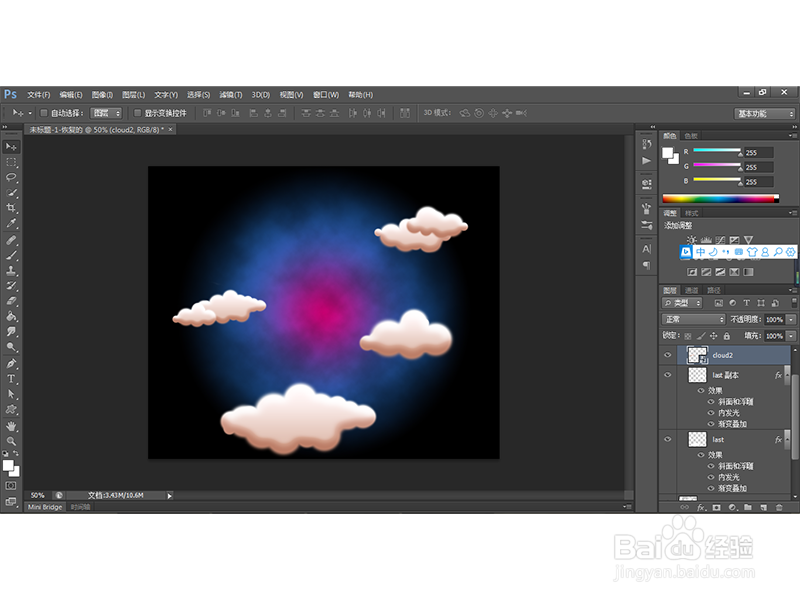 9/13
9/13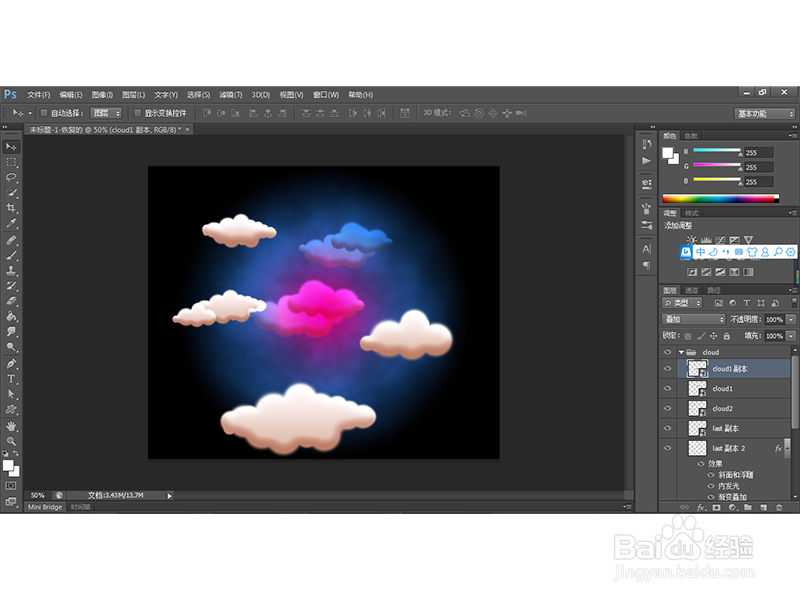 10/13
10/13 11/13
11/13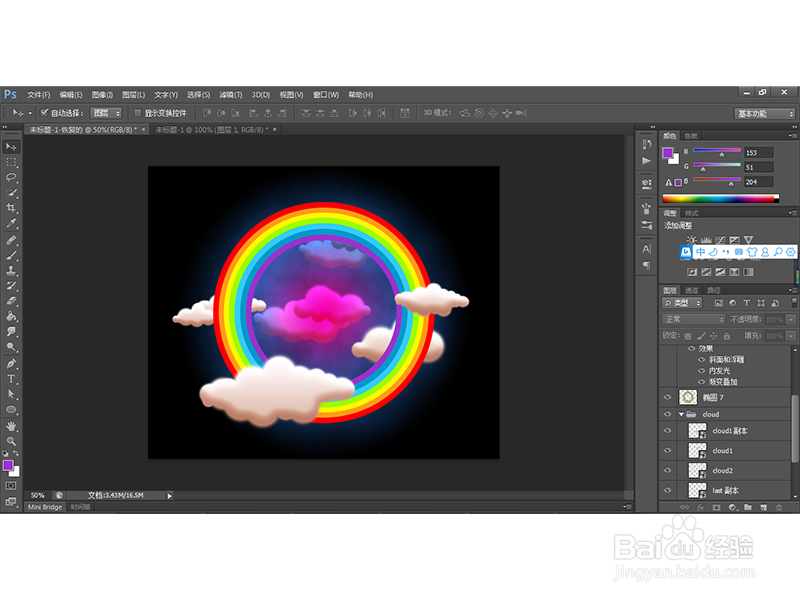 12/13
12/13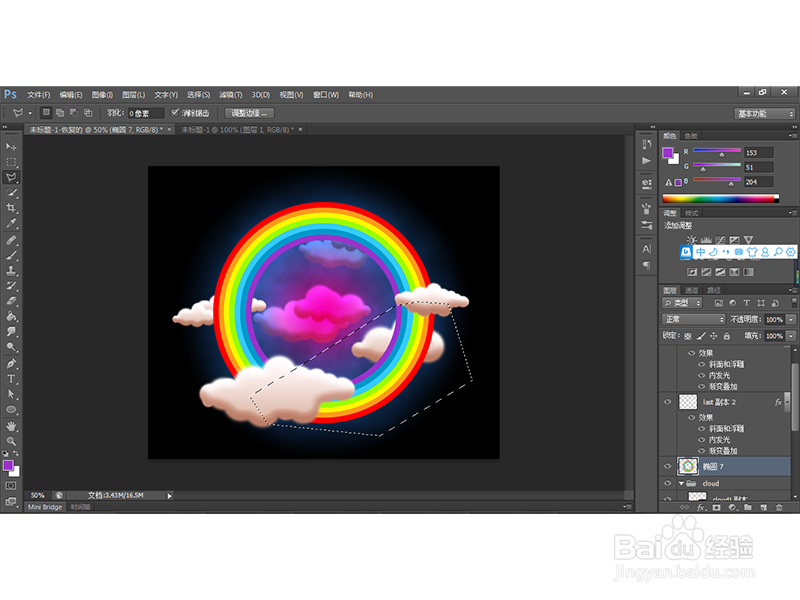 13/13
13/13 彩虹云彩制作PS绘制彩虹云彩PS学习教程PS彩虹云彩PS教程
彩虹云彩制作PS绘制彩虹云彩PS学习教程PS彩虹云彩PS教程
打开PS,选择菜单“文件-新建”命令,如下图所示:
 2/13
2/13双击背景层打开图层样式对话框,选择渐变覆盖。对于颜色,请使用三种颜色:粉色、蓝色和黑色:
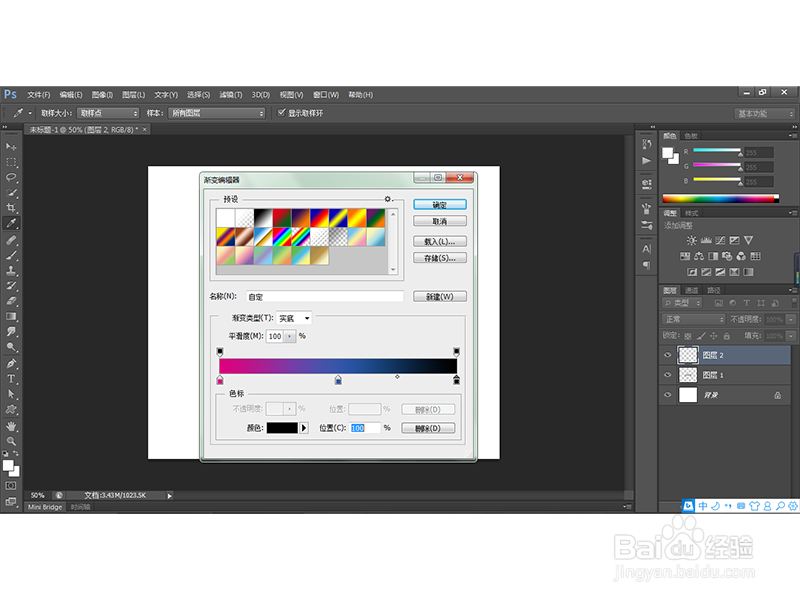 3/13
3/13选择“径向”作为样式,从画布中间绘制拖出渐变,如下图所示:
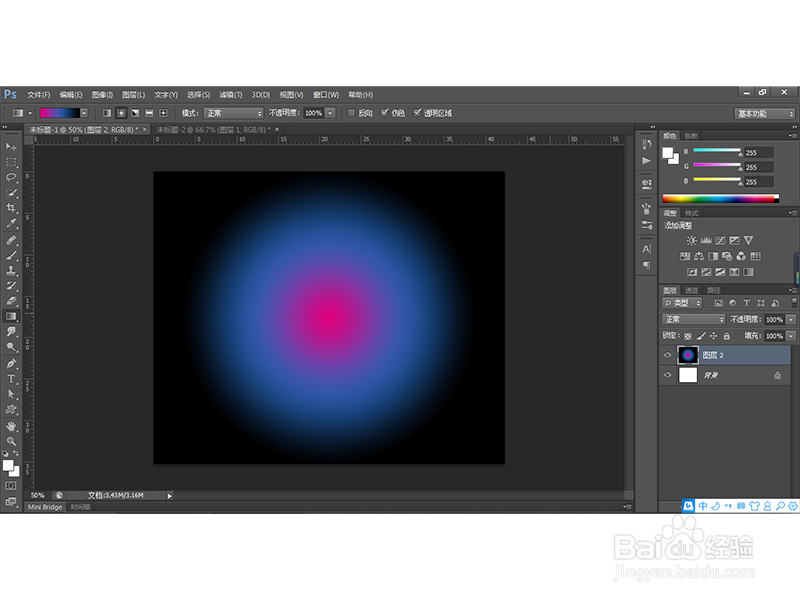 4/13
4/13创建一个新的图层,然后重命名为“ps clouds”,然后恢复默认的前景色和背景色为黑白色,然后执行【滤镜-渲染-云彩】命令,然后图层模式设置为正片叠底,得到下图效果:
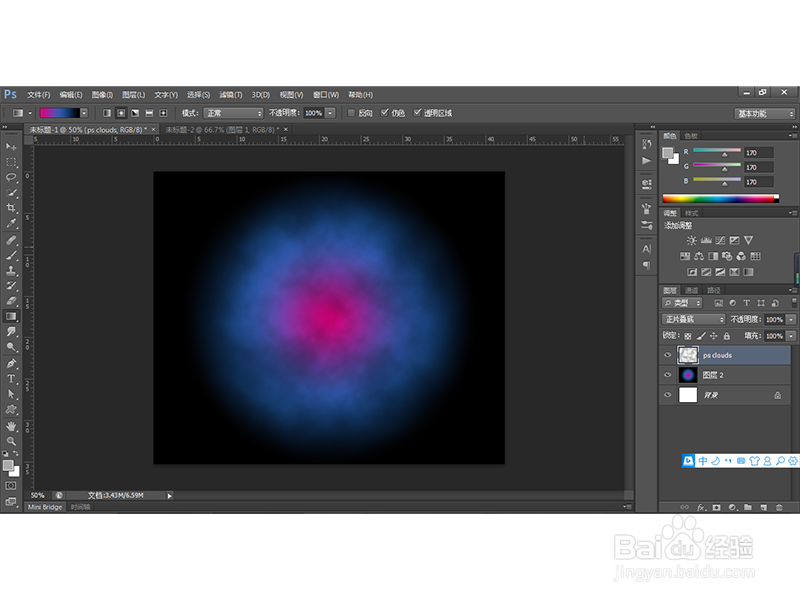 5/13
5/13接着我们来绘制云彩,新建一个图层组,命名为cloud,然后选择笔刷工具并且设置笔刷属性如下图所示:
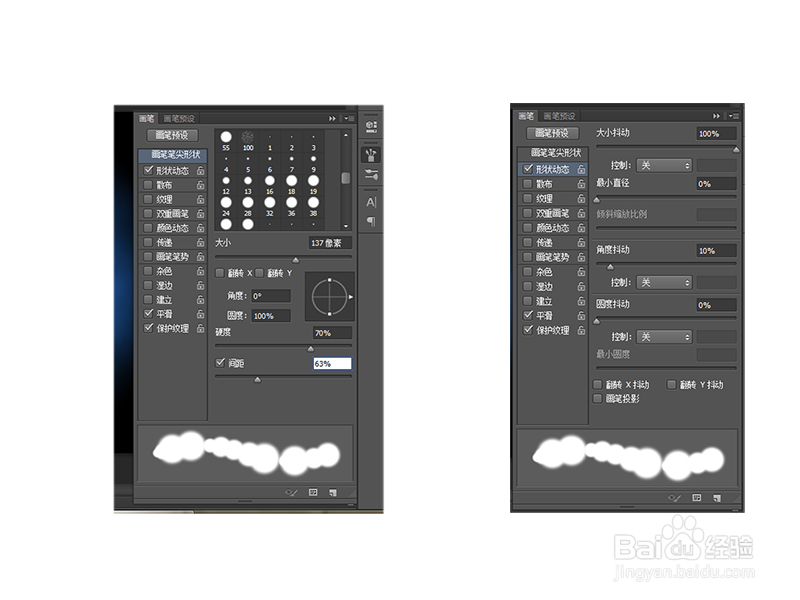 6/13
6/13接着在cloud组里面创建一个图层,打开图层样式,设置渐变叠加图层样式如下:斜面和浮雕,内发光和渐变色(#d09d88 到#ffeeee),如下图所示:


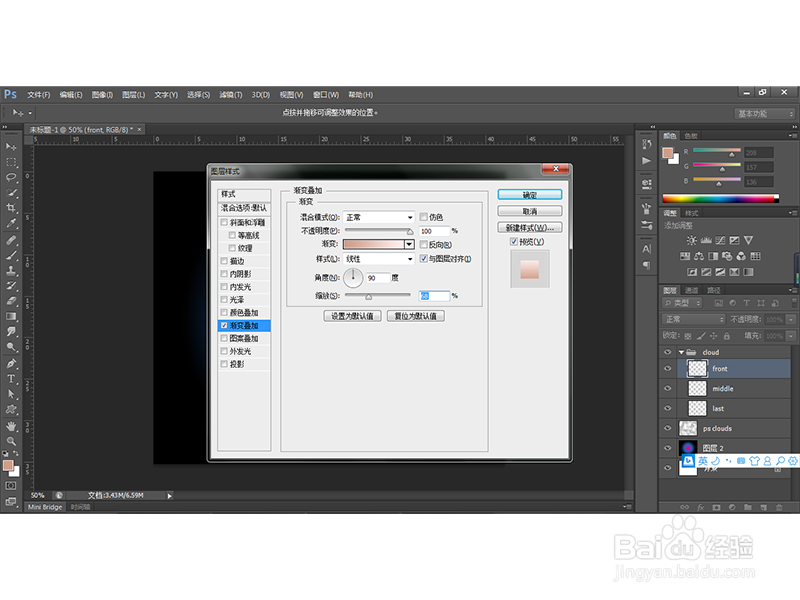 7/13
7/13然后利用画笔工具绘制云彩,并且新建两个图层,分别绘制云彩,如下图所示:
 8/13
8/13然后选中两个图层,调整到合适的位置后右键选择转化为智能对象,得到的新图层命名为cloud1,然后重复7.8两个步骤得到下图效果:
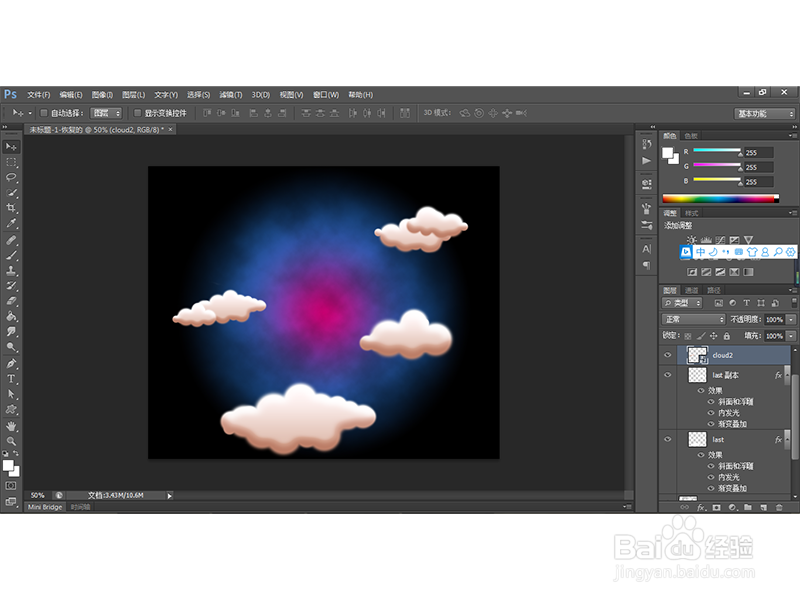 9/13
9/13接着再绘制出两个云彩,将两个图层设置为叠加样式,得到效果如下:
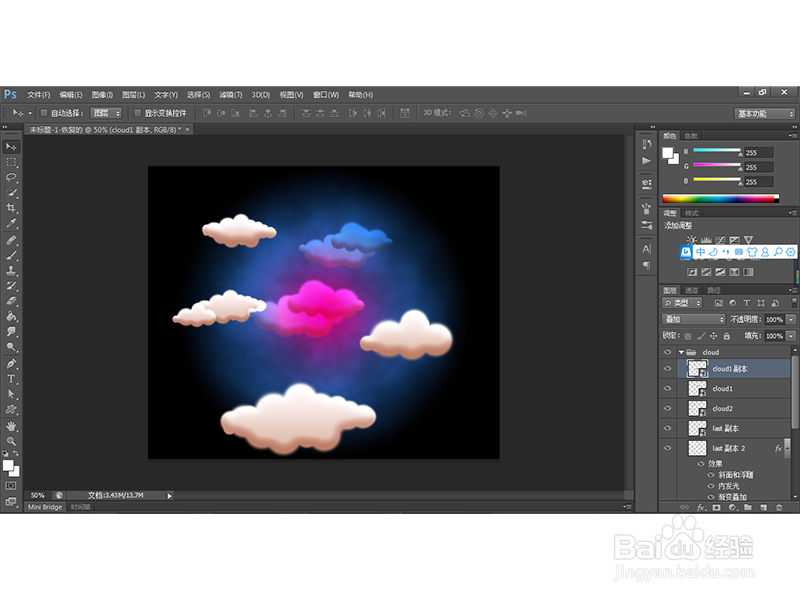 10/13
10/13然后按照我们上次的教程中的方法绘制出彩虹圈,得到下图效果:
 11/13
11/13然后移动云彩图层的位置,得到下图效果:
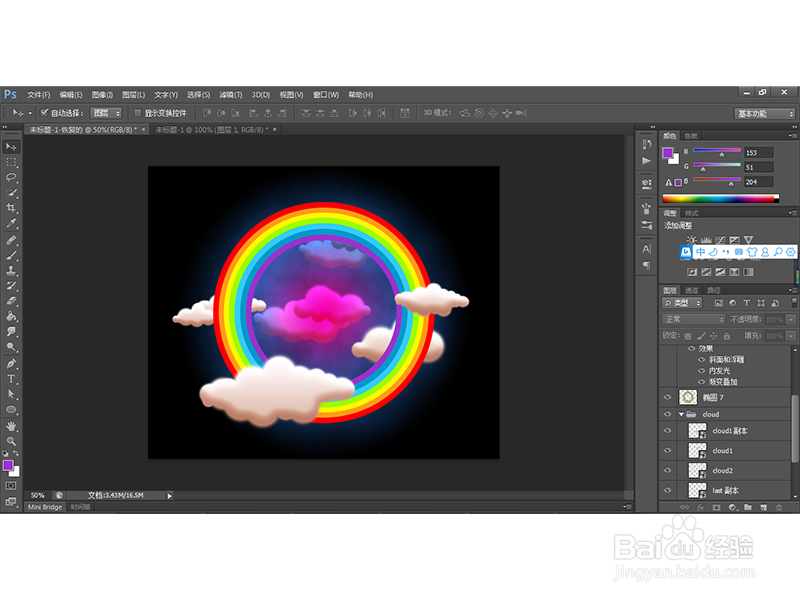 12/13
12/13然后选中彩虹圈图层,利用多边形套索工具选出彩虹的下半部分,
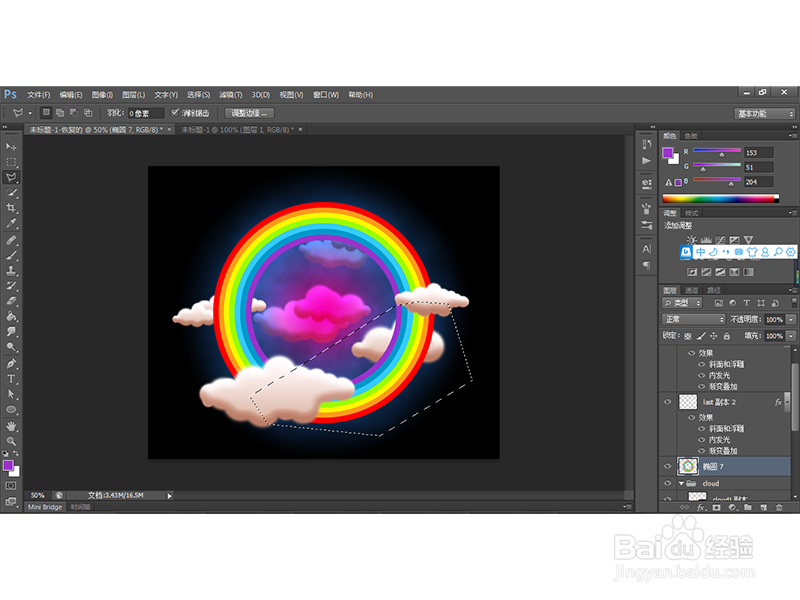 13/13
13/13然后点击【Delete】键删除,得到的最终效果如下图所示:
 彩虹云彩制作PS绘制彩虹云彩PS学习教程PS彩虹云彩PS教程
彩虹云彩制作PS绘制彩虹云彩PS学习教程PS彩虹云彩PS教程 版权声明:
1、本文系转载,版权归原作者所有,旨在传递信息,不代表看本站的观点和立场。
2、本站仅提供信息发布平台,不承担相关法律责任。
3、若侵犯您的版权或隐私,请联系本站管理员删除。
4、文章链接:http://www.1haoku.cn/art_633274.html
上一篇:Word之旋转文本框
下一篇:怎么利用渐变进行图片合成?
 订阅
订阅