如何通过Sidecar将iPad用作外部Mac显示器
来源:网络收集 点击: 时间:2024-04-30边车的工作原理
一旦你有MacOS的卡特琳娜在Mac上安装,您可以将iPad连接到电脑,并用它作为外部显示器。它可以在有线和无线模式下工作。
如果使用USB-C或Lightning电缆连接iPad,则连接更快,更稳定。但是对于大多数用户而言,无线连接也可以正常工作。苹果公司使用自己的基于Wi-Fi的类似于AirDrop的点对点连接,因此没有很大的滞后。
 2/15
2/15如果要将iPad用作房屋周围Mac的便携式显示器,则应查看可在Wi-Fi网络上使用且范围更长的Luna Display。
启用Sidecar后,iPad不仅可以充当显示器。您将在屏幕底部看到带有控件和快捷方式的侧边栏,以及虚拟的触摸栏。您可以使用触摸,Apple Pencil和鼠标来控制iPad上的Mac显示。
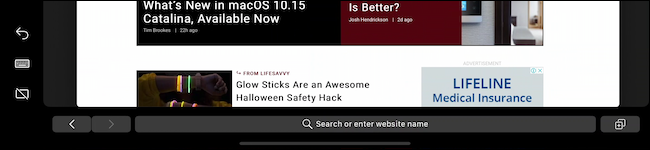 3/15
3/15虽然触摸UI可以正常工作,但它并不直观。如果您希望Sidecar可以将Mac变成iPad,在这里您可以用手指点击屏幕并四处移动,,,不是这样。Mac中的UI元素很小,因此无法可靠地工作。
4/15因此,当您用手指点击屏幕或尝试用手指滚动时,什么也不会发生。您必须用两根手指滚动。单击或点击元素的唯一方法是使用Apple Pencil或连接到iPad的鼠标(在屏幕上弹出一个光标)。Mac的键盘和触控板当然可以可靠地工作。
5/15在苹果铅笔也不能用于导航UI。它只能用于在Mac上单击和选择内容。在支持的应用程序中在屏幕上绘画时,Apple Pencil确实会发光。此功能可与“ Affinity Photo”,“ Adobe Illustrator”等第三方应用程序一起在“预览”中的“标记”功能中使用。
6/15这意味着要成功将Sidecar用作辅助显示,您需要习惯于新的交互模型。用两根手指轻扫以导航,单击并使用Apple Pencil或鼠标选择。iOS 13和iPadOS 13的新文本选择和编辑手势也可以在这里使用。
7/15边车兼容性
在以下运行macOS Catalina的Mac上支持Sidecar功能:
2016年或之后推出的MacBook Pro
2016年或之后推出的MacBook
MacBook Air在2018年或之后推出
2016年或之后推出的iMac,以及iMac(Retina 5K,27英寸,2015年末)
iMac Pro
2018年或之后推出的Mac mini
Mac Pro于2019年推出
在以下支持Apple Pencil且运行iPadOS 13的iPad上:
iPad Pro:所有型号
iPad(第6代)或更高版本
iPad mini(第5代)
iPad Air(第3代)
在开始使用Sidecar之前,请确保两个设备都连接到相同的Wi-Fi网络,并且两个设备上都启用了Bluetooth和Wi-Fi。
8/15如何设置Sidecar
有线和无线连接的连接到Sidecar的过程相同。如果要使用有线连接方法,请先使用兼容的电缆将Mac连接到iPad。
您可以通过两种方式启动Sidecar连接。最好的方法是使用菜单栏中的AirPlay选项。
如果您无法在菜单栏中找到AirPlay图标,则可以通过转到“系统偏好设置”“显示”并选中“在菜单栏中显示镜像选项(如果可用)”来启用它。
 9/15
9/15现在,从菜单栏中单击“ AirPlay”按钮。在这里,选择您的iPad。
 10/15
10/15就是这样。Sidecar功能现已启用,您的iPad将开始作为外部显示器工作。现在,您可以将窗口从Mac的屏幕拖放到iPad。
或者,您也可以转到系统偏好设置 Sidecar,然后单击“选择设备”下拉菜单,然后从列表中选择iPad。Sidecar现在应该可以在iPad上运行。
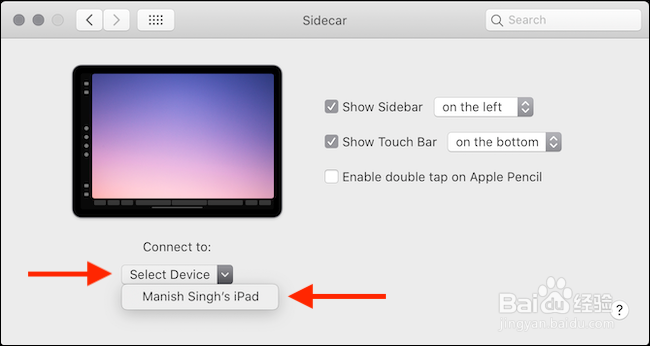 11/15
11/15如何使用和自定义Sidecar
虽然您可以简单地将iPad用作辅助显示器,但macOS中有一些特定的控件可以改善您的体验。
首先,您可以切换到镜像模式以从iPad控制Mac。留在房间里而不坐在电脑旁时,这很有用。
为此,请在连接iPad后单击菜单栏中的“ Sidecar”按钮。然后点击“镜像内置视网膜显示屏”。
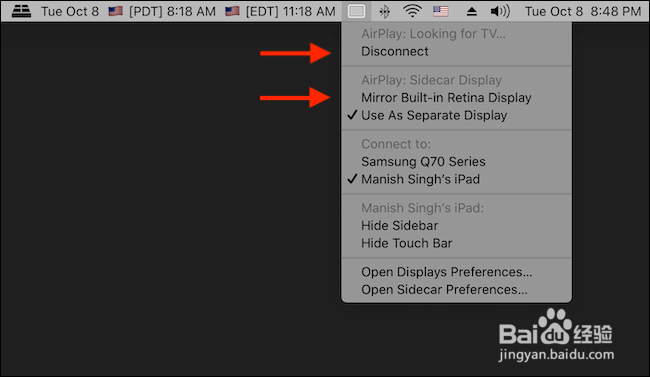 12/15
12/15iPad上的Sidecar UI非常简单。您会在右侧看到一个侧边栏,在底部看到一个虚拟的Touch Bar(即使您的Mac不支持Touch Bar)。
在侧栏的顶部,您将找到显示或隐藏菜单栏和Dock的选项,以便可以在Mac上启用全屏模式。
在中间,您可以找到修改键:Command,Option,Control和Shift。您可以点按两次以锁定它。
在底部,您将看到“撤消”,“键盘”和“断开连接”选项。
“键盘”按钮调出iPadOS的紧凑型浮动键盘,该键盘支持手势输入。您可以使用“断开连接”按钮来终止Sidecar连接。
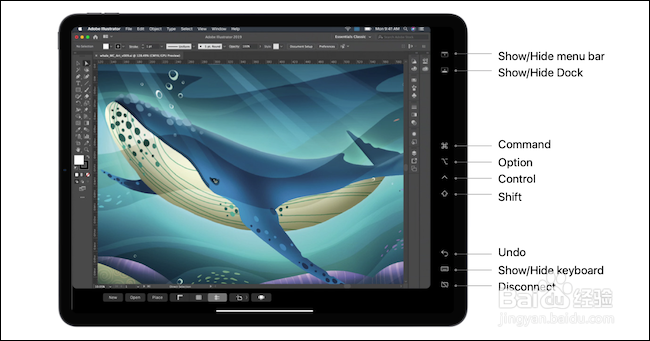 13/15
13/15您还可以自定义iPad上的Sidecar UI。在Mac上,转到系统偏好设置 Sidecar。
在此处,使用“显示侧栏”旁边的下拉菜单将侧栏从左向右移动。您也可以从“显示触摸条”选项将触摸条移到顶部或底部。
 14/15
14/15此外,您可以取消选中“显示侧栏”和“显示触摸栏”选项以禁用这两个元素。
如果您是Apple Pencil的狂热用户,则还可以选中“在Apple Pencil上启用双击”选项,以将双击手势用作Mac上的右键单击选项。
 15/15
15/15要断开Sidecar的连接,请从iPad屏幕的右下角或左下角(取决于您的首选项)中选择“断开连接”按钮。
或者,您可以从Mac上的菜单栏中转到“ AirPlay”菜单,然后单击“断开连接”按钮。
 注意事项
注意事项由于点对点连接,Sidecar仅具有10英尺的范围。如果您移到另一个房间,您会注意到滞后,然后屏幕上出现警告,要求您移近Mac。
MAC显示器版权声明:
1、本文系转载,版权归原作者所有,旨在传递信息,不代表看本站的观点和立场。
2、本站仅提供信息发布平台,不承担相关法律责任。
3、若侵犯您的版权或隐私,请联系本站管理员删除。
4、文章链接:http://www.1haoku.cn/art_633603.html
 订阅
订阅