ppt动作按钮的使用
来源:网络收集 点击: 时间:2024-04-30例如有这样一个ppt文档,共有3张幻灯片,我们需要在第1、2张片子上添加按钮,使得在放映幻灯片时触发按钮后页面直接跳转到下一张页面;在第2、3张片子上添加的按钮可以使页面跳转到上一张页面或者第1张页面。
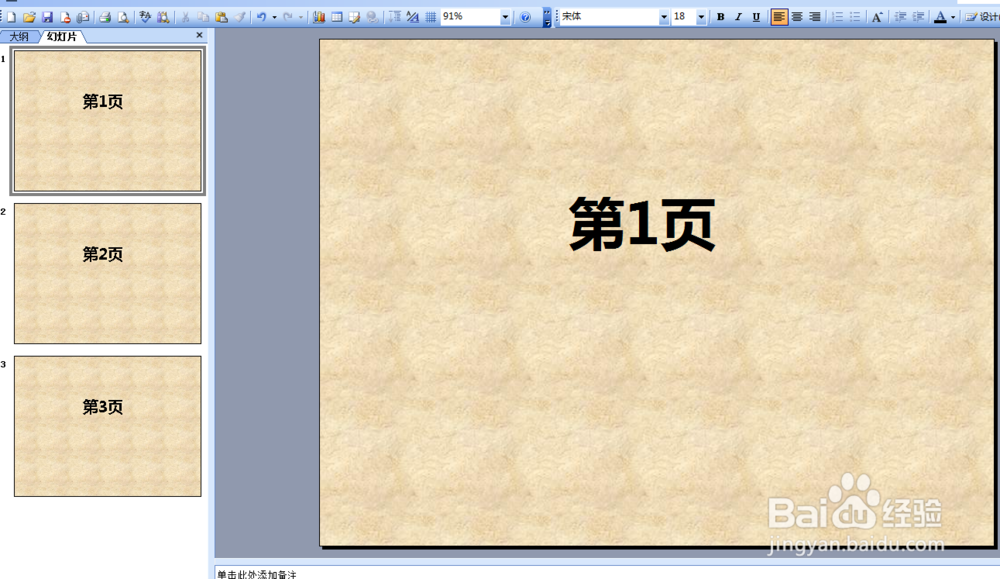 2/14
2/14首先用鼠标选择第1张页面。
 3/14
3/14选择“幻灯片放映”菜单中的“动作按钮”项,接着选择“动作按钮:前进或下一项”命令。
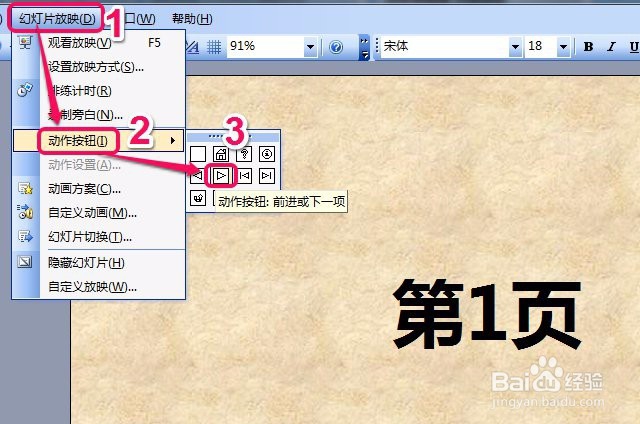 4/14
4/14可以看到,鼠标指针变成了“十字”形,拖动鼠标左键,在页面上画出一个“动作按钮:前进或下一项”按钮。
 5/14
5/14在按钮右侧出现了“动作设置”对话框。
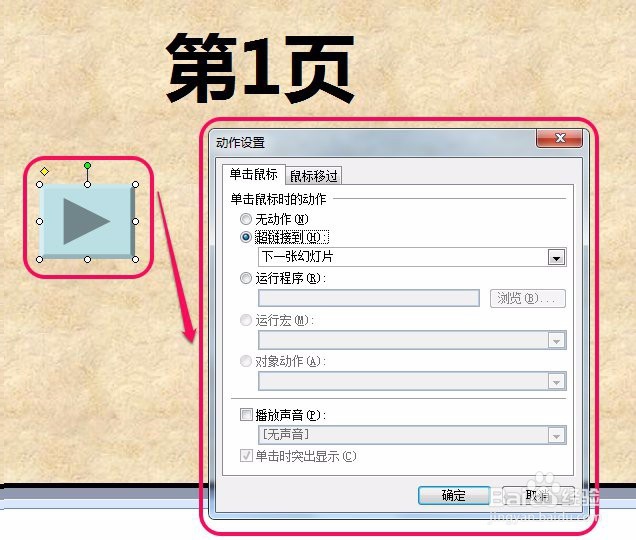 6/14
6/14我们保持软件“超链接到下一张幻灯片”选项不变,下一步单击“确定”按钮。
 7/14
7/14我们用同样的方法,为第2张幻灯片也添加这样一个按钮。
 8/14
8/14选择第2张页面,选择“幻灯片放映”中的“动作按钮”项,进一步选择“动作按钮:后退或前一项”命令。
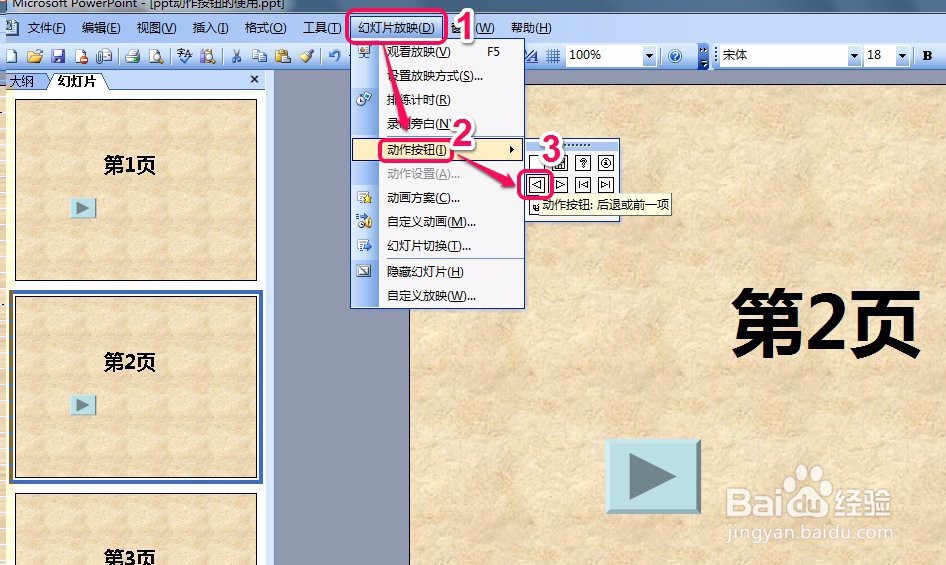 9/14
9/14保持软件默认选项“超链接到上一张幻灯片”项不变,然后单击“确定”按钮。
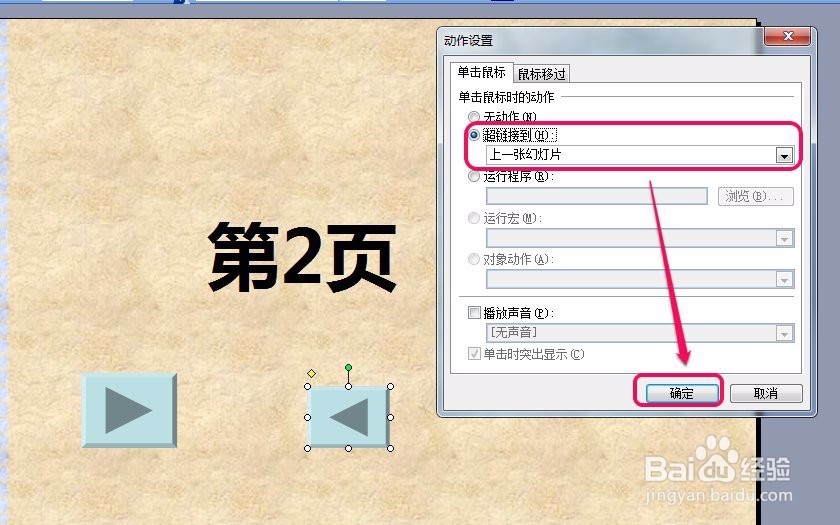 10/14
10/14用同样的方法为第3张页面添加这样的按钮。
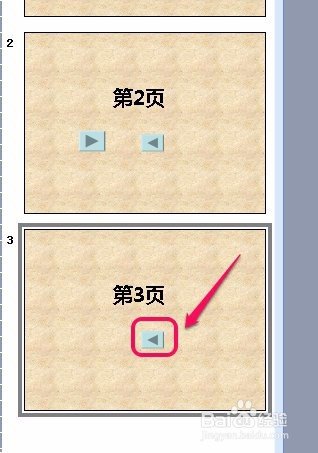 11/14
11/14到这一步,我们已经为页面分别添加了到下一页、到上一页 按钮,接下来我们再继续为页面添加直接返回主页(即第1页)按钮,使得无论你在放映时处在第几页幻灯片,单击“主页按钮”后,都可以直接跳转到第1页幻灯片。
12/14选择第2张页面,选择“幻灯片放映”中的“动作按钮”项,进一步选择“动作按钮:第一张”命令。
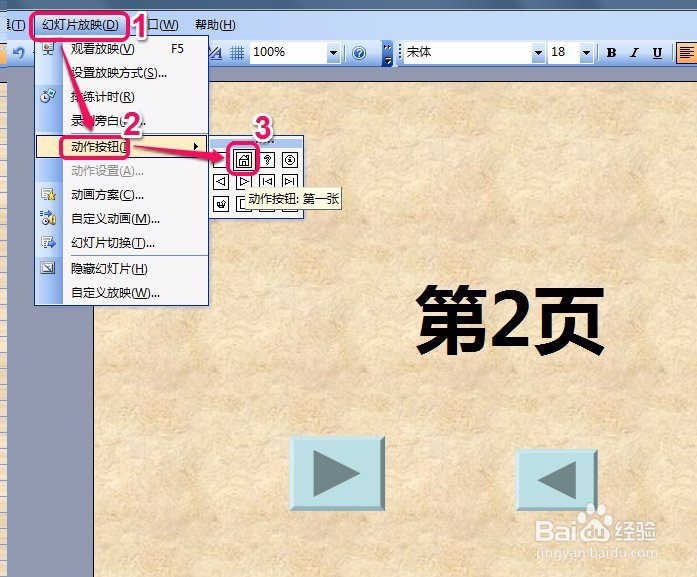 13/14
13/14保持“超链接到第一张幻灯片”选项不变,下一步单击“确定”按钮。
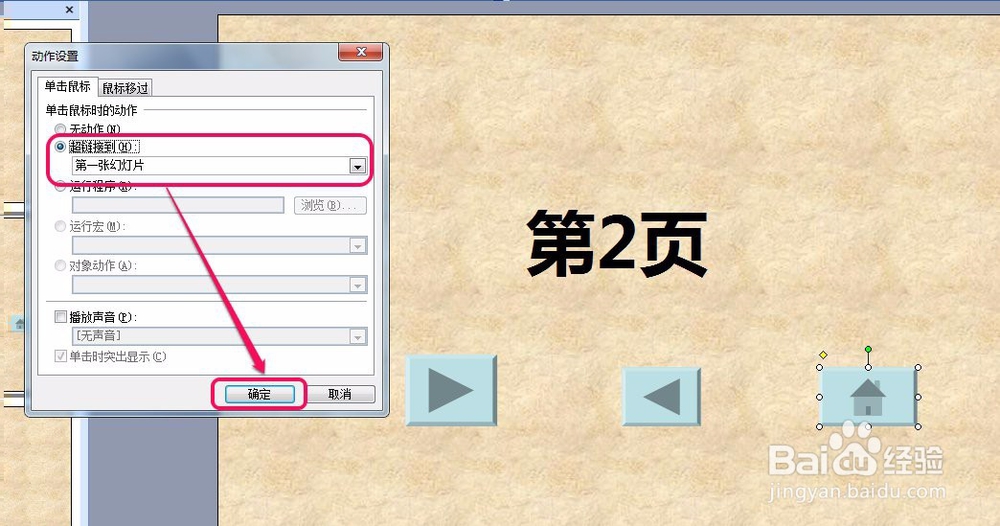 14/14
14/14用同样的方法为第3张页面也添加这样的按钮。
到此,我们已经为3张幻灯片添加了要求的所有按钮,在放映时就可以达到:单击按钮,页面跳转到下一张、上一张、主页(第1张)页面的效果。
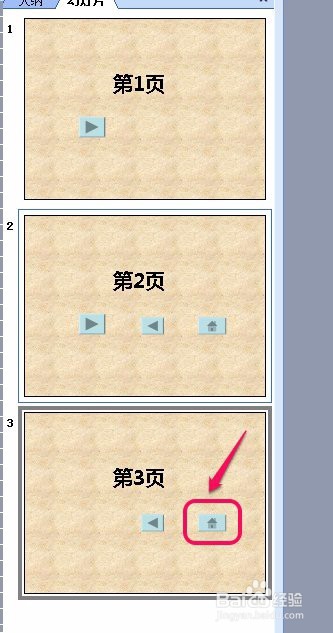 注意事项
注意事项“动作按钮”菜单当中还有一些其他功能的项,可以依据不同需要进行选择。
版权声明:
1、本文系转载,版权归原作者所有,旨在传递信息,不代表看本站的观点和立场。
2、本站仅提供信息发布平台,不承担相关法律责任。
3、若侵犯您的版权或隐私,请联系本站管理员删除。
4、文章链接:http://www.1haoku.cn/art_637567.html
 订阅
订阅