PPT怎么给图片制作漂亮的效果?
来源:网络收集 点击: 时间:2024-05-01在PPT中插入一张图片,并调整到合适的大小,然后选中图片点击鼠标右键,在右键菜单中选择大小和位置。
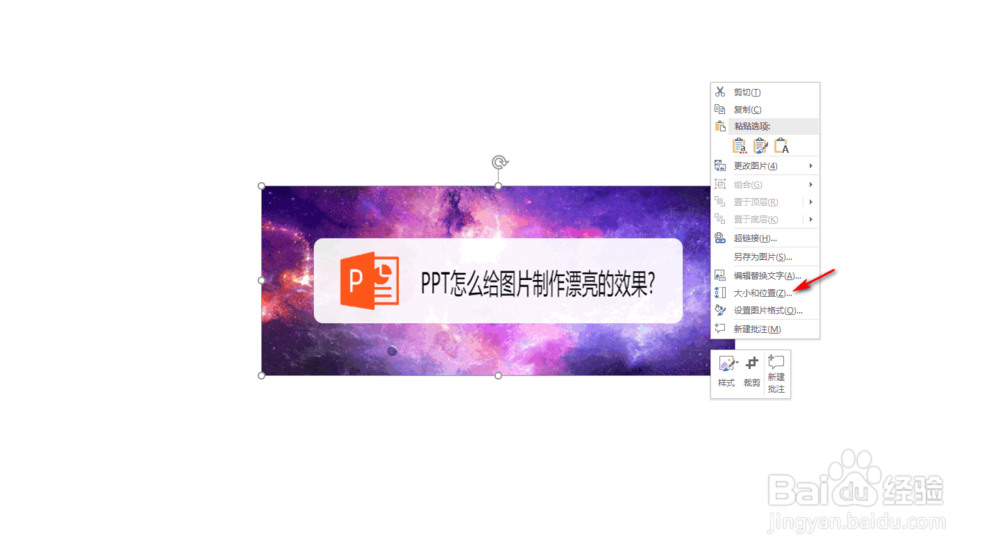 2/10
2/10进入“设置图片格式”页面后,在页面右上方可以看到图片的长和宽的参数值,案例中图片的宽度为15.5,现在在图片处理前,我们设想将图片划分割成5个区域。那么每个区域的宽度应应该为15.5cm/5=3.1cm。
 3/10
3/10点击PPT菜单栏中的【插入】,然后工具栏中选择【形状】,接着在其列表中选择【圆角矩形】。
 4/10
4/10插入圆角矩形,拉动其高度,让其高度刚好覆盖住图片的高度。
 5/10
5/10选中圆角矩形,点击鼠标右键,点击填充,在颜色中选择【无填充】。
 6/10
6/10再次选中图片,点击鼠标右键,在其右键菜单中选择【设置形状格式】。
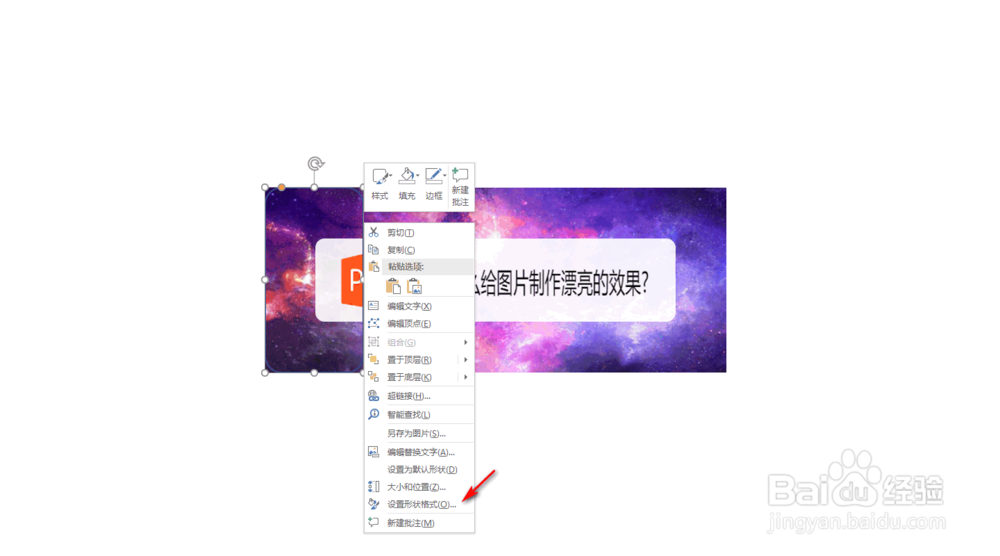 7/10
7/10进入设置页面后,在右侧菜单栏中选择【线条】,然后点击【实线】,调整图形的线条宽度,到底多少合适依据自己的喜好和目视效果。
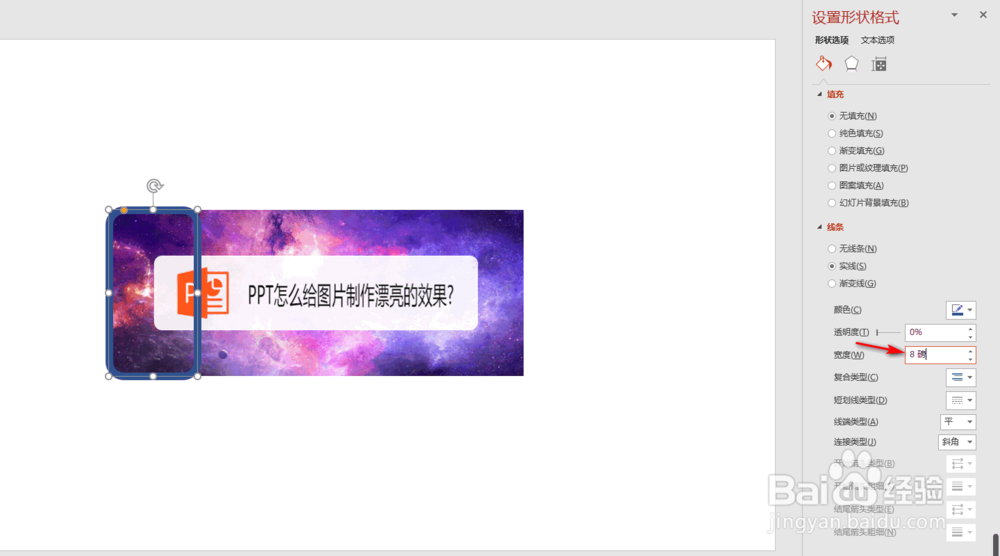 8/10
8/10在圆角矩形的大小和位置中,调整图形的宽度,将图形的宽度调整为3.1(根据步骤2计算得出)。
 9/10
9/10在线条中将颜色设置为白色。
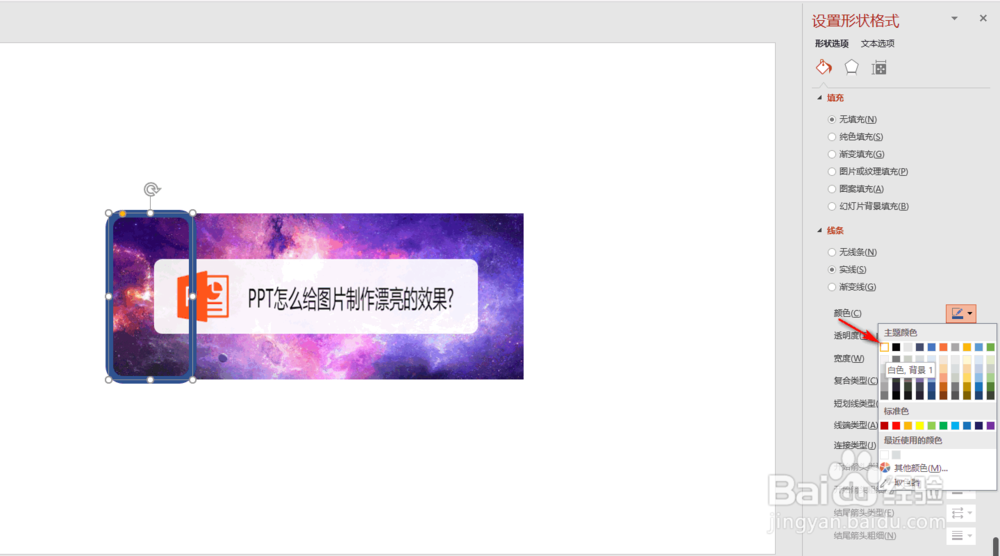 10/10
10/10复制设置好的圆角矩形,在水平方向上覆盖图片的其他区域,由于之前已经计算好了圆角矩形的宽度,所以刚好用5个圆角矩形就能将图片均匀得分割成5个部分。
 总结1/1
总结1/11.在PPT中插入一张图片,右键点击图片选择大小和位置。
2.进入设置图片格式,在右上方看到案例中图片的宽度为15.5,在图片处理前,我们设想将图片划分割成5个区域。那么每个区域的宽度应该为15.5cm/5=3.1cm。
3.点击PPT菜单栏中的插入,然后工具栏中选择形状,接着在其列表中选择圆角矩形。
4.插入圆角矩形,拉动其高度,让其高度刚好覆盖住图片的高度。
5.选中圆角矩形,点击鼠标右键,点击填充,在颜色中选择无填充。
6.再次选中图片,点击鼠标右键,在其右键菜单中选择设置形状格式。
7.进入设置页面后,在右侧菜单栏中选择线条,然后点击实线,调整图形的线条宽度,到底多少合适依据自己的喜好和目视效果。
8.在圆角矩形的大小和位置中,调整图形的宽度,将图形的宽度调整为3.1(根据步骤2计算得出)。
9.在线条中将颜色设置为白色。
10.复制设置好的圆角矩形,在水平方向上覆盖图片的其他区域,由于之前已经计算好了圆角矩形的宽度,所以刚好用5个圆角矩形就能将图片均匀得分割成5个部分。
注意事项Tips:此方法适用于PowerPoint 2013及以上版本,不支持PowerPoint 2010及以下版本。
Tips:图形图案可以根据自己喜好随意调整,操作方法与上述一致。
PPT图片美化PPT图片样式PPT图片效果制作图片特效版权声明:
1、本文系转载,版权归原作者所有,旨在传递信息,不代表看本站的观点和立场。
2、本站仅提供信息发布平台,不承担相关法律责任。
3、若侵犯您的版权或隐私,请联系本站管理员删除。
4、文章链接:http://www.1haoku.cn/art_640470.html
 订阅
订阅