如何通过U盘启动盘在VM虚拟机中安装windows10
来源:网络收集 点击: 时间:2024-02-18打开vm虚拟机后,在虚拟机主页,点击创建新虚拟机,进入新建虚拟机向导界面。
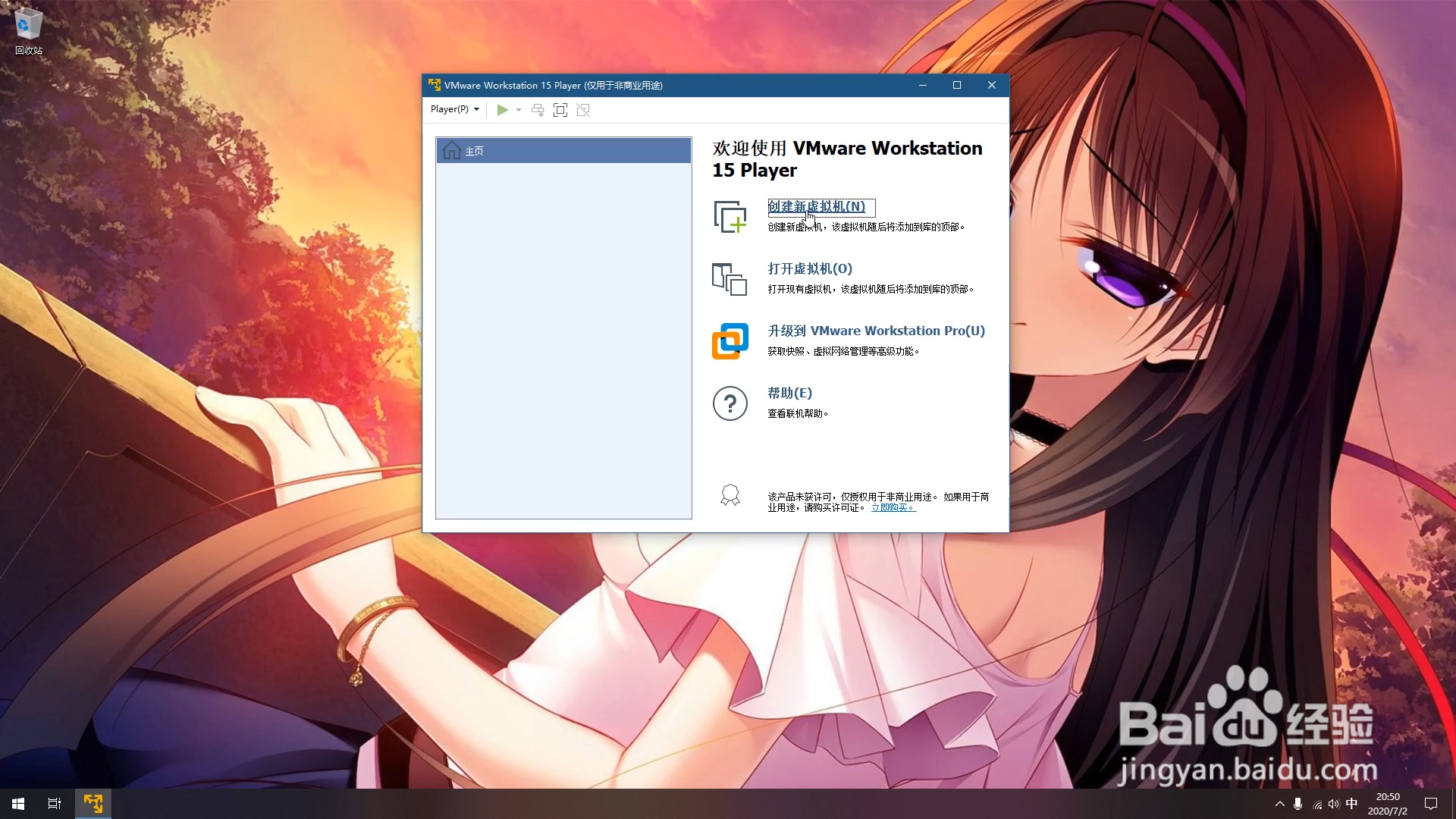 2/8
2/8在安装来源界面,选择稍后安装操作系统。
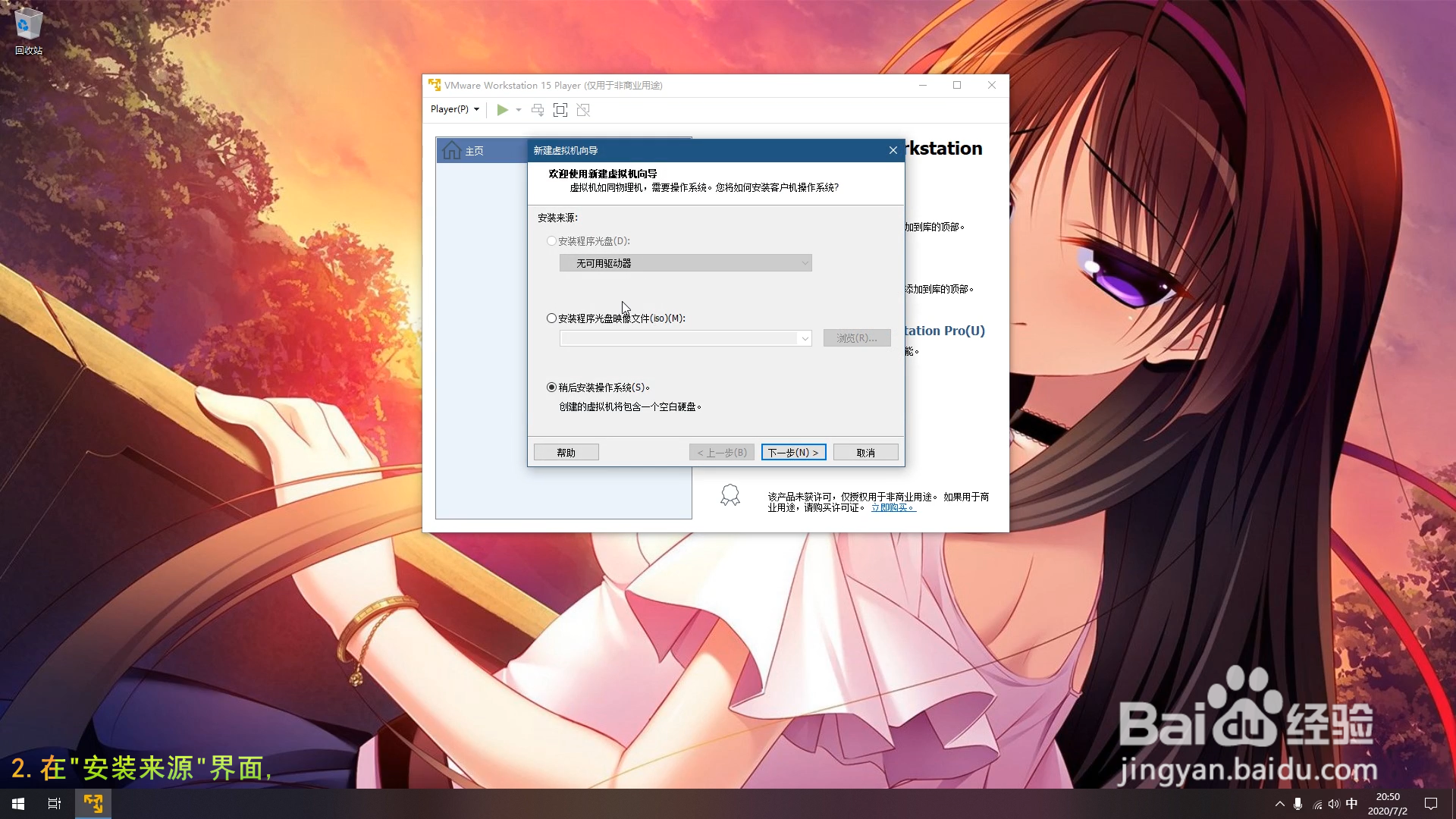 3/8
3/8在选择客户机操作系统界面,选择Microsoft windows(w),版本选择windows10 x64。
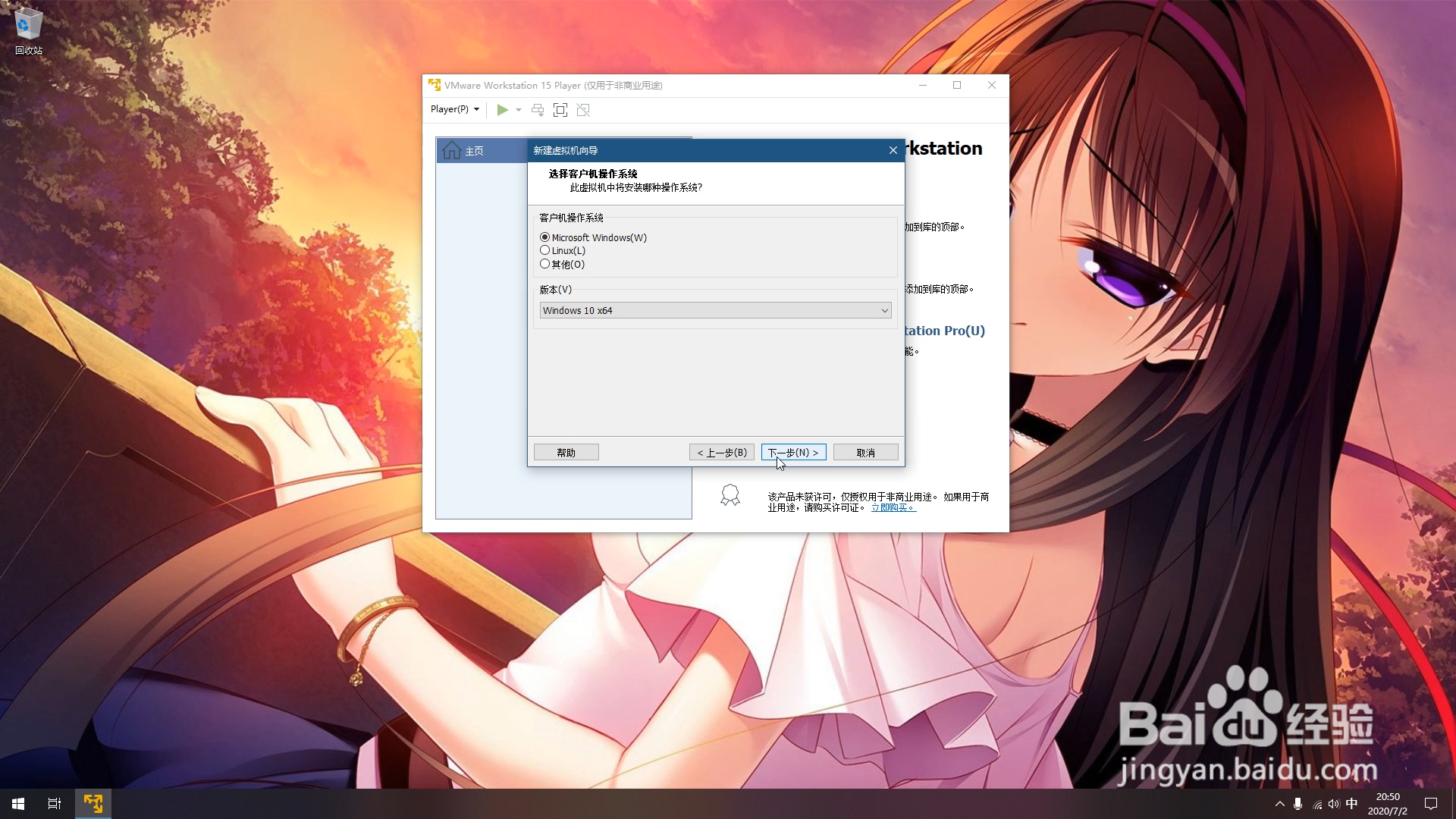 4/8
4/8在命名虚拟机界面,按需输入虚拟机名称,以及安装位置。
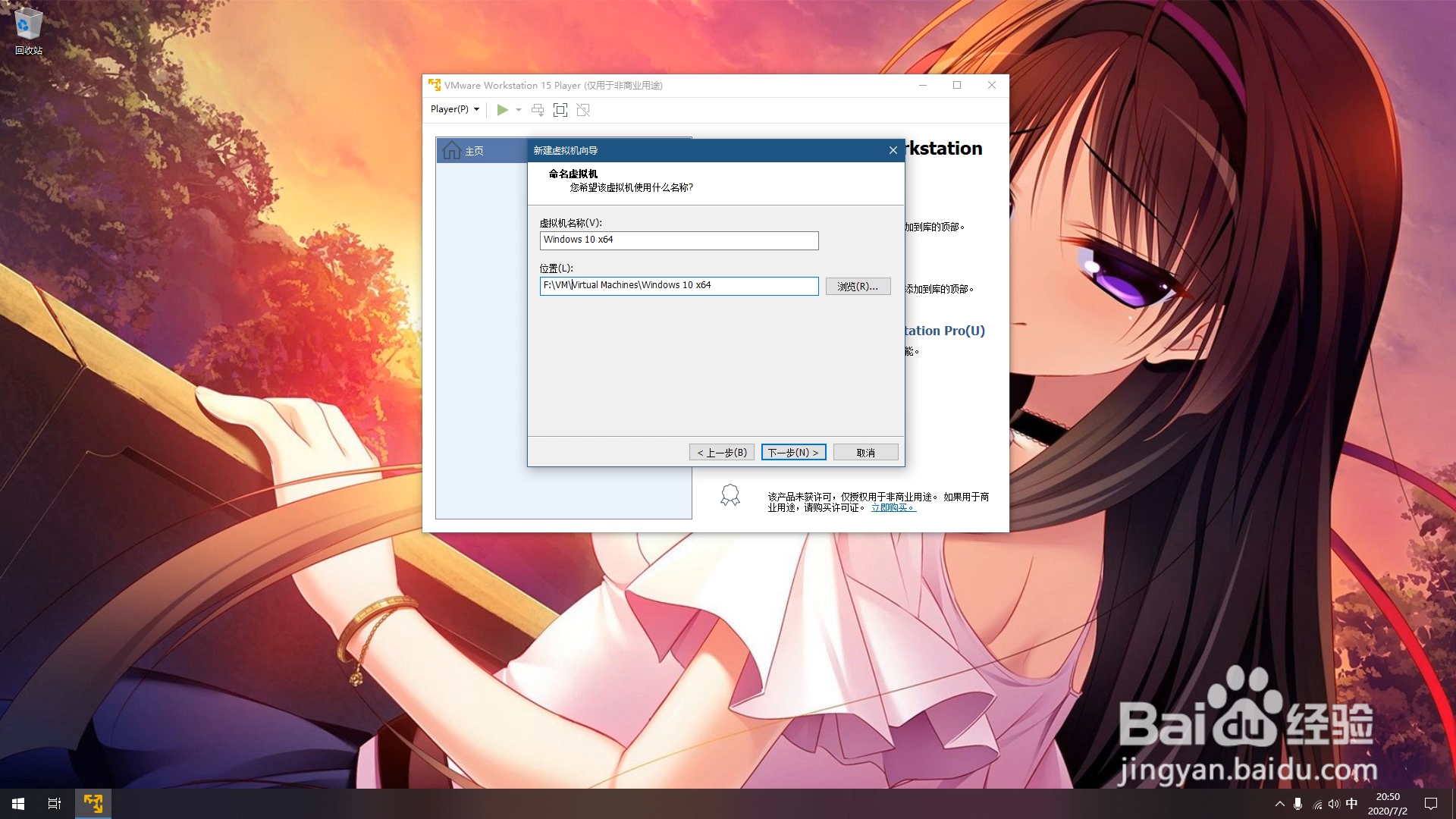 5/8
5/8在指定磁盘容量界面,按需输入最大磁盘大小数值,以及按需选择是将虚拟磁盘存储为单个还是多个文件。
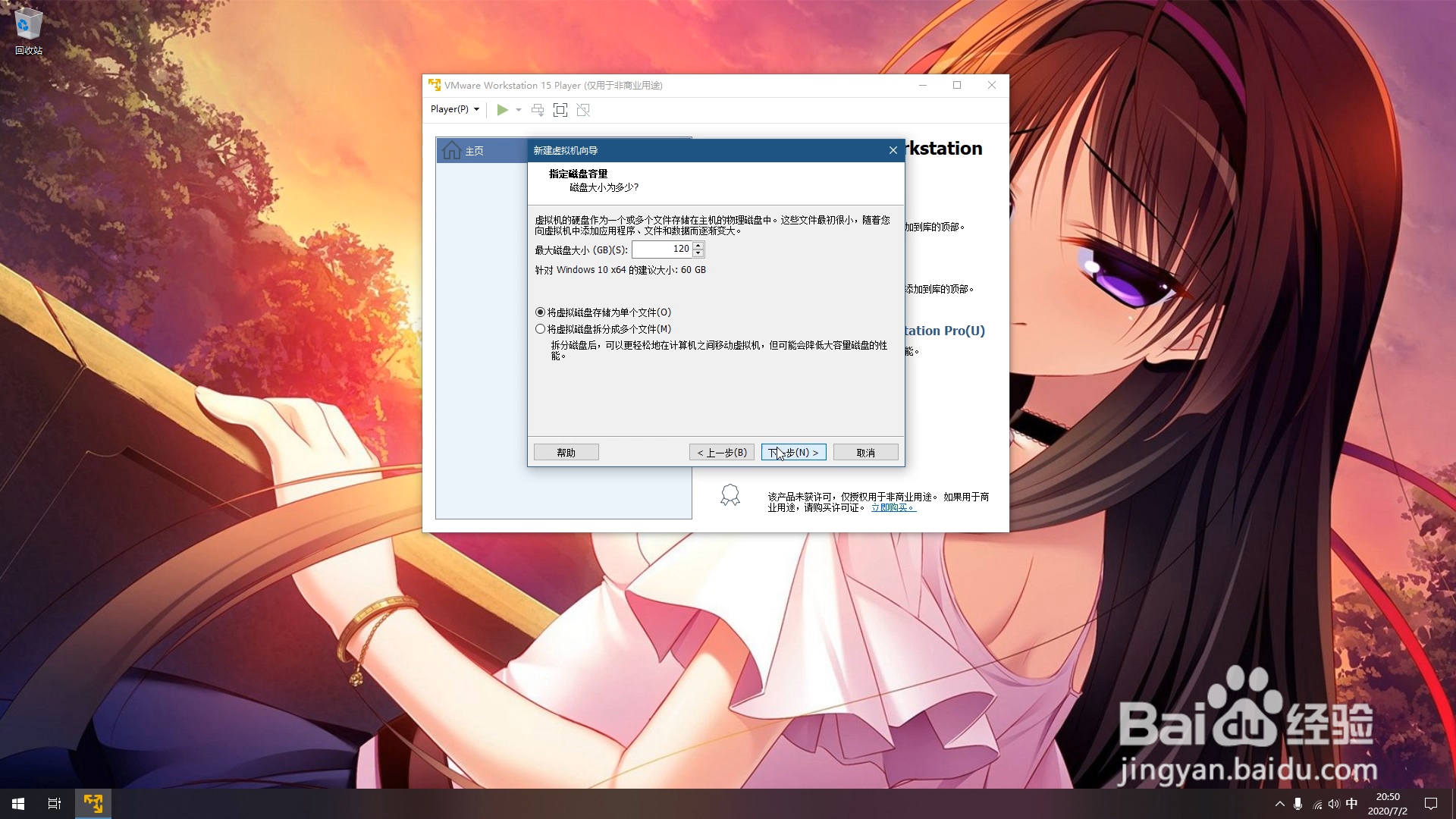 6/8
6/8在虚拟机最终设置界面,点击自定义硬件按钮,进行自定义硬件设置。
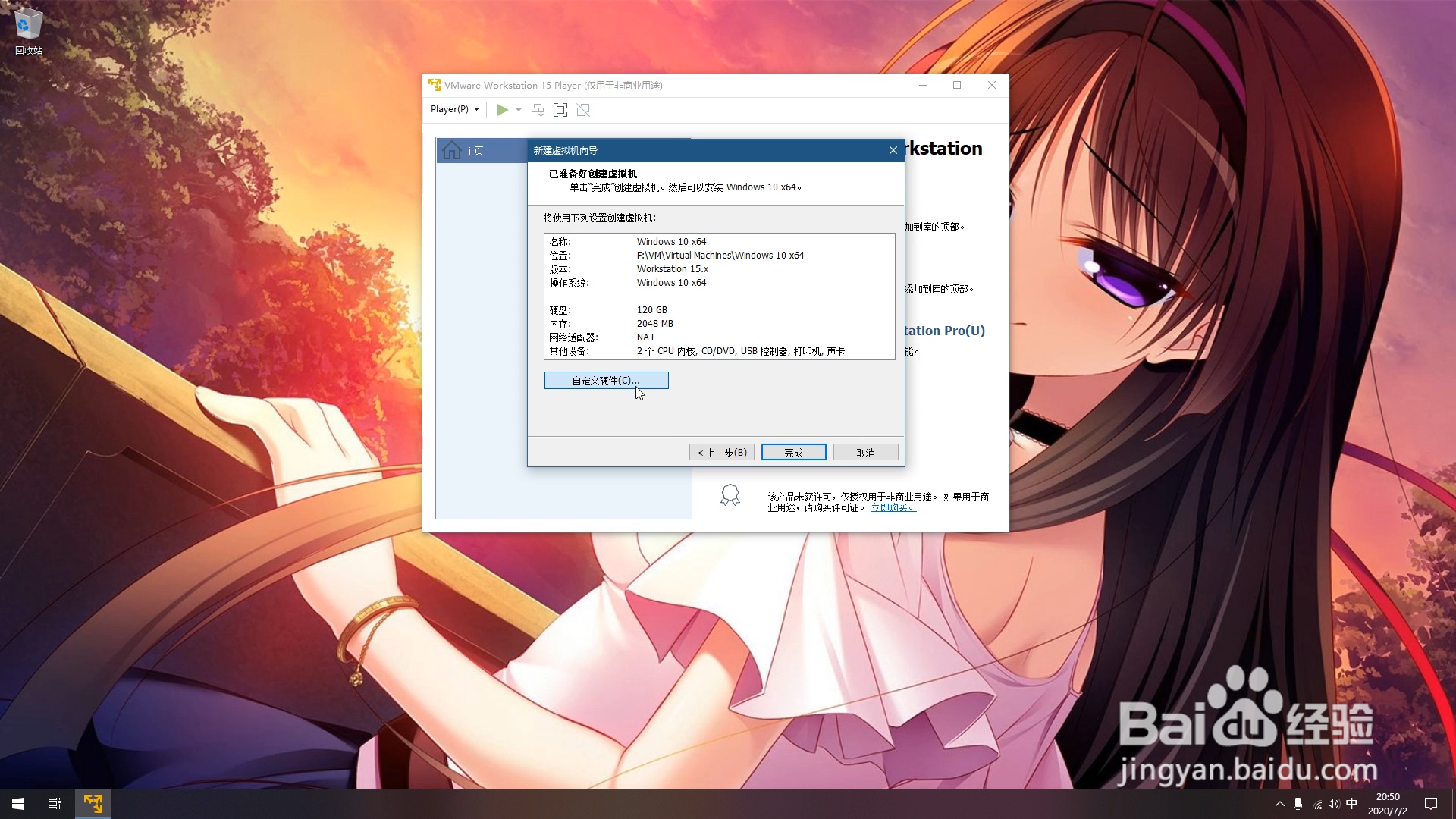 7/8
7/8在硬件设置界面大部分内容可以按照默认设置进行设置。唯一要注意的是在第三项新CD/DVD(SATA)连接使用物理驱动器是否设置为自动检测。如果不是需要更改为该结果。
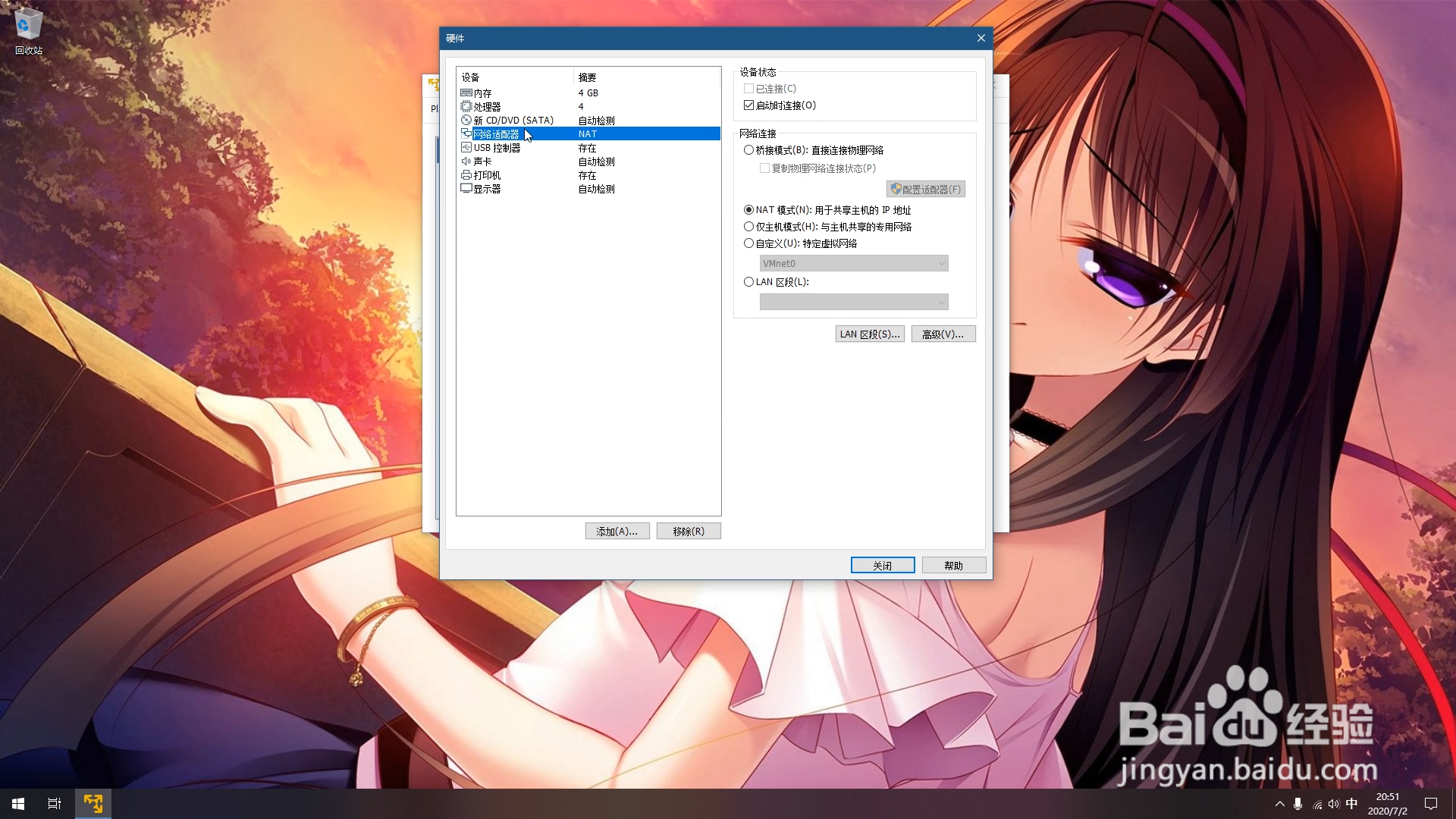 8/8
8/8硬件配置完毕后,点击确定,即完成虚拟机创建。
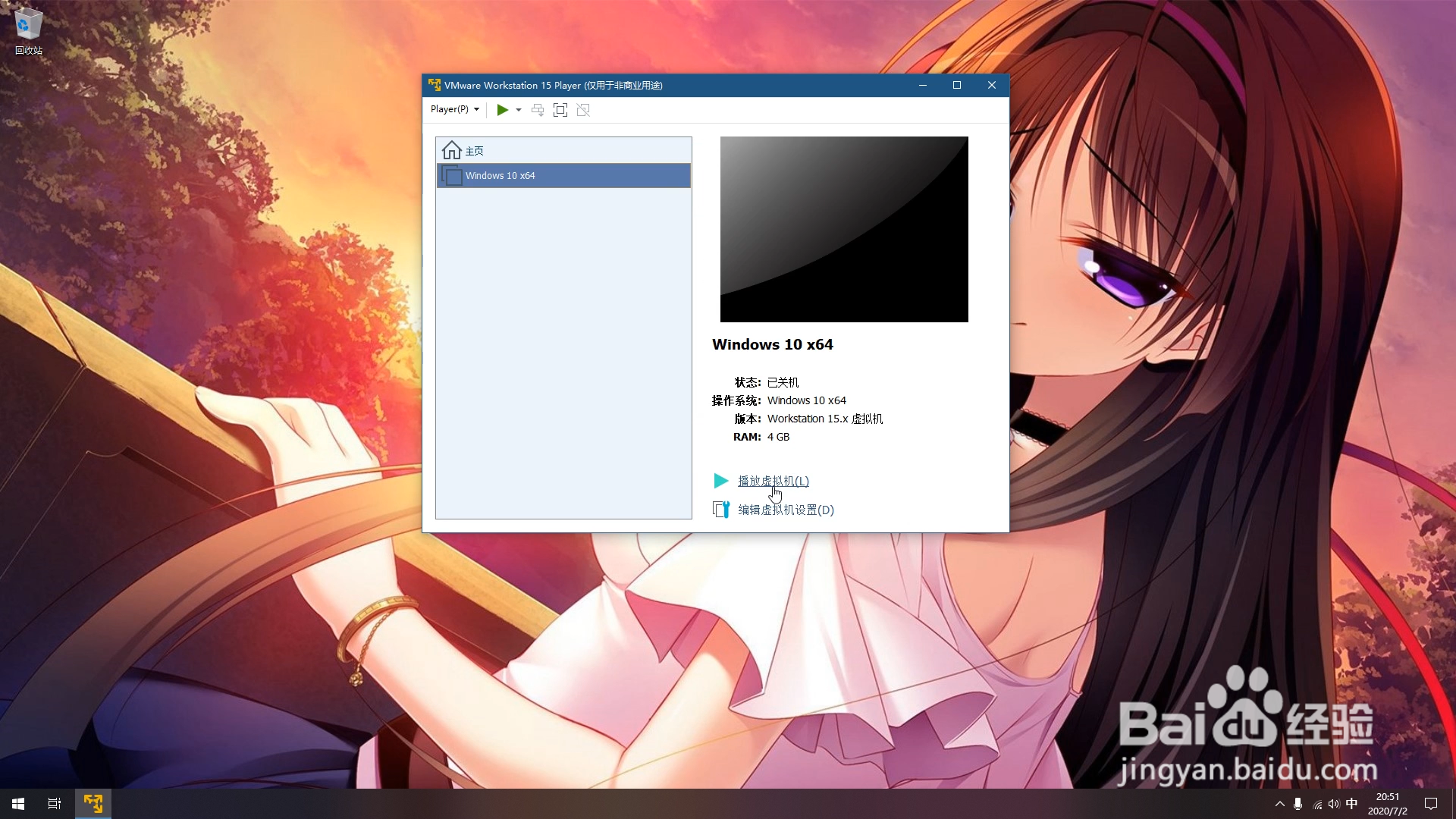 第二步:准备安装windows操作系统。1/5
第二步:准备安装windows操作系统。1/5在虚拟机主页,选中开始安装的虚拟机,点击播放虚拟机。
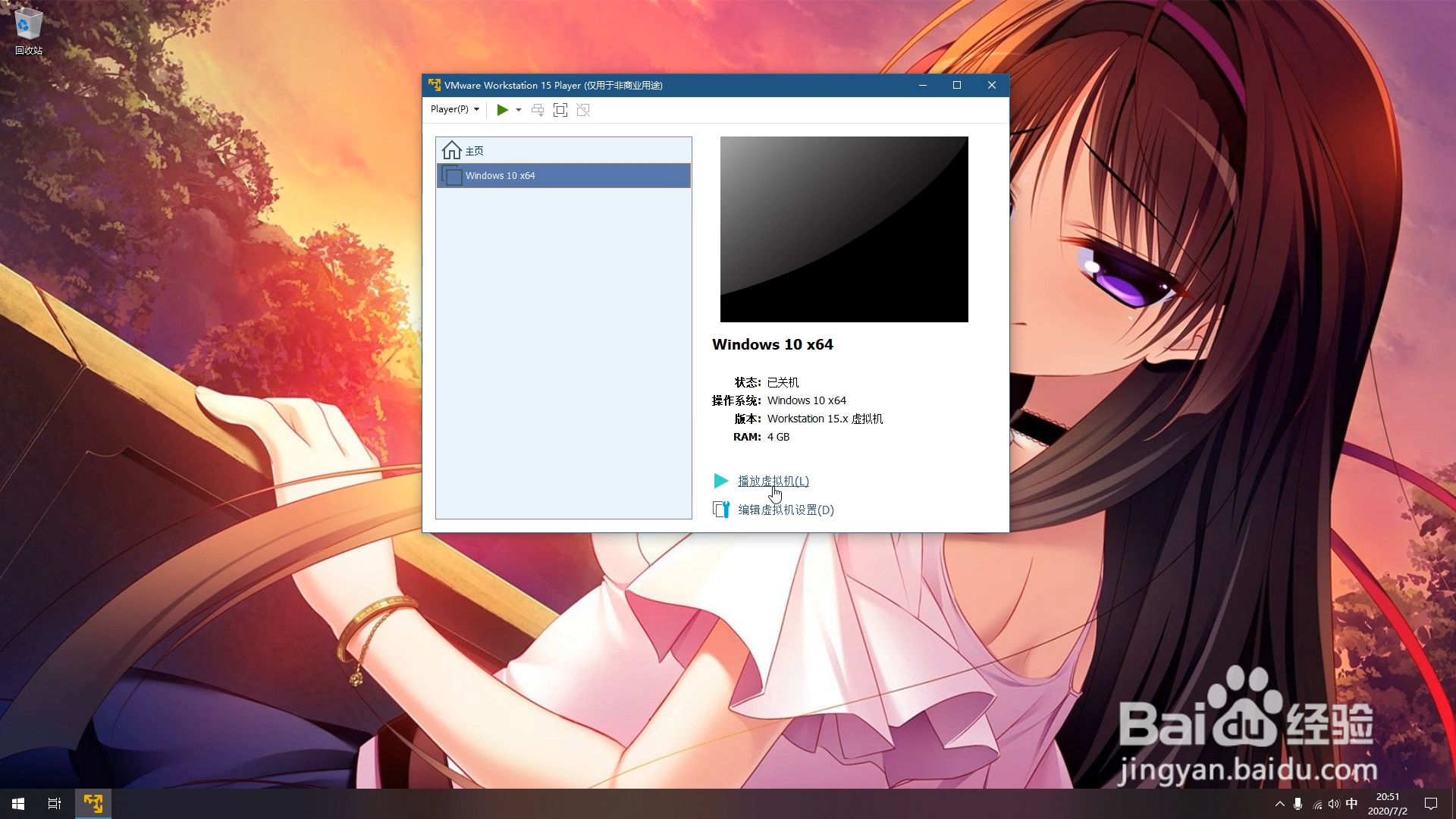 2/5
2/5虚拟机弹出无法连接虚拟设备提示,点击是按钮。
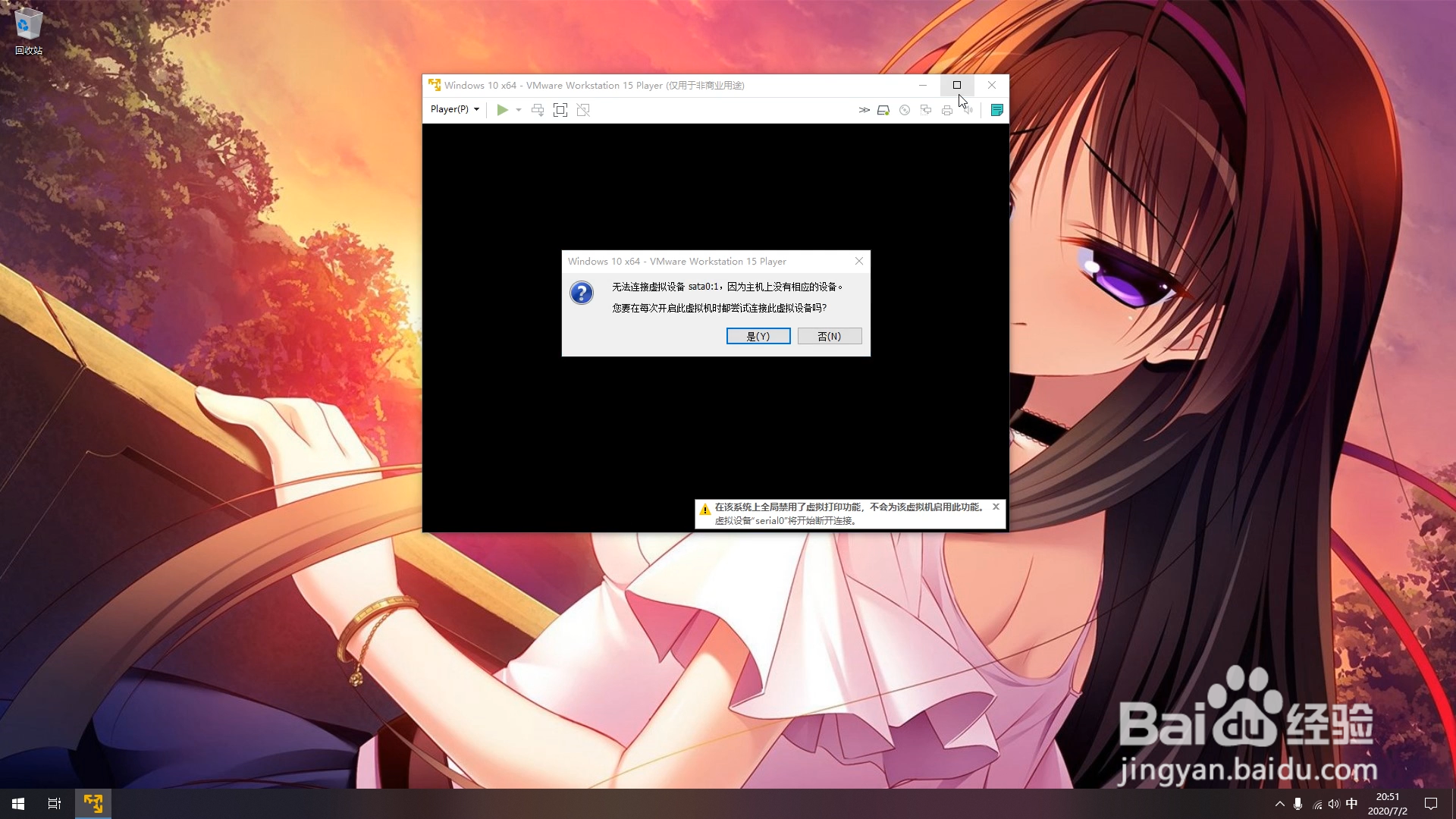 3/5
3/5在物理主机USB接口上插上刻录有window10安装系统的U盘。
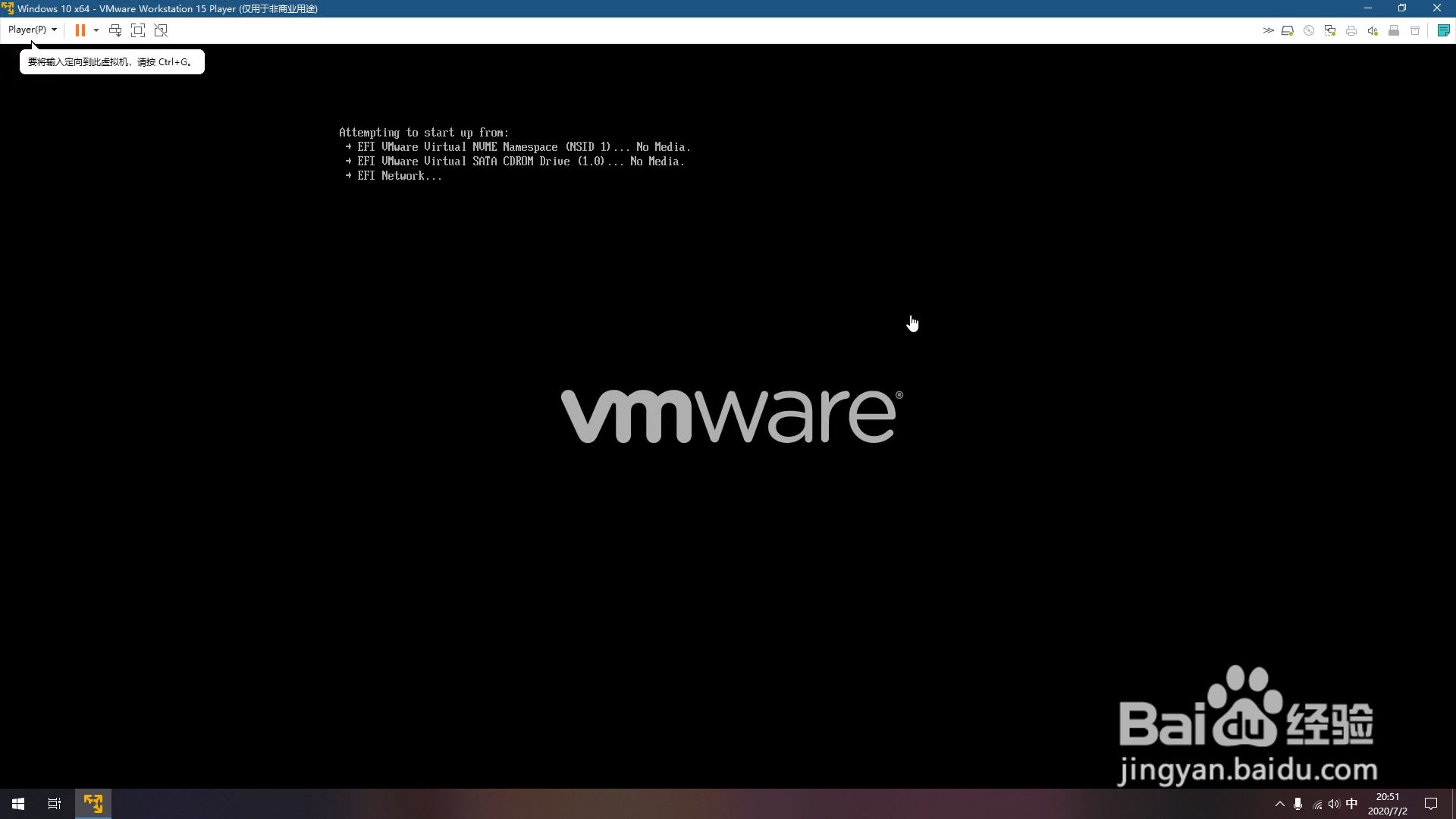 4/5
4/5稍等片刻,系统弹出检测到新的USB设备。选择连接到虚拟机选项,虚拟机名称选择刚才所创建的虚拟机。
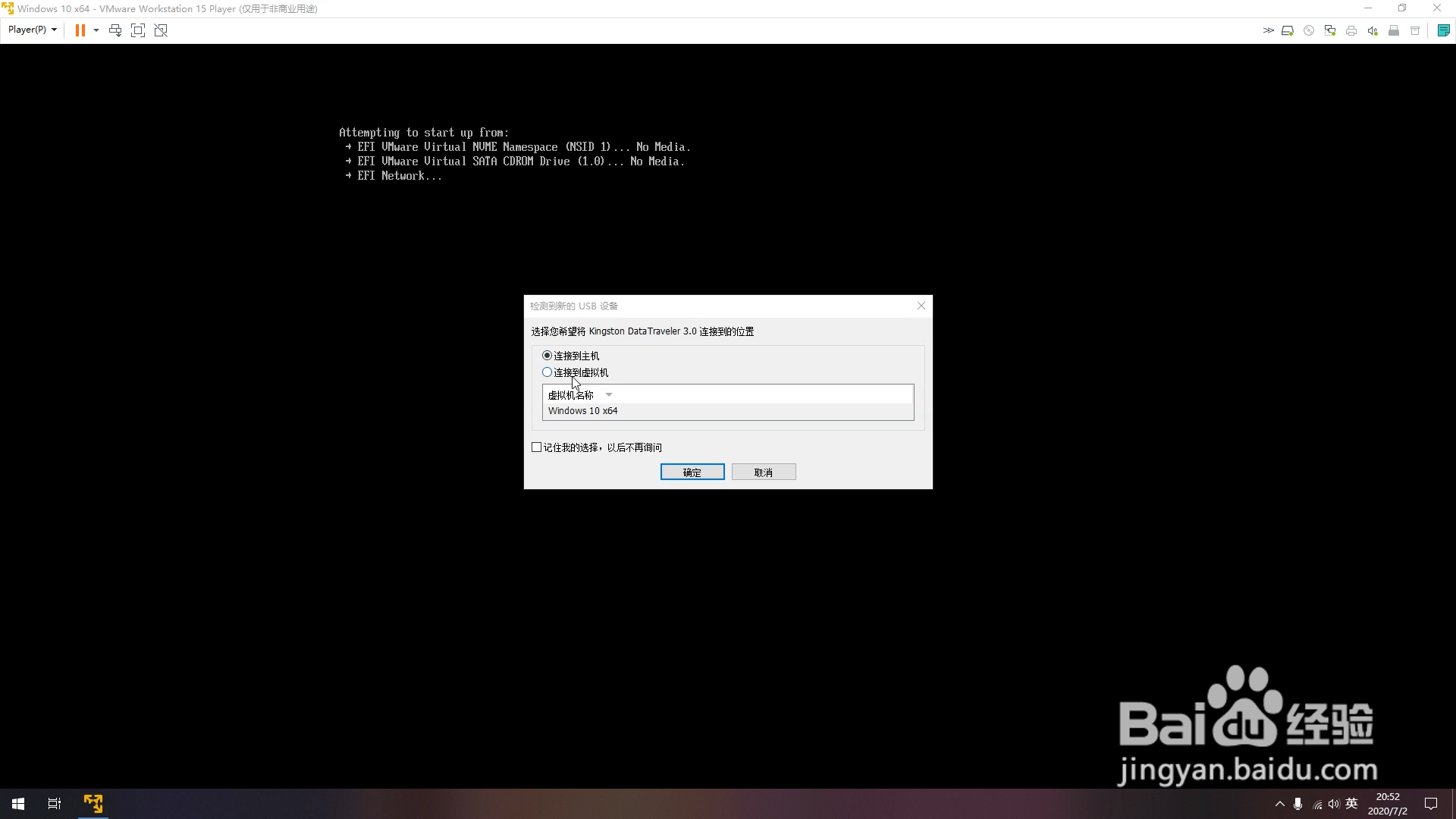 5/5
5/5稍等片刻,虚拟机进入Boot Manager界面,按↑↓键,移动选项,选择EFI USB Device项,即可进入U盘启动。
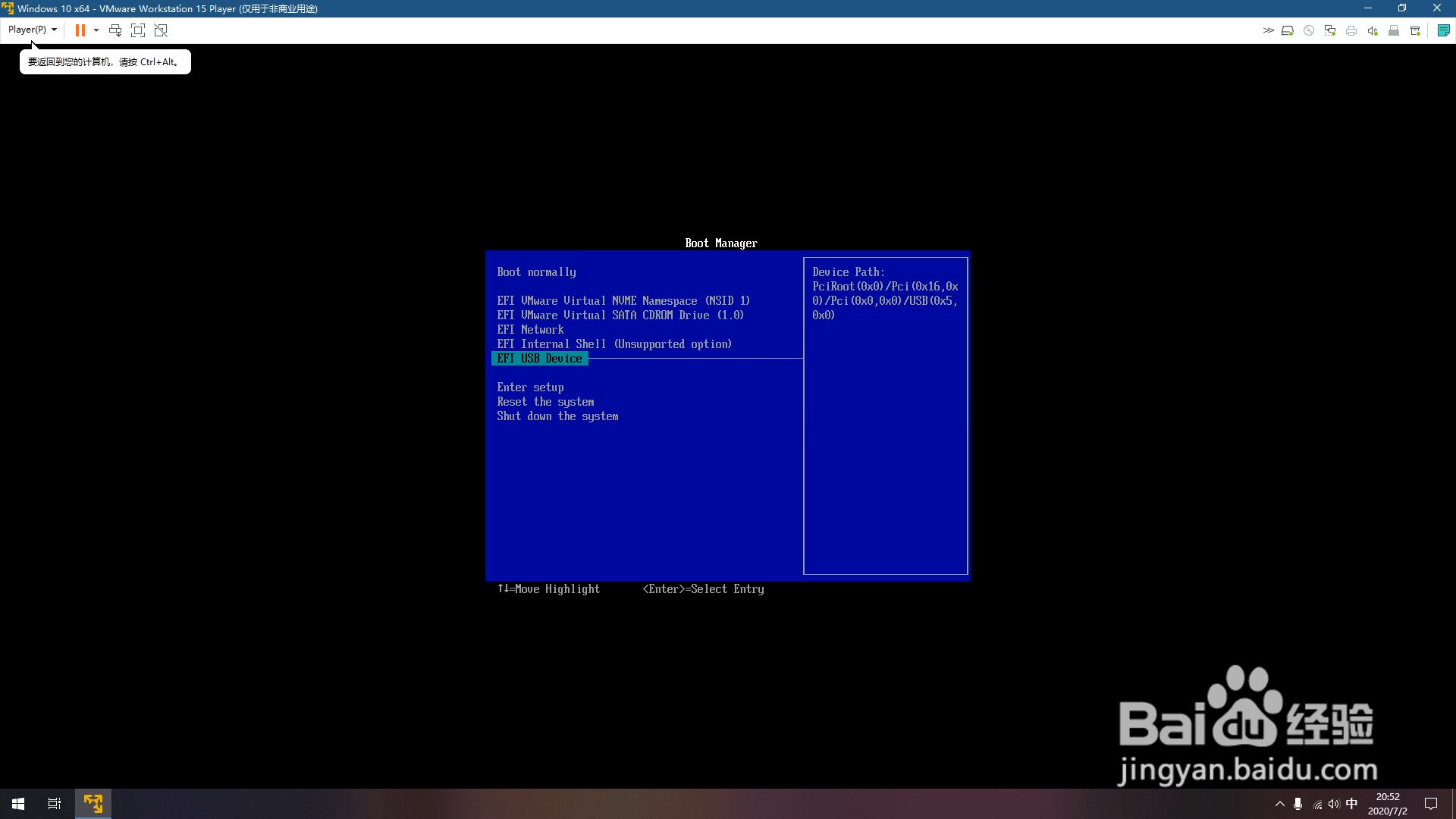 第三步:开始安装windows操作系统,一般根据需求按照提示操作即可1/7
第三步:开始安装windows操作系统,一般根据需求按照提示操作即可1/7在windows安装程序界面语言输入法按照如下设置,通常默认。
①要安装的语言:中文(简体,中国)。
②时间和货币模式:中文(简体,中国)。
③键盘和输入方式:微软拼音。
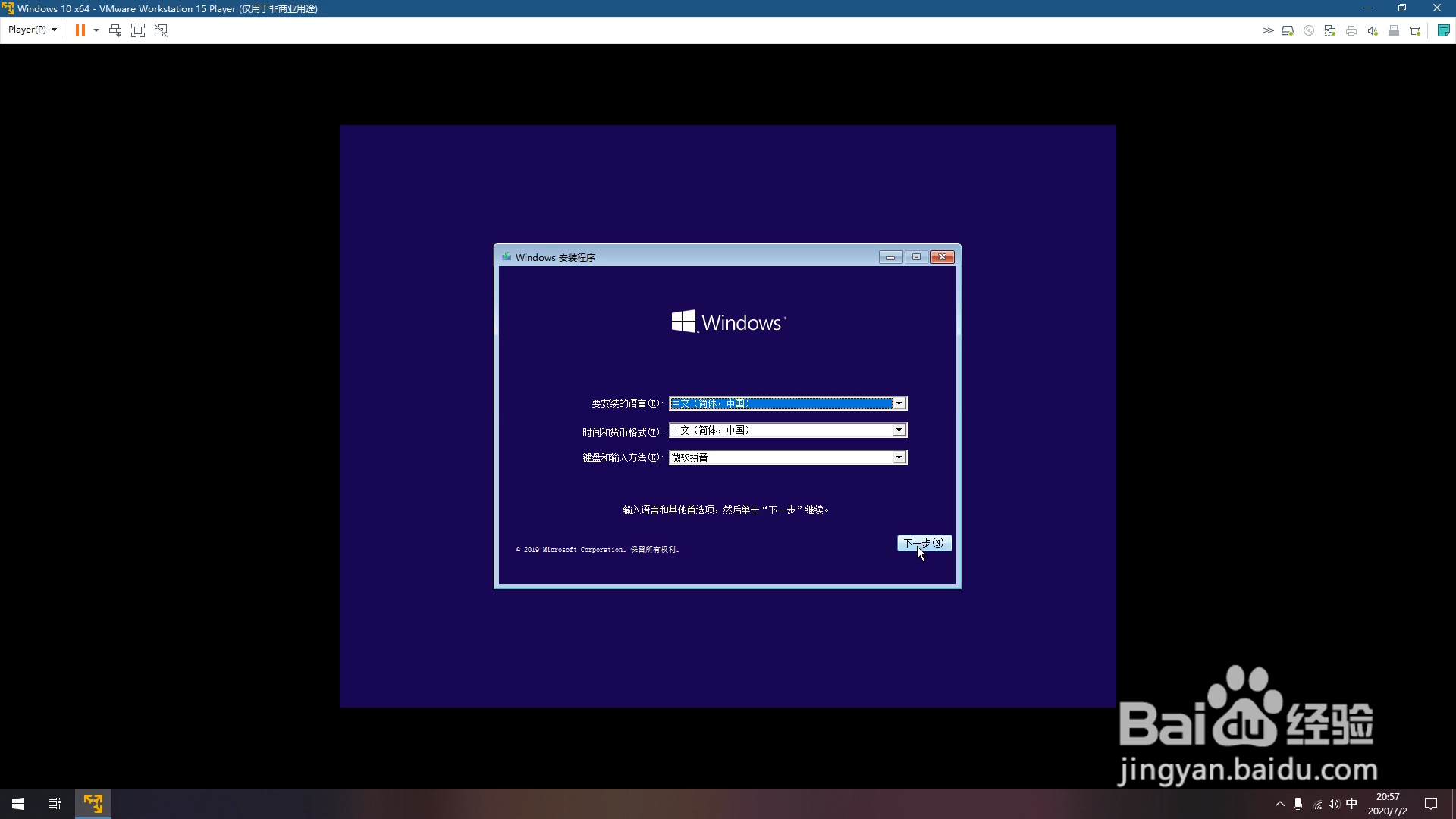 2/7
2/7点击现在安装。
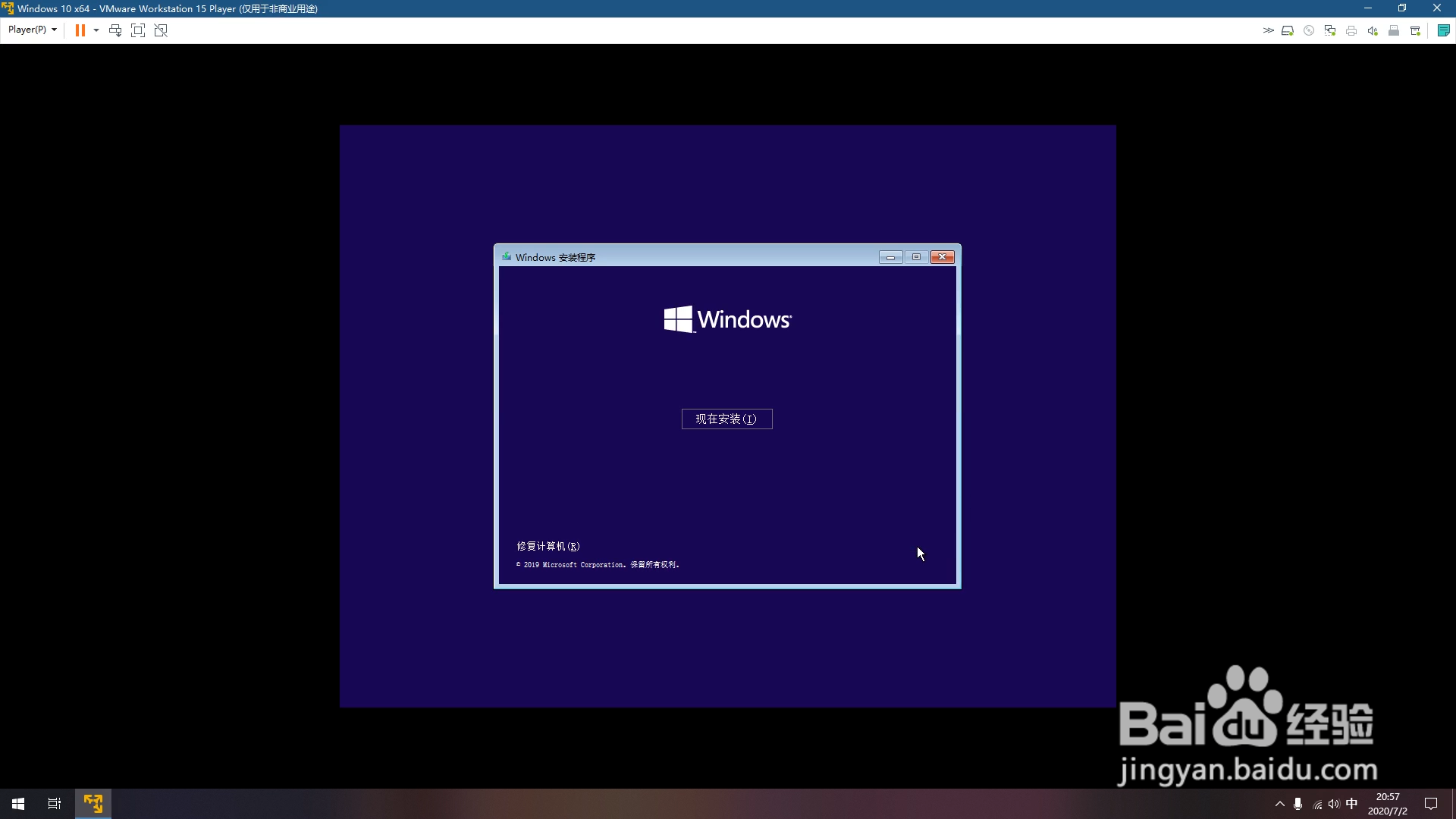 3/7
3/7激活windows界面,选择我没有产品密钥。
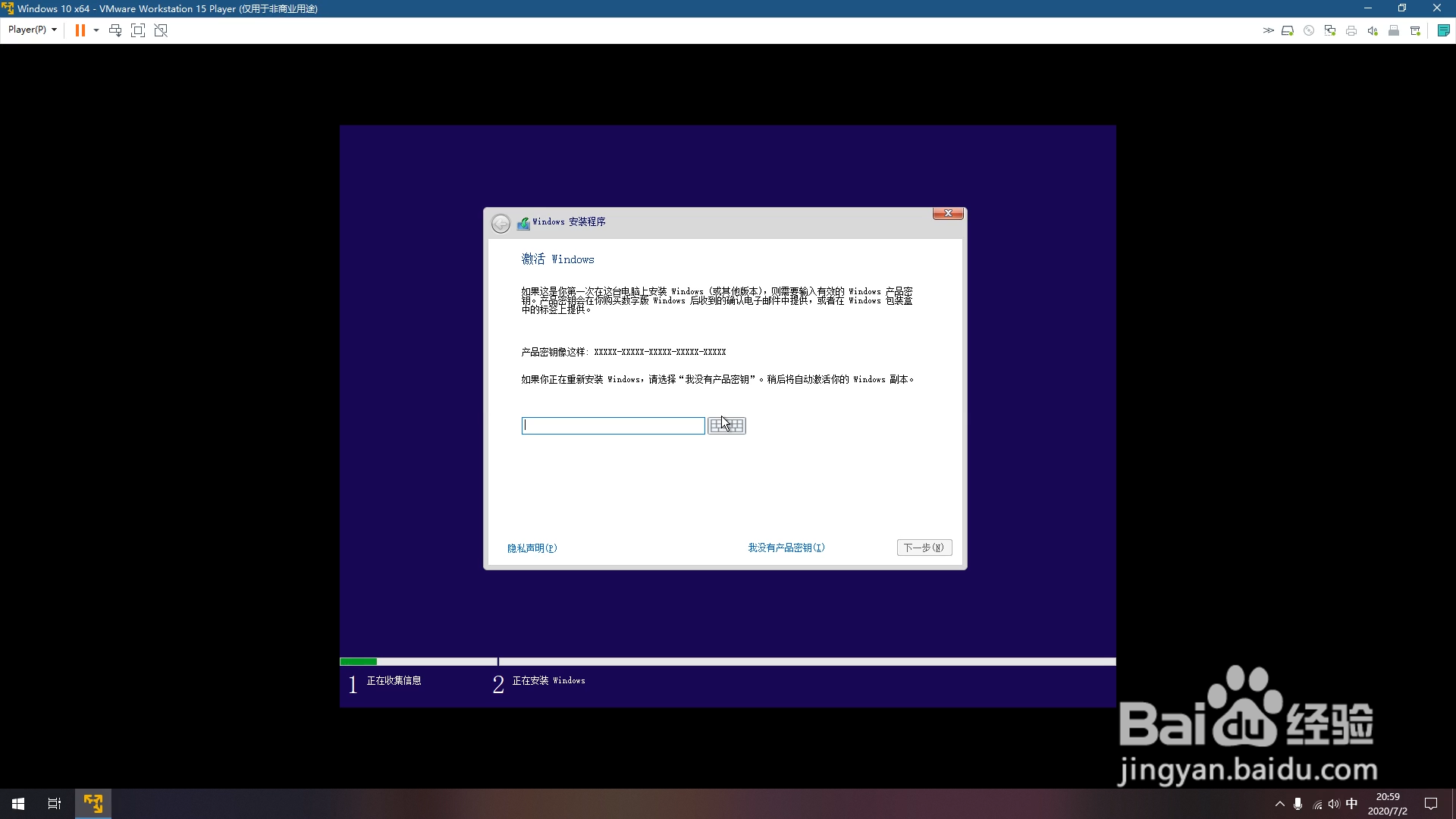 4/7
4/7适用的声明和许可条款界面,必须勾选我接受许可条款。
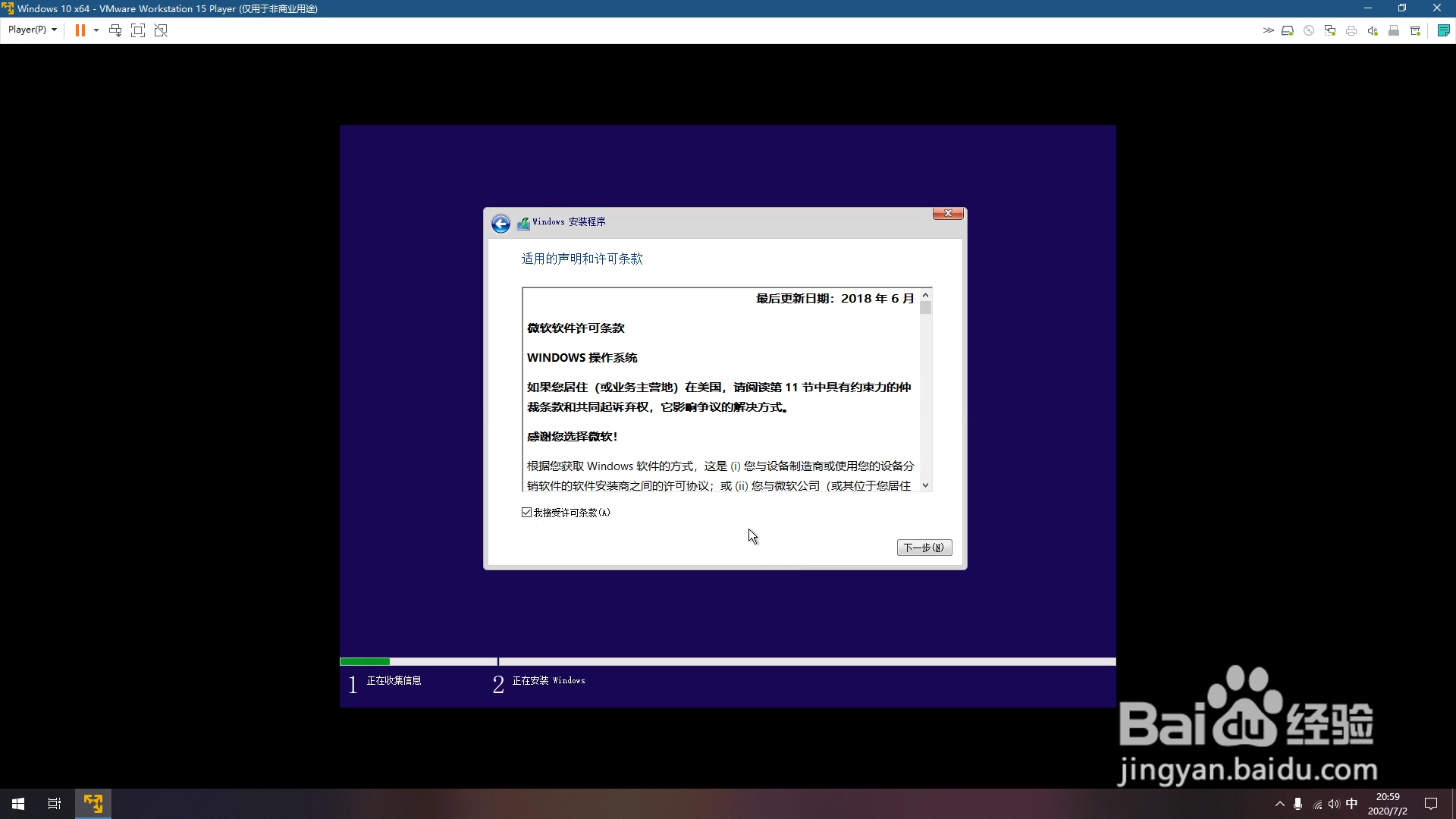 5/7
5/7安装类型界面,选择自定义。
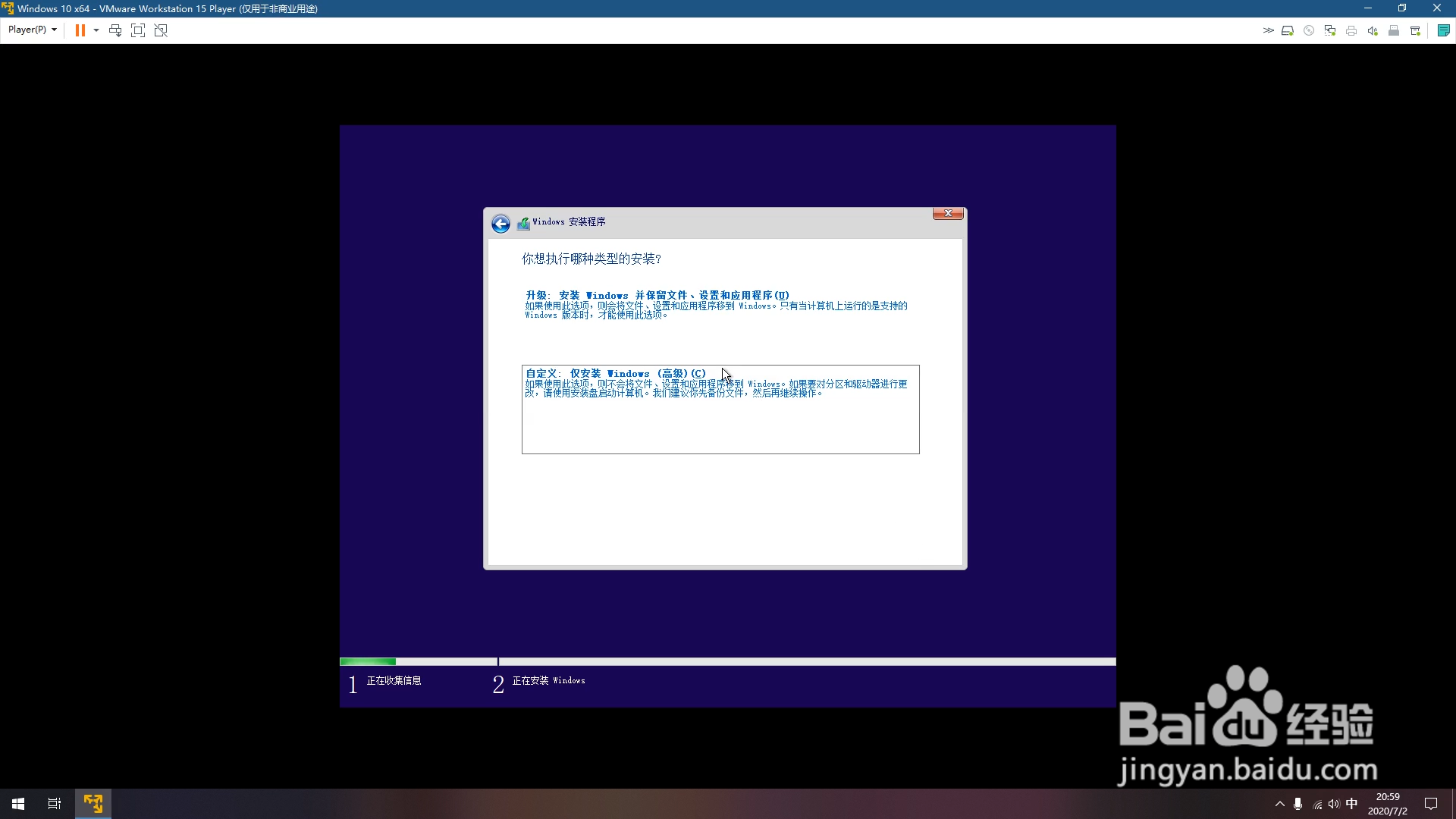 6/7
6/7安装位置,选择开始分配的磁盘。
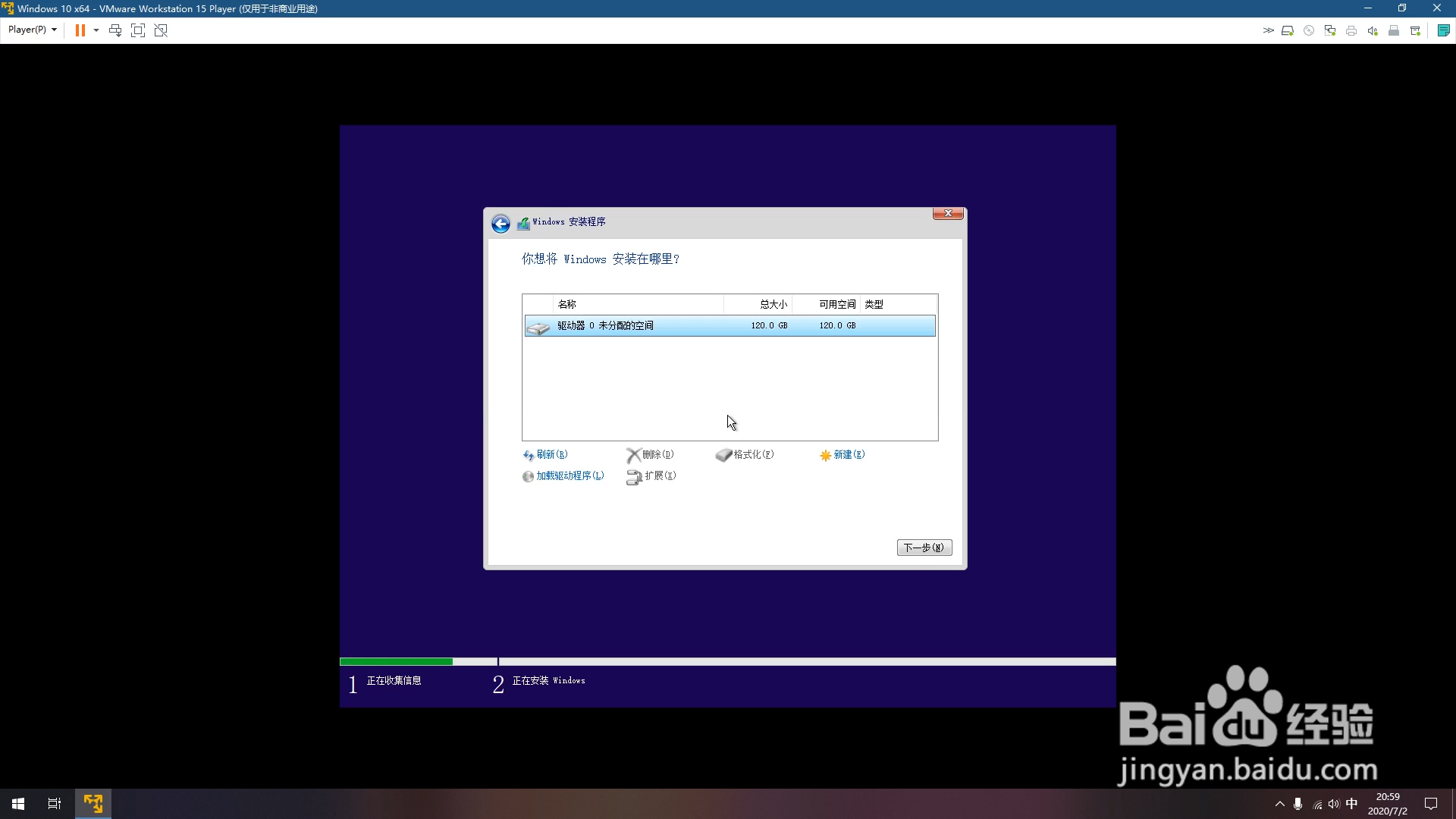 7/7
7/7等待安装完成,等待重启完毕,即安装完windows10操作系统。
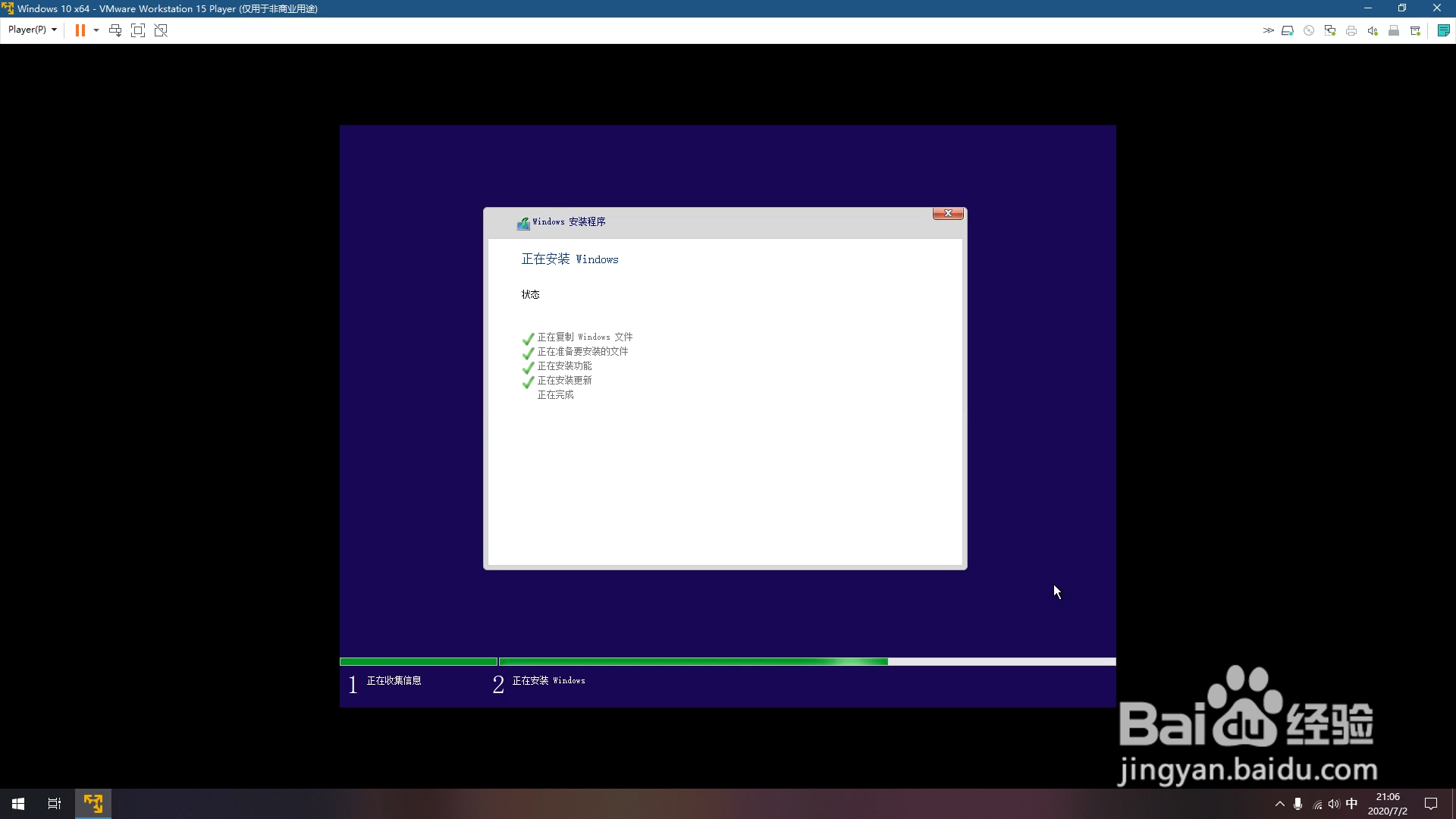 第四步:系统使用前登录账号创建配置,通常按需选择即可。1/11
第四步:系统使用前登录账号创建配置,通常按需选择即可。1/11区域设置,选择中国。
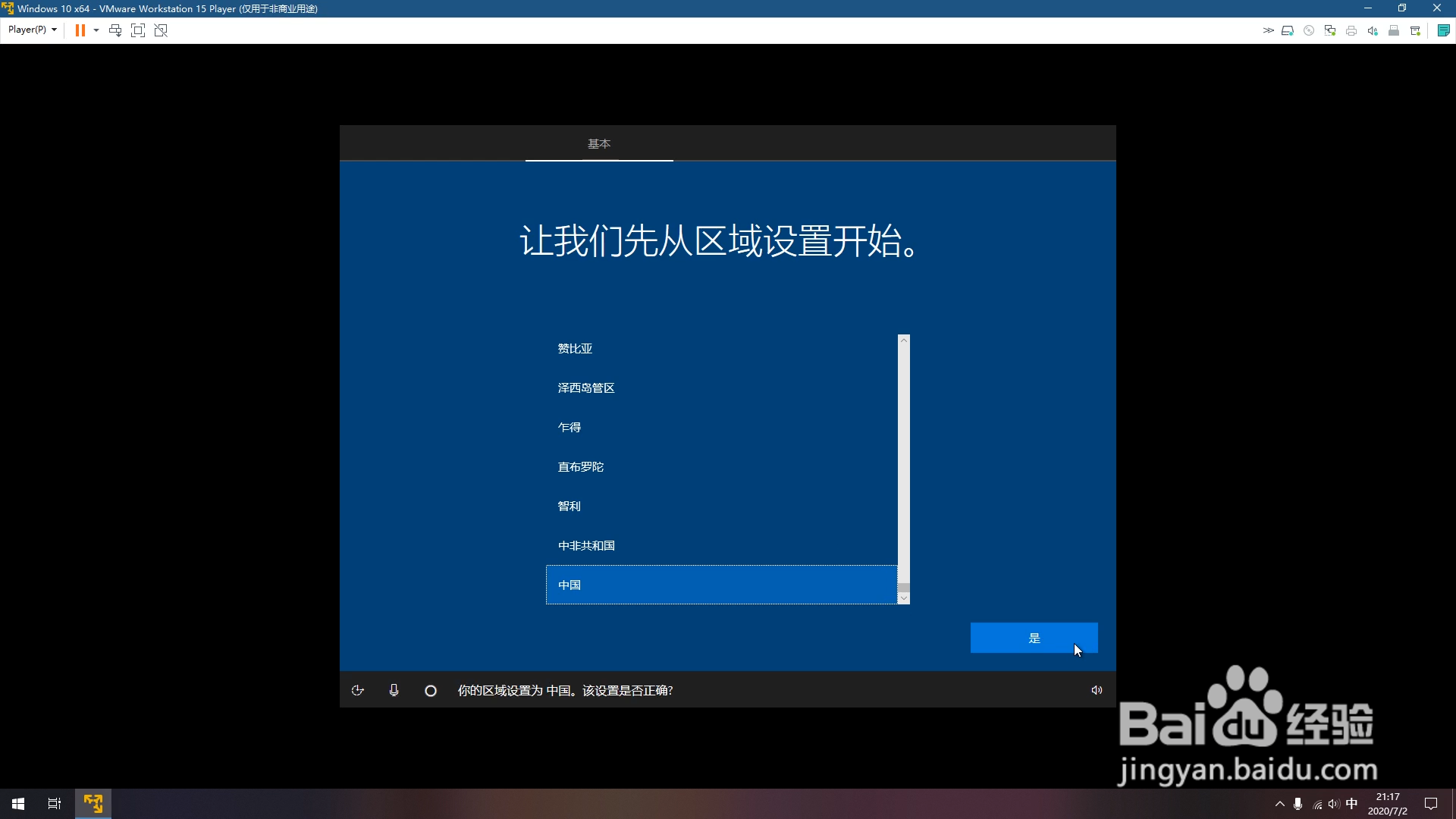 2/11
2/11首选键盘布局,选择微软拼音。
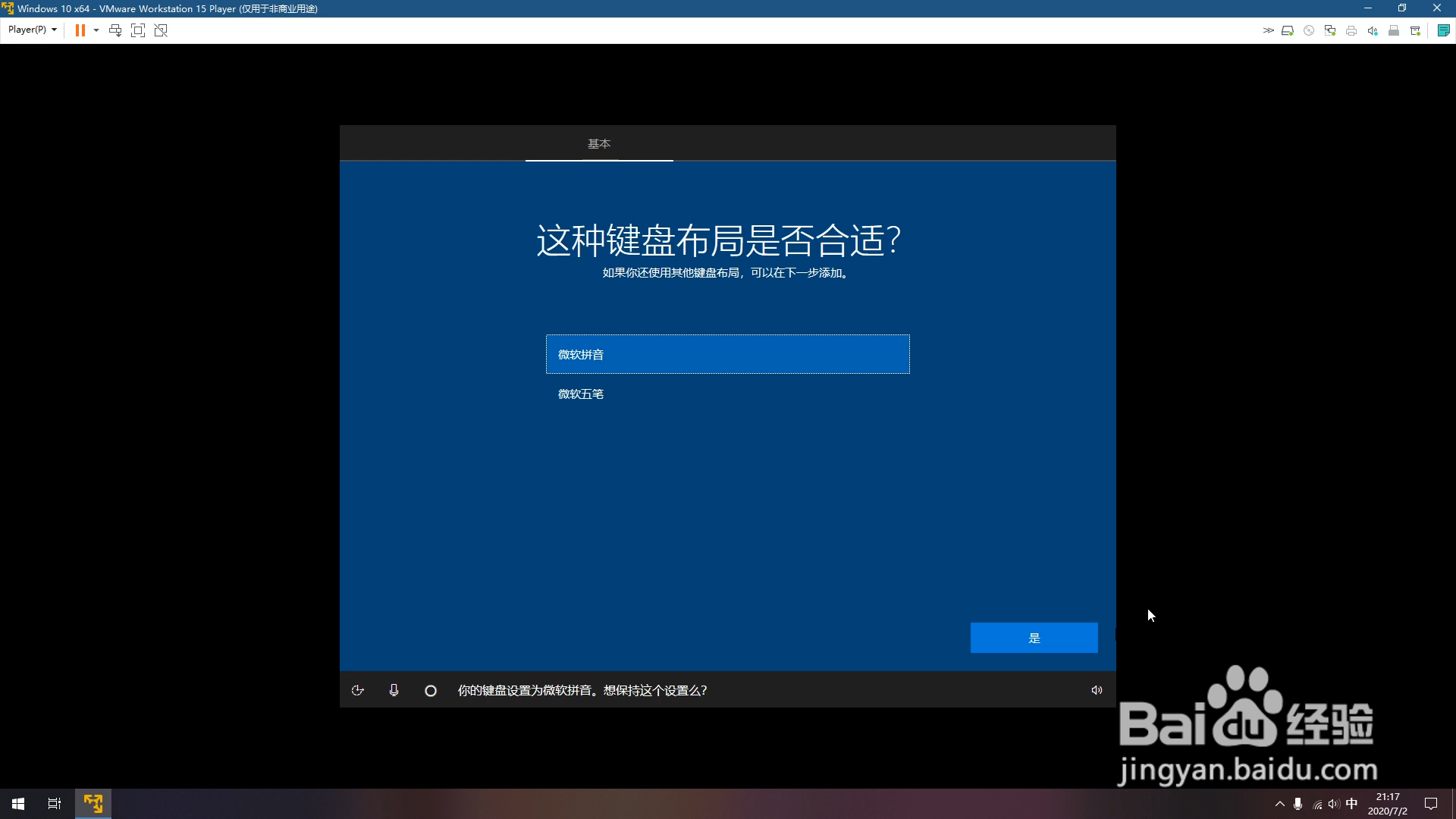 3/11
3/11次选键盘布局,选择跳过。
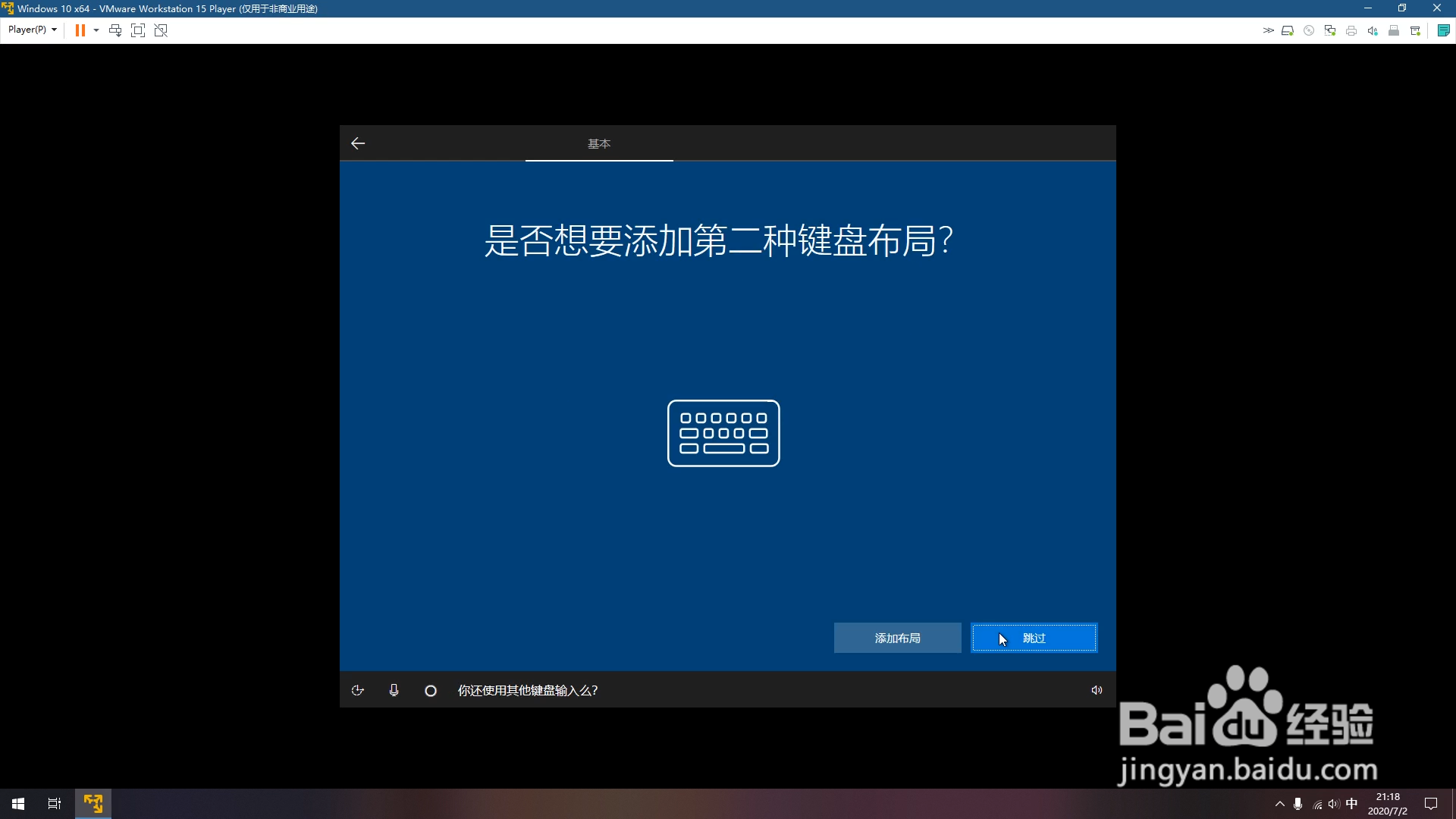 4/11
4/11通过Microsoft登录输入已有Microsoft账号,或者可以选择创建一个账号。
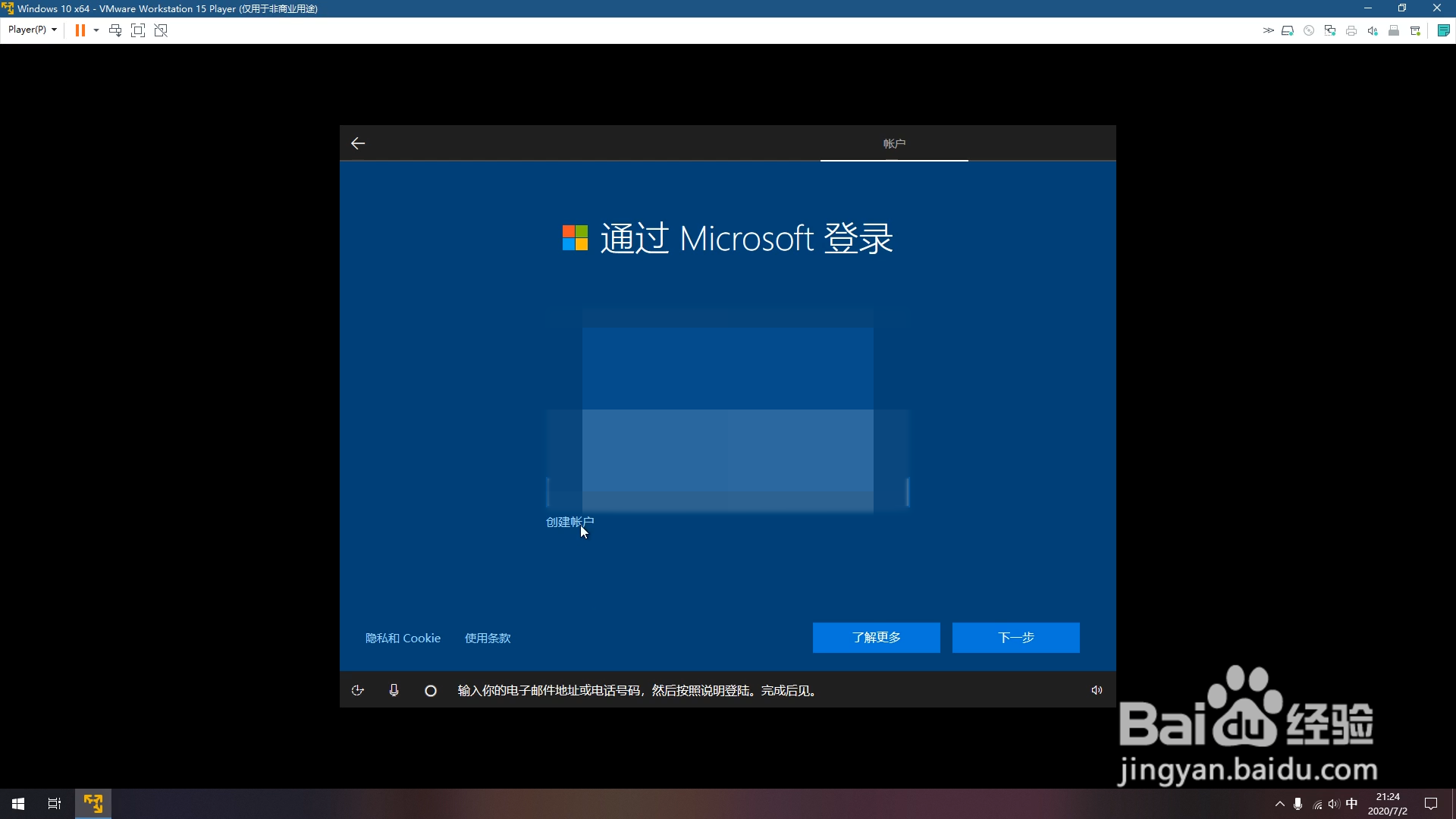 5/11
5/11输入你的密码界面,是输入微软账号密码。
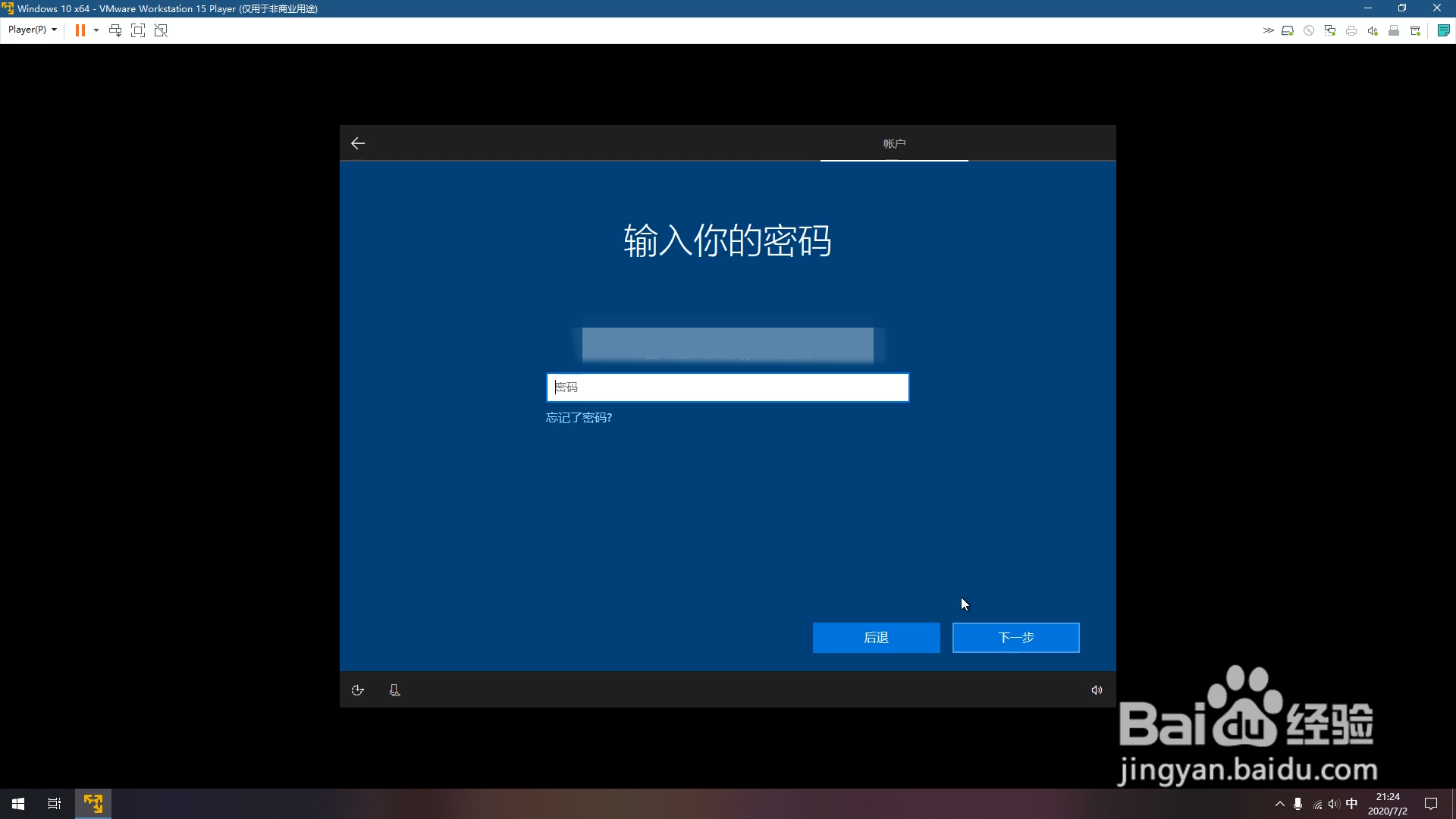 6/11
6/11创建PIN,相当于你的第二密码,这样可以避免微软账号主密码泄漏,可以有两种设置方式一种纯数字,一种是字母加数字。
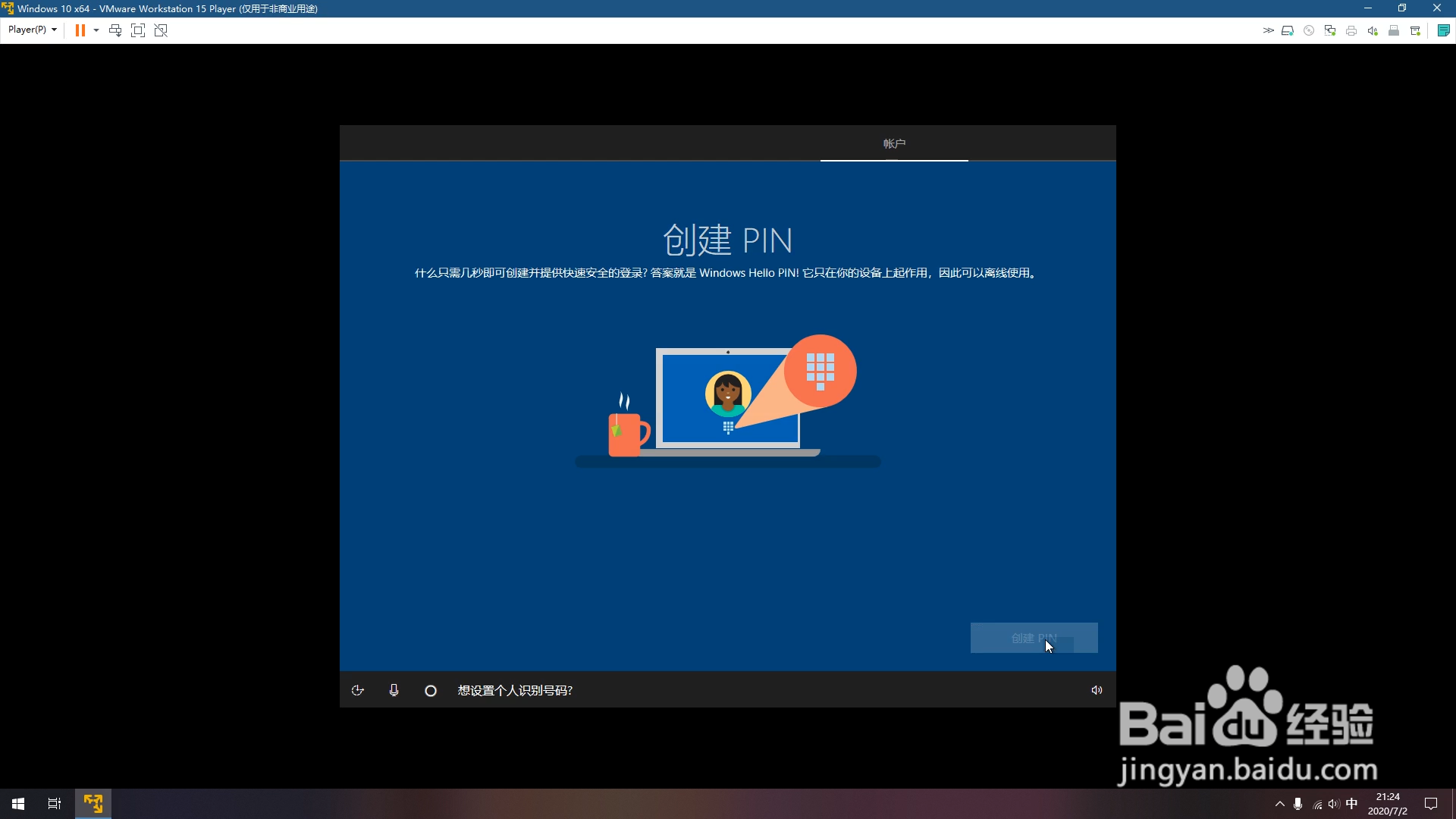
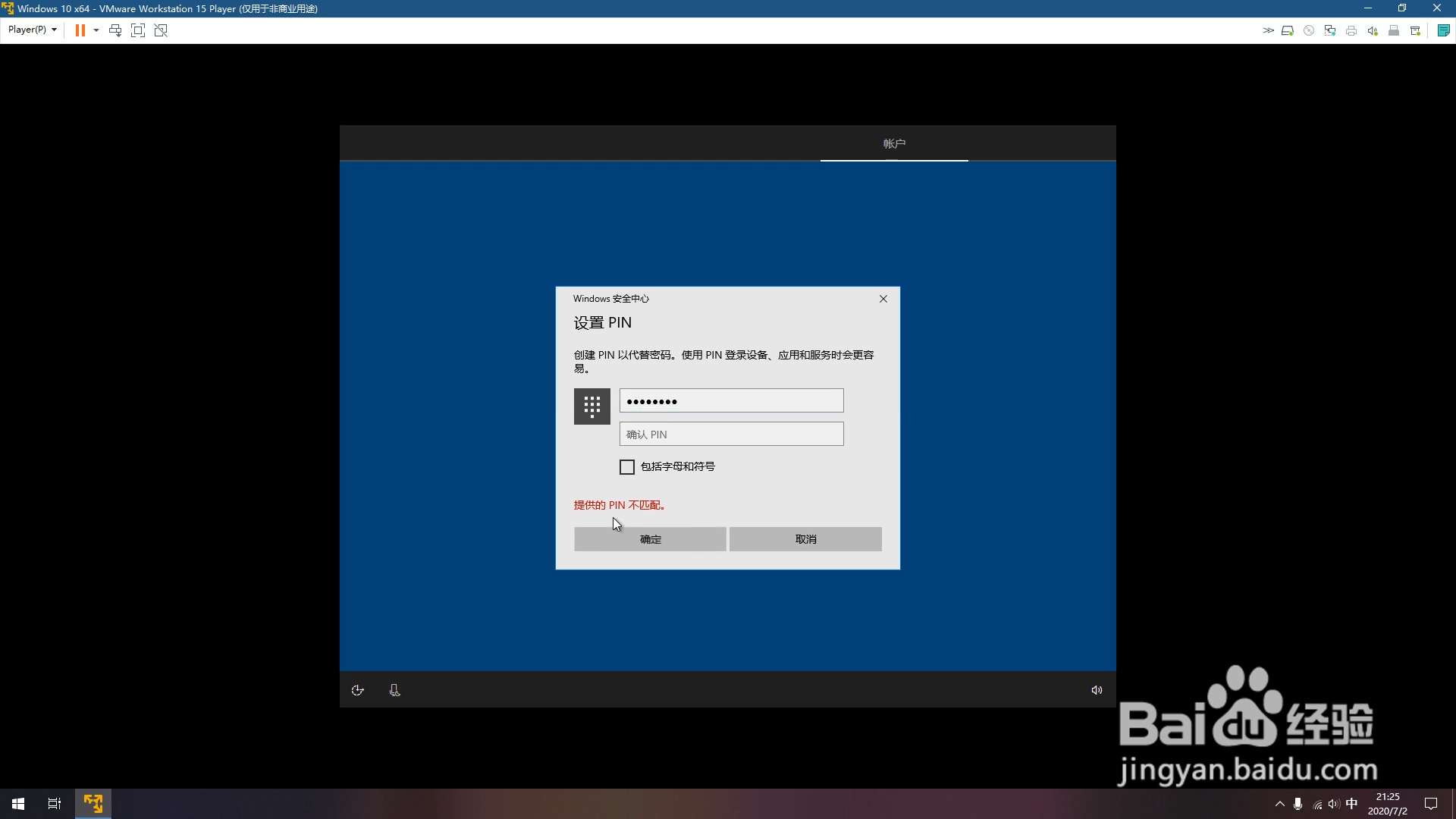 7/11
7/11在具有活动历史记录设备上执行更多操作,如果选择是则你的活动历史会被同步,不利于隐私保护。
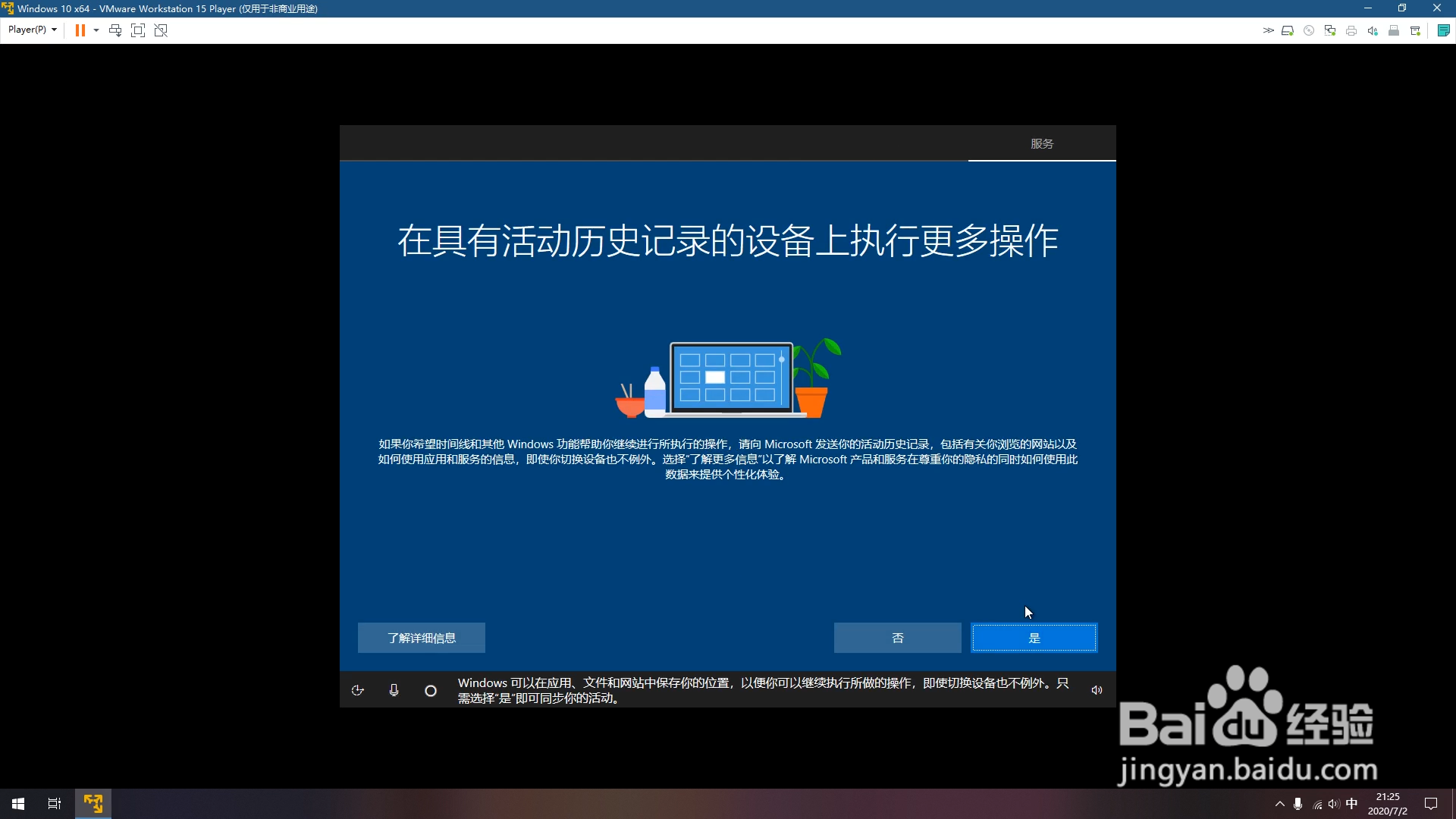 8/11
8/11链接你的手机和电脑,如果不需要跨设备工作,则选择稍后再做。
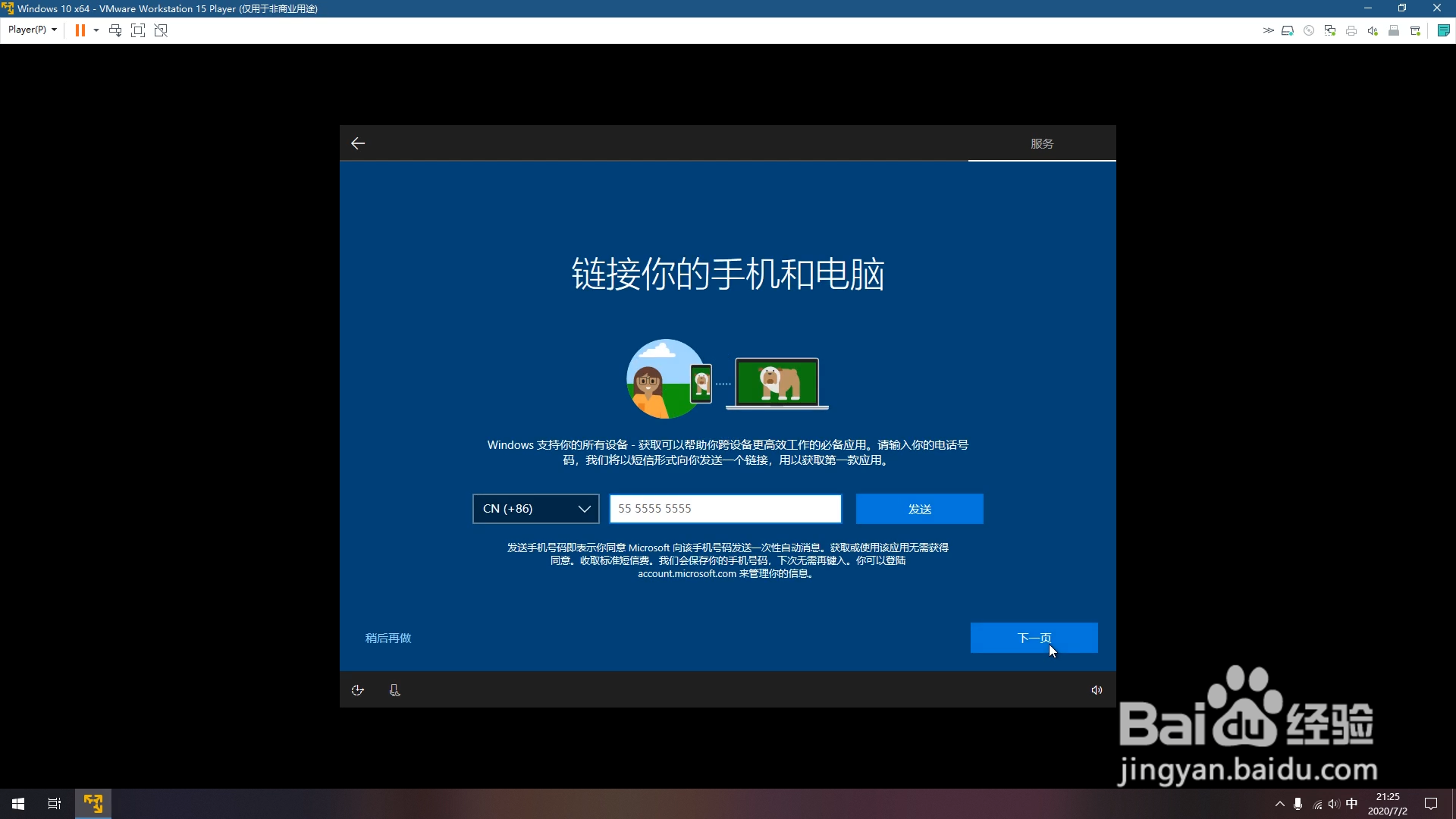 9/11
9/11从数字助理获取帮助,则会被微软进行人体素描,不利于隐私保护。
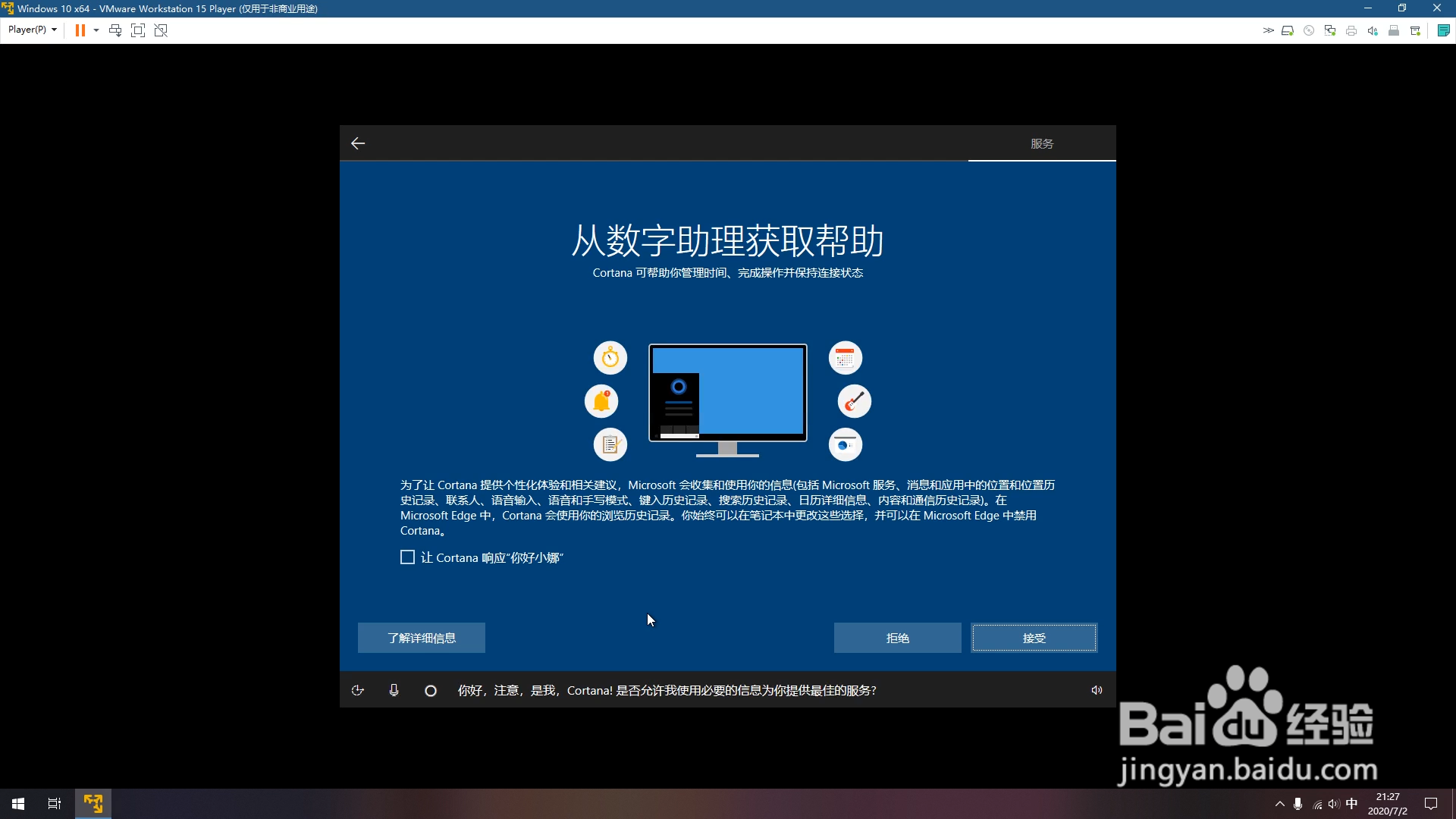 10/11
10/11为你的设备选择隐私设置,开启越多,则微软将会收集你更多的隐私信息,不利于隐私保护,但是会更个性化。
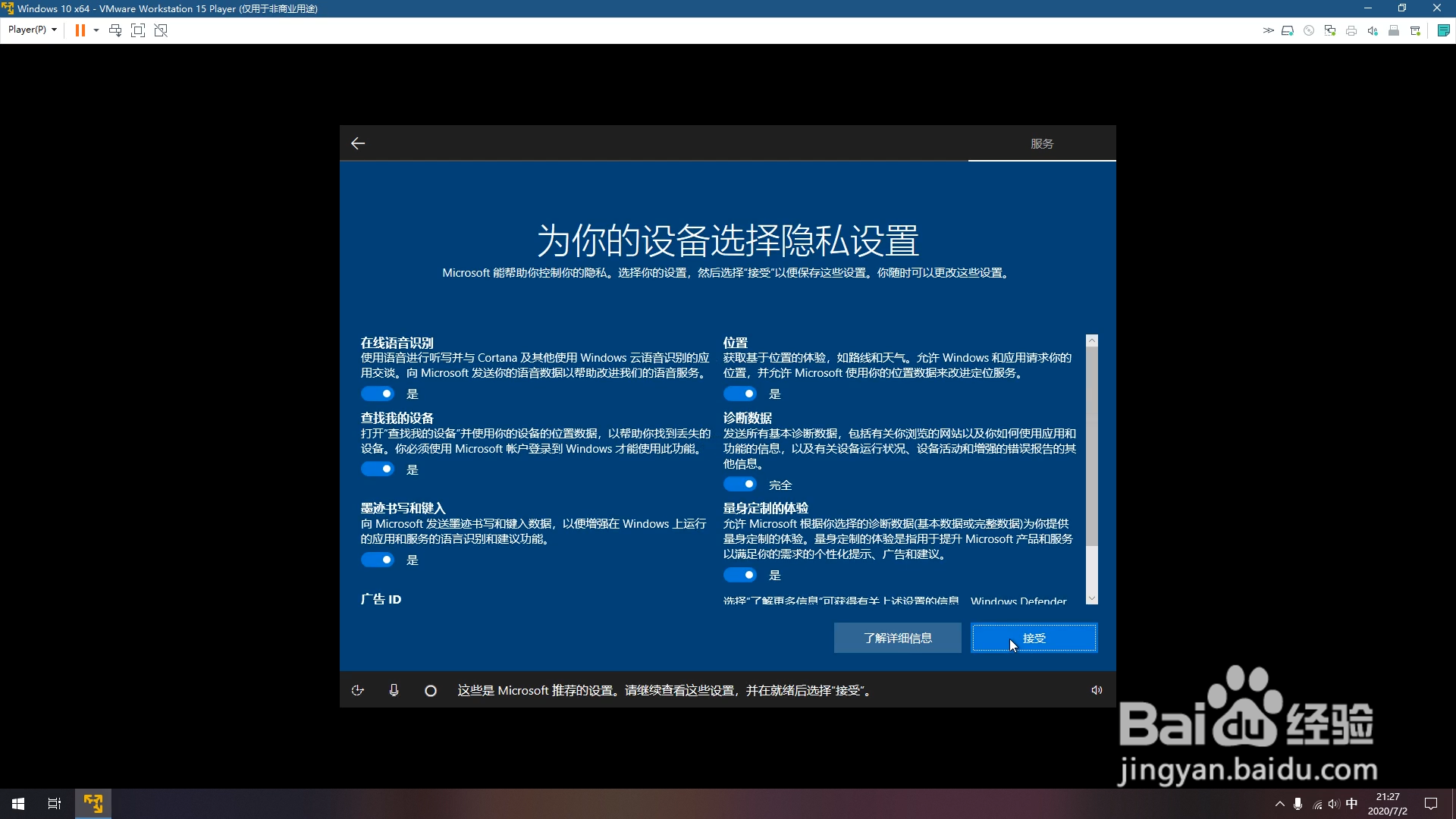 11/11
11/11到此系统登录账号配置完成,即可进入操作系统。
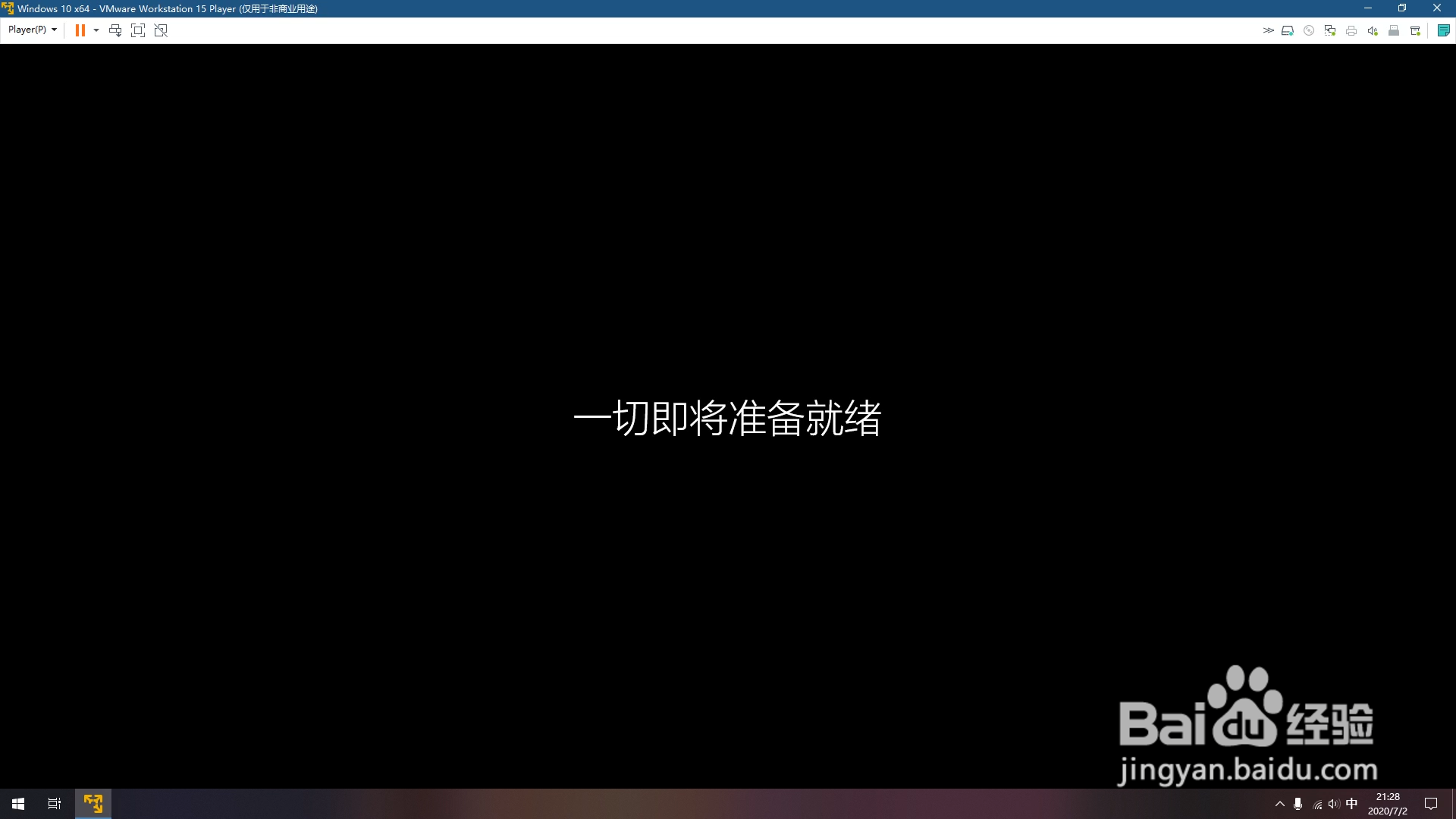 第五步:VMware Tools配置
第五步:VMware Tools配置说明:如果不配置VMware Tools,那么在全屏的时候,无法做到真正的全屏,以及主机和虚拟机之间资料拷贝无法实现,所以VMware Tools是需要安装的。下图则演示了最大化无效果。
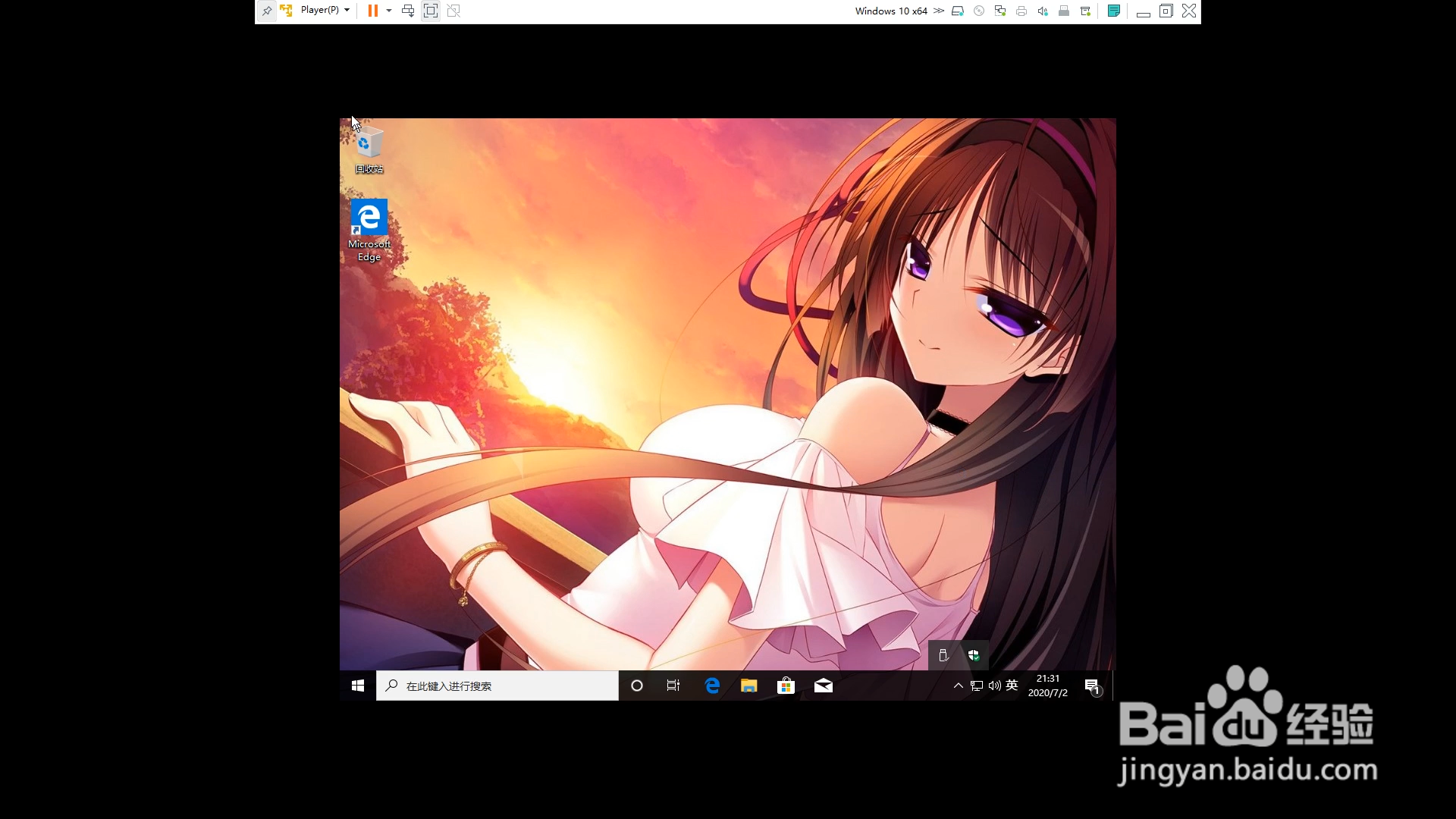
点击虚拟机上Player(p)的下拉箭头,选择管理,选择安装VMware Tools(T)。
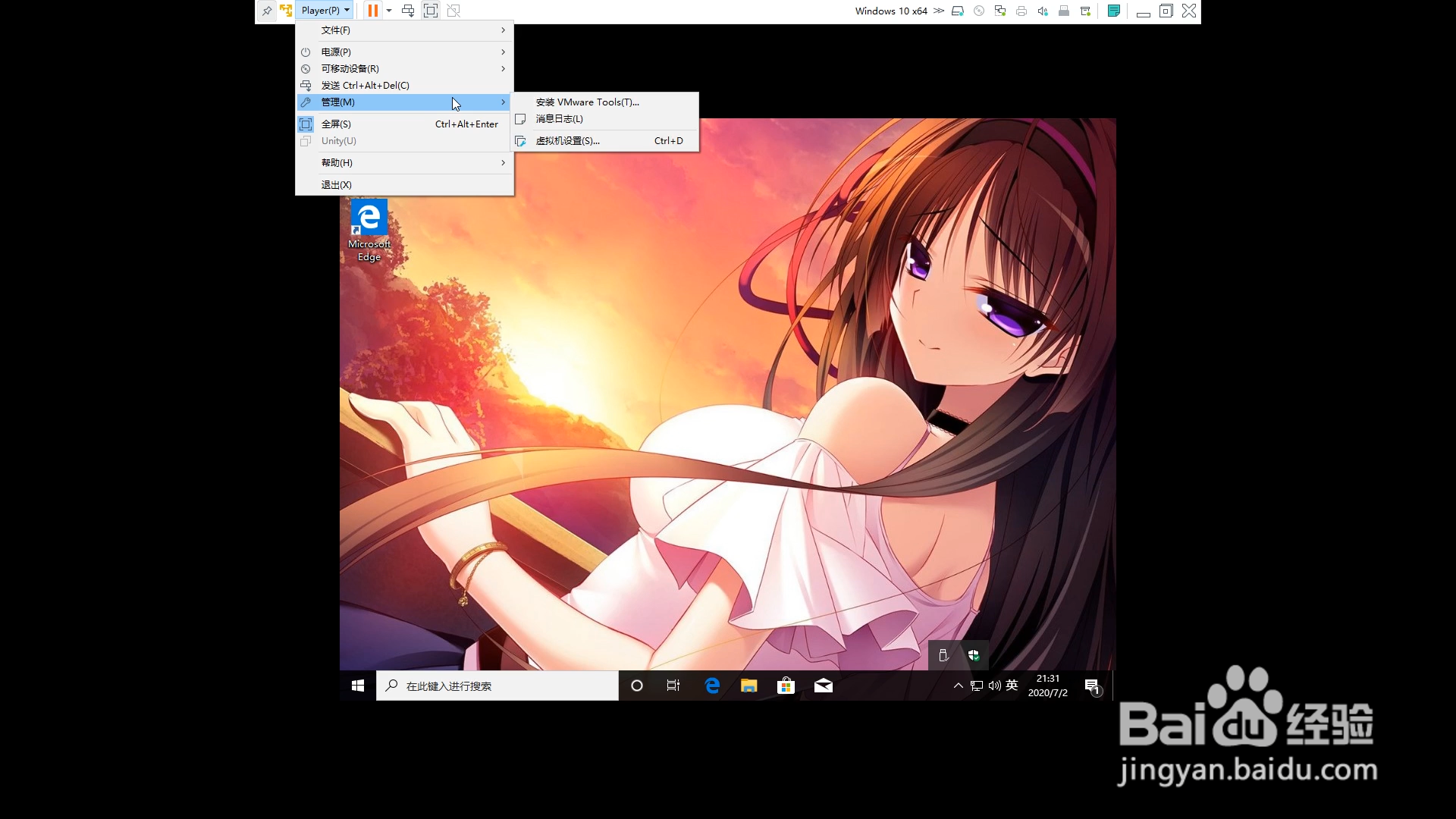
在弹出框上选择安装。
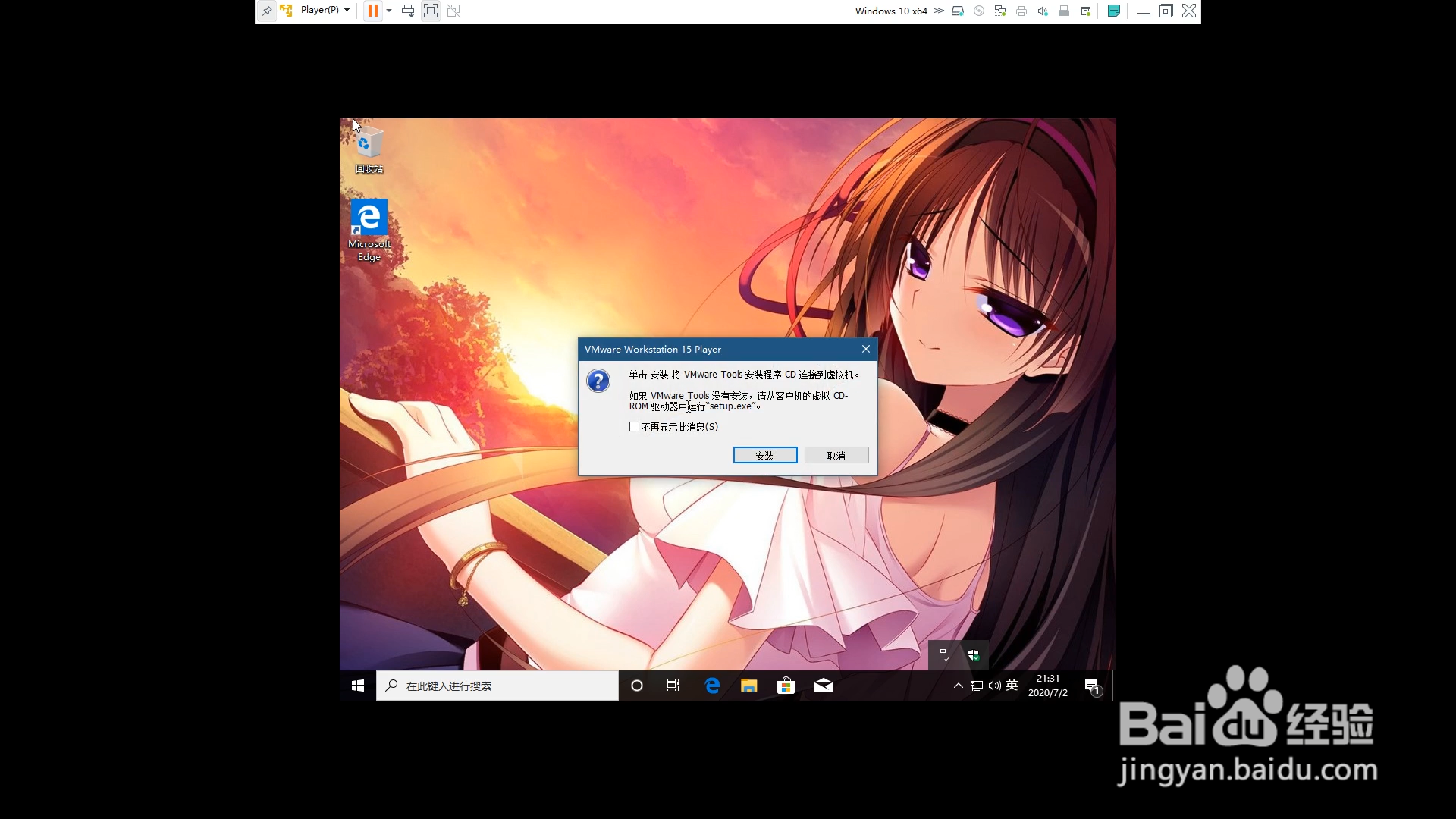
稍等片刻,弹出DVD驱动器框,选择运行setup64.exe。
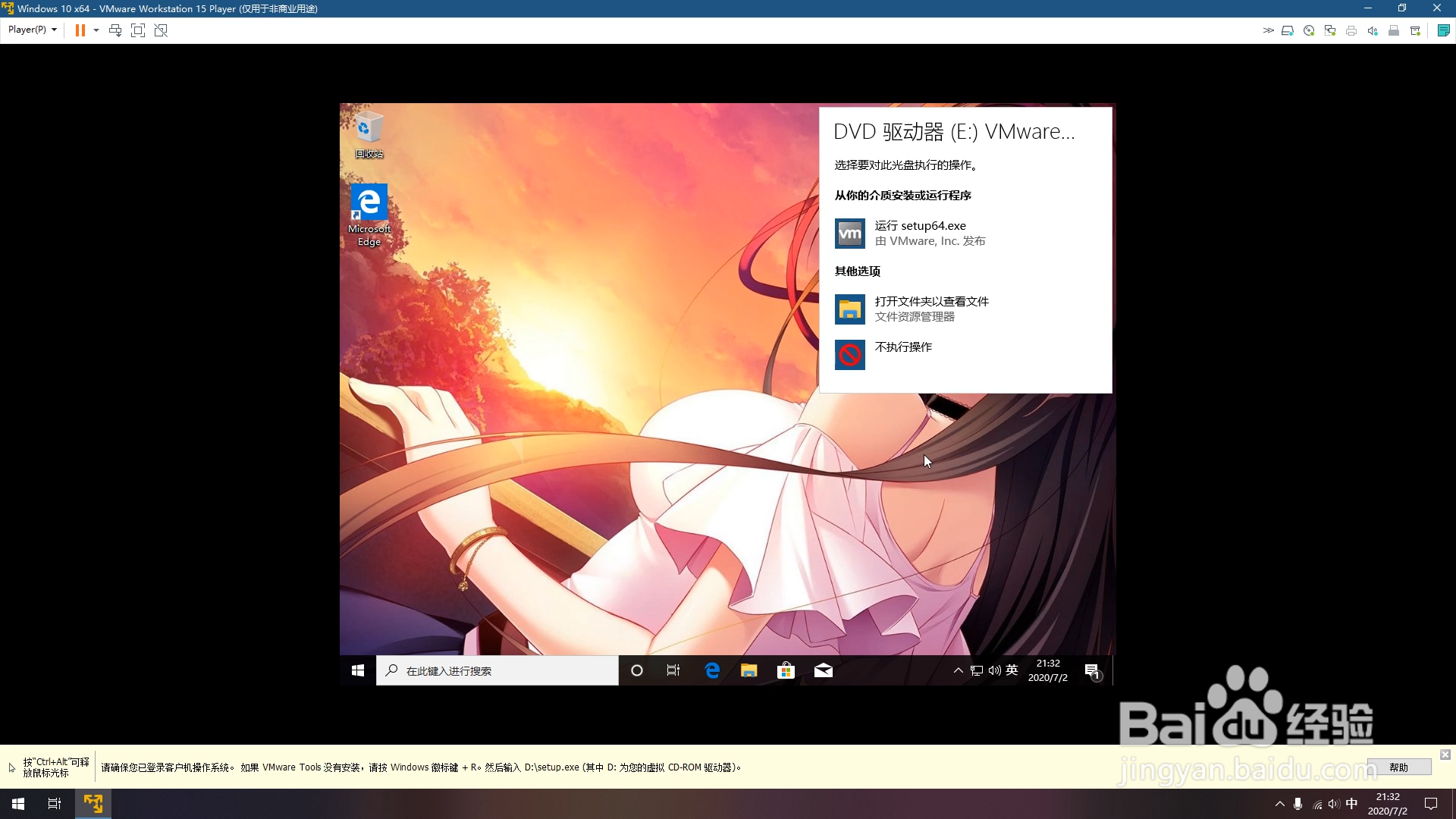
弹出用户账户控制,选择是。
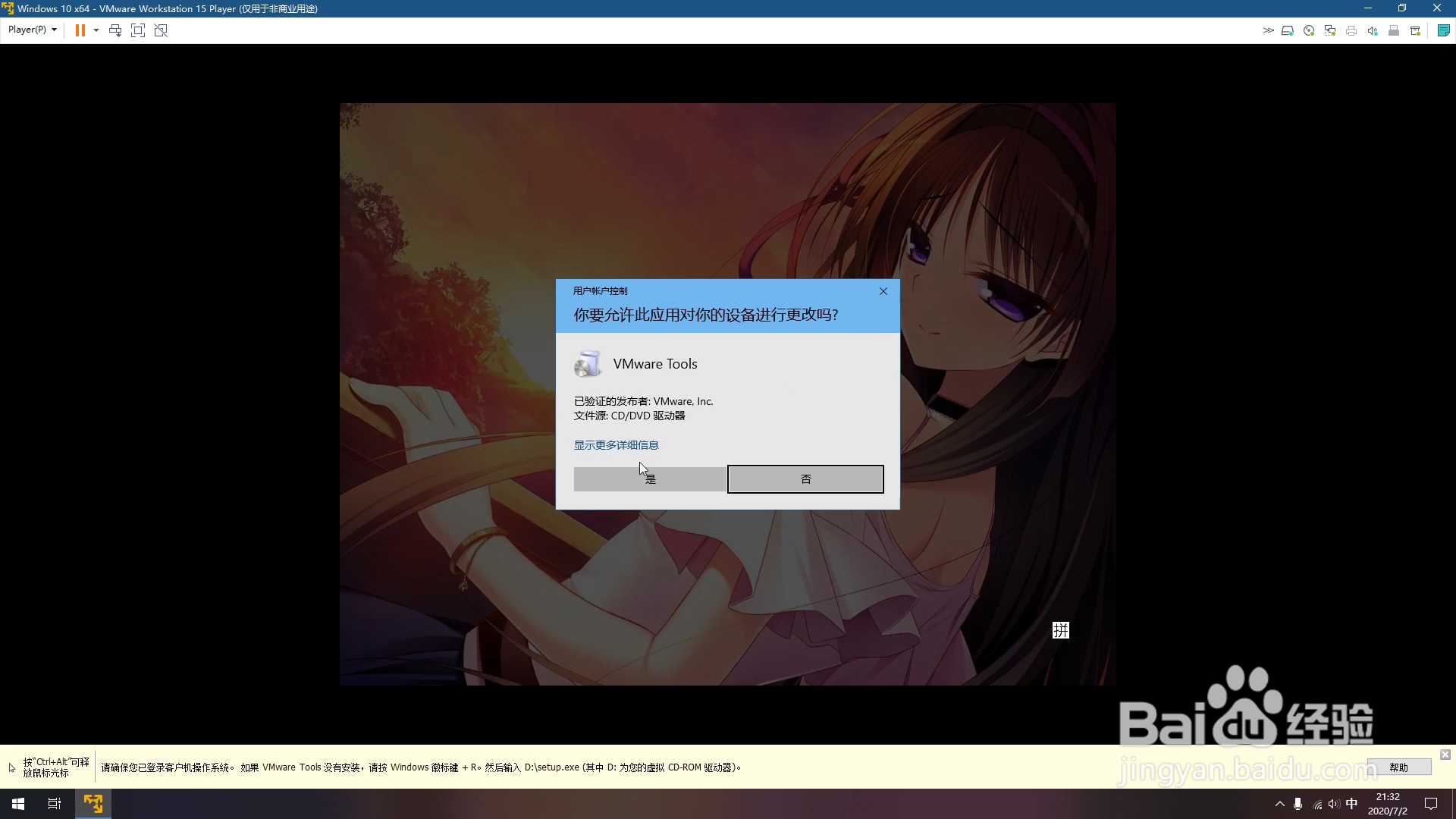
等待VMware tools初始化安装完成,弹出VMware tools安装向导。
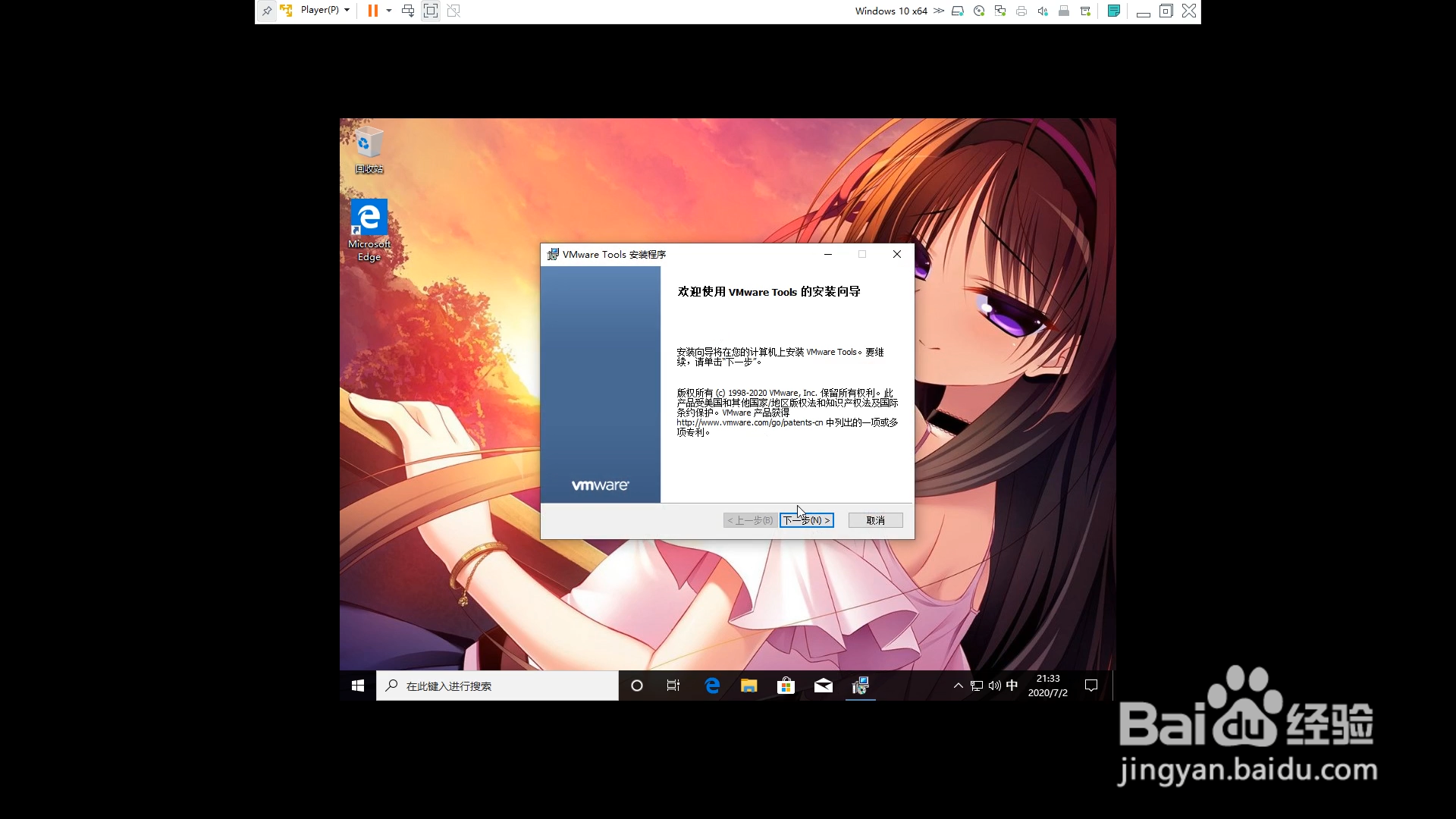
初始化完成弹出VMware tools安装向导后,按照提示操作即可,安装类型一般选择完整安装。
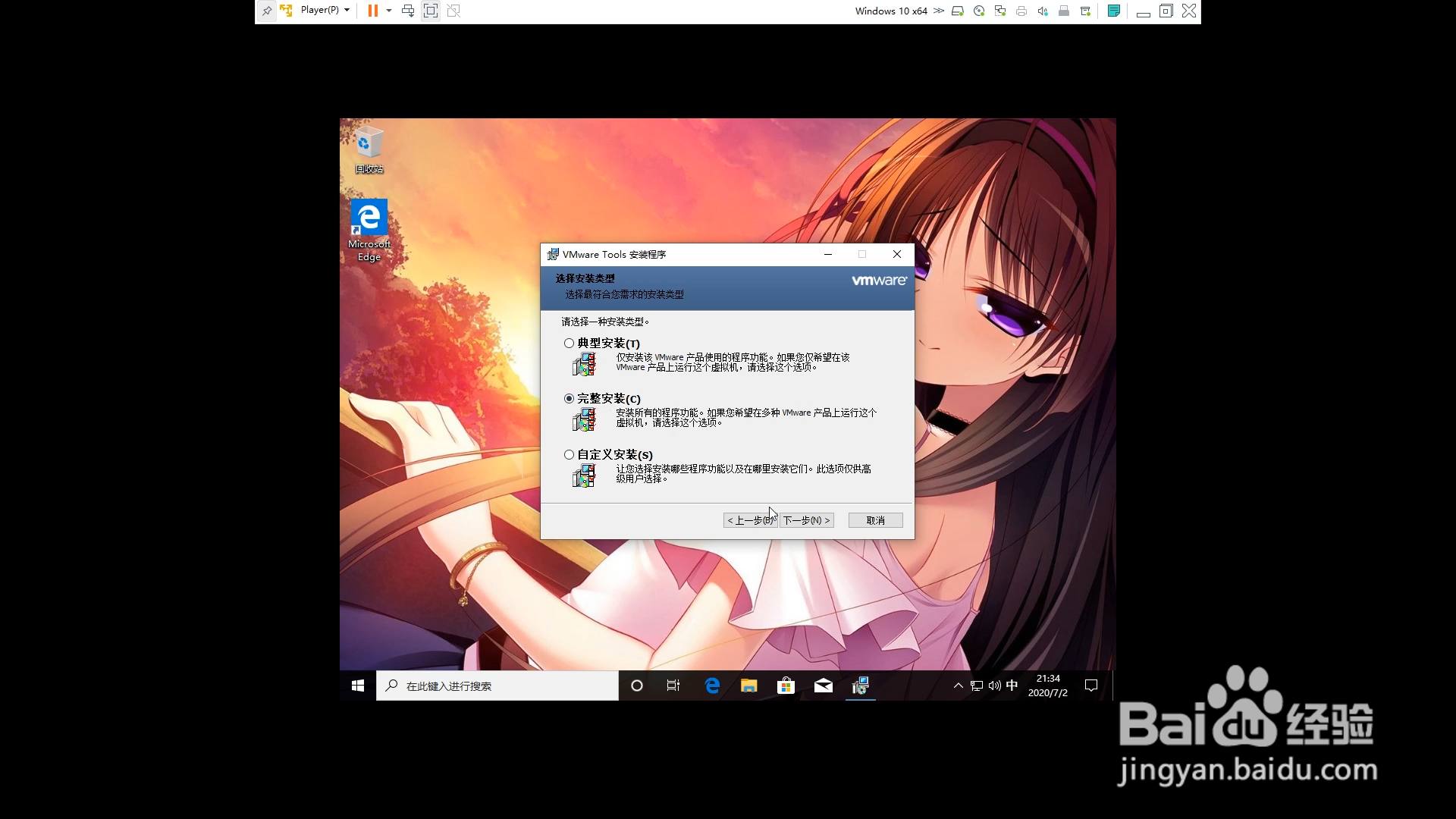
安装完毕后,虚拟机会自动重启。此时我们的虚拟机即可最大化。
 第六步:操作系统激活。1/1
第六步:操作系统激活。1/1操作系统不一定非得激活,所以这里不再演示如何激活。如果觉得别扭可以从网上搜索可用的数字许可证账号,进行激活。或者是使用数字许可证生成工具进行生成。当然你也可以选择购买数字许可证。下图是激活页面
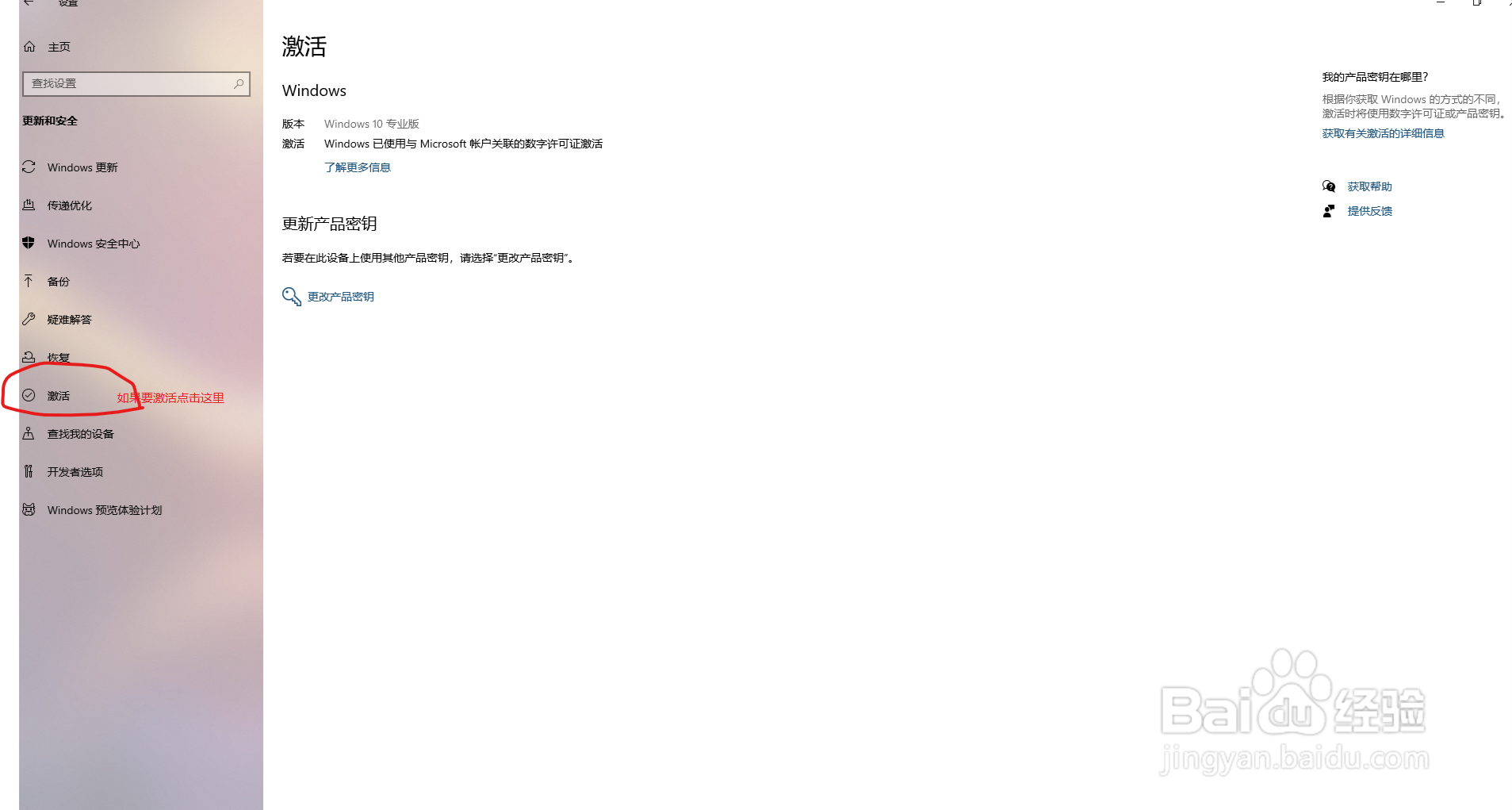
版权声明:
1、本文系转载,版权归原作者所有,旨在传递信息,不代表看本站的观点和立场。
2、本站仅提供信息发布平台,不承担相关法律责任。
3、若侵犯您的版权或隐私,请联系本站管理员删除。
4、文章链接:http://www.1haoku.cn/art_64067.html
 订阅
订阅