photoshop里面的动作和批处理是这样用的!
来源:网络收集 点击: 时间:2024-05-011.把你需要批处理的图片放到一个单独的文件夹。
2.我这里需要批处理的图片文件夹是《缤纷背景图》,里面放的所有图片的分辨率是300像素/英寸,像素大小是3000*2000!而我要做的是把这些图片的分辨率全部改成72像素/英寸!
3.如果只是一张或者两张的时候,可以手动改一下是没有任何问题的,但是如果有成百上千张这样的图片要你统一更改,你还要一张一张的改吗?
4.在这里,只需要学会动作和批处理,就可以一步搞定啦!
5.下面是我要处理的图片信息!
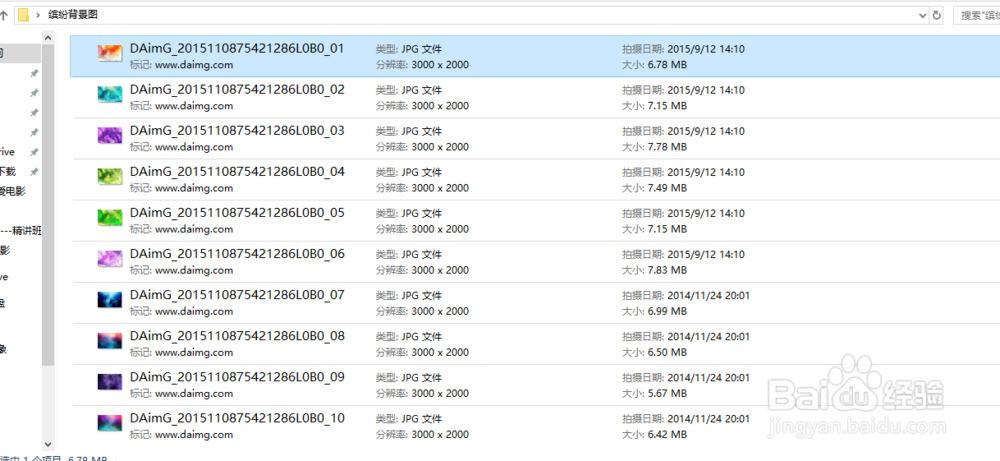
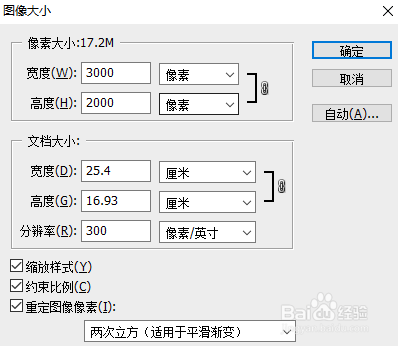 2/8
2/81.导入你需要处理的图片中的一张进入ps!
2.找到ps里面的动作面板。
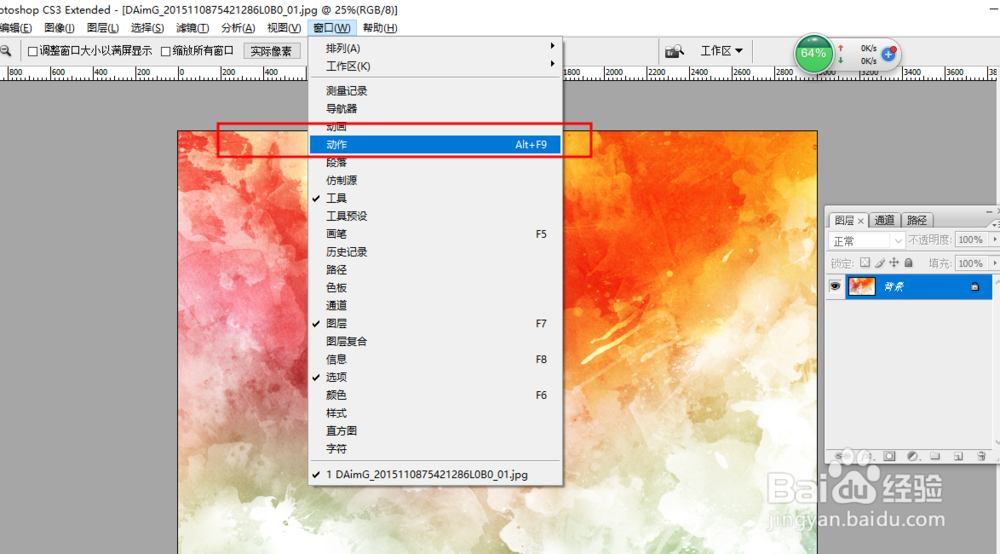 3/8
3/81.找到动作面板后,点击下面的创建组按钮,我这里创建的组名字是(组2)
2.然后点击面板下方的创建新动作.
3.切记,组和新动作的隶属关系,选择默认就行。不要更改。
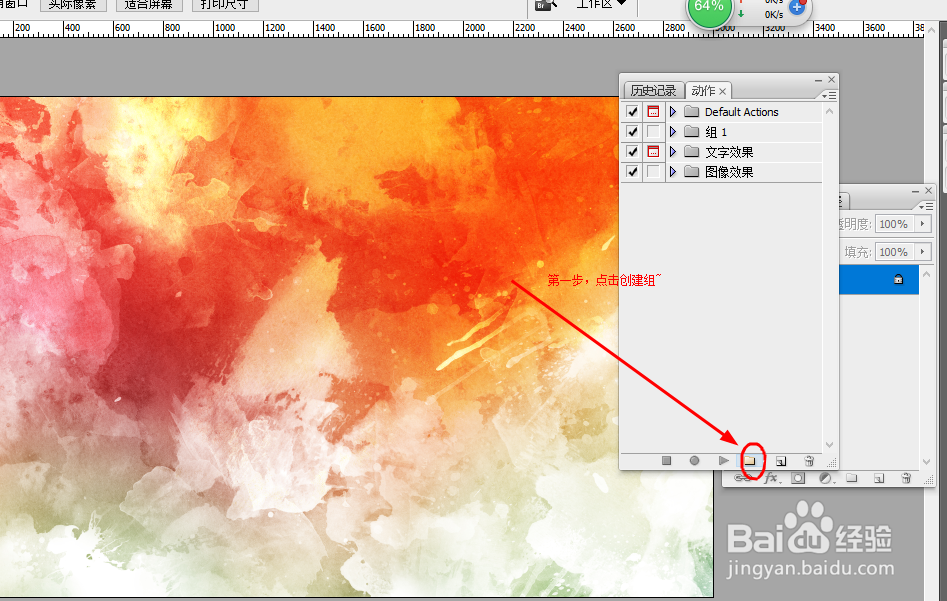
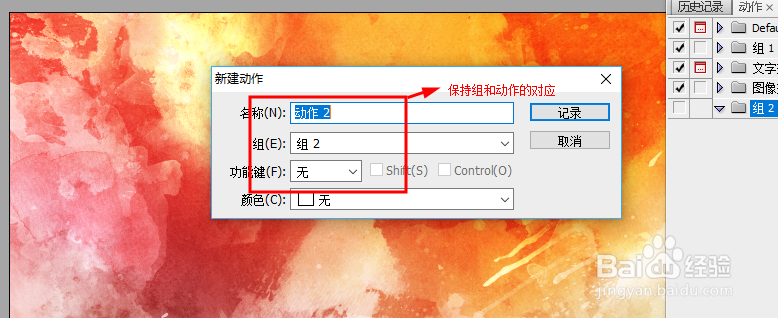
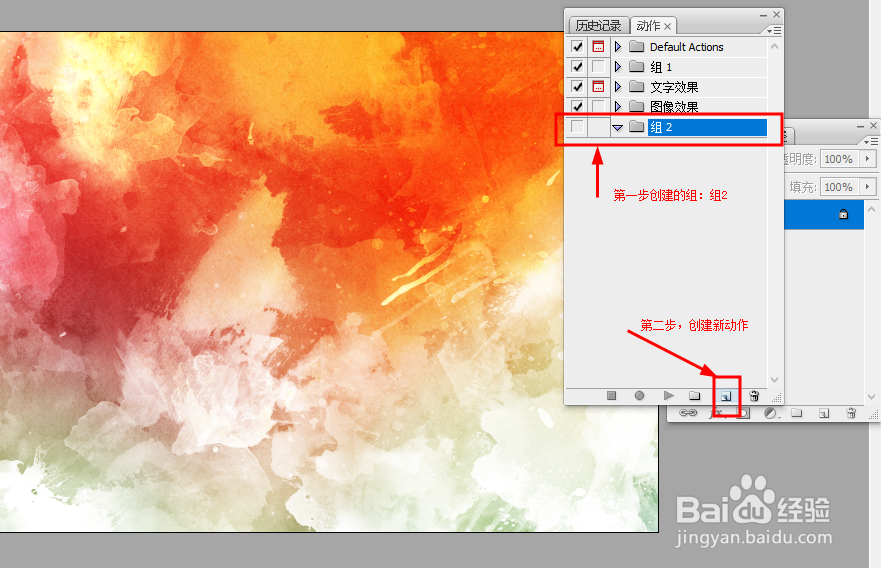
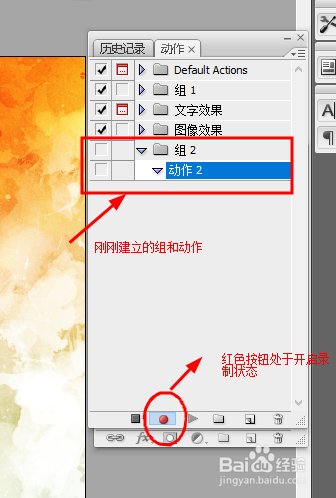 4/8
4/81.按下ctrl+alt+I,调出图像调整工具
2.或者在菜单栏点图像,然后调出分辨率调整工具。
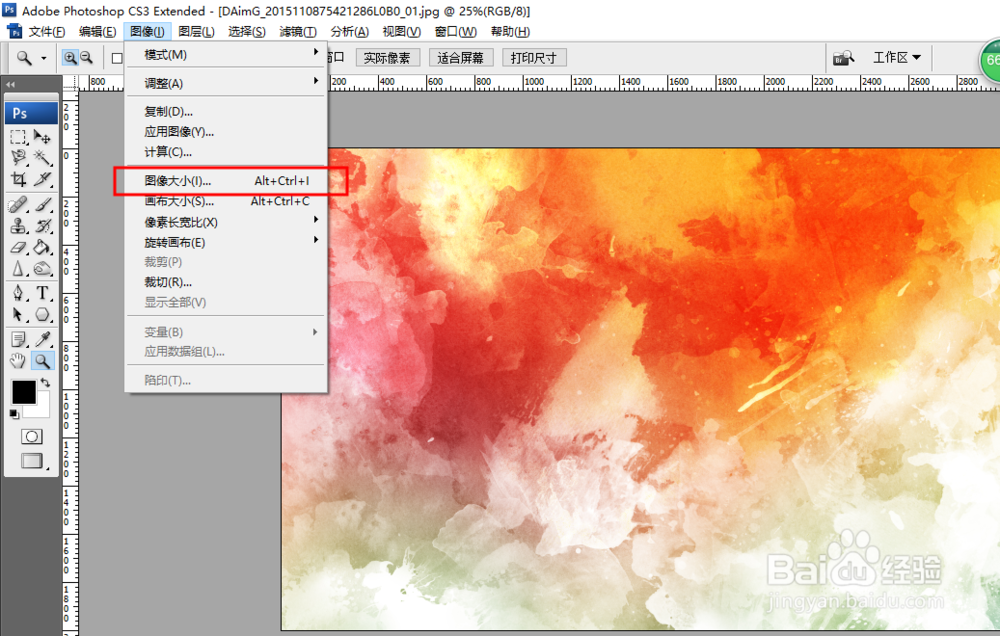 5/8
5/81.修改原图的分辨率为72像素/英寸,其他的默认不用更改
2.注意,改变分辨率的时候,像素大小会自动调整。同时动作2下面也多出了我们刚刚改变图像大小的操作

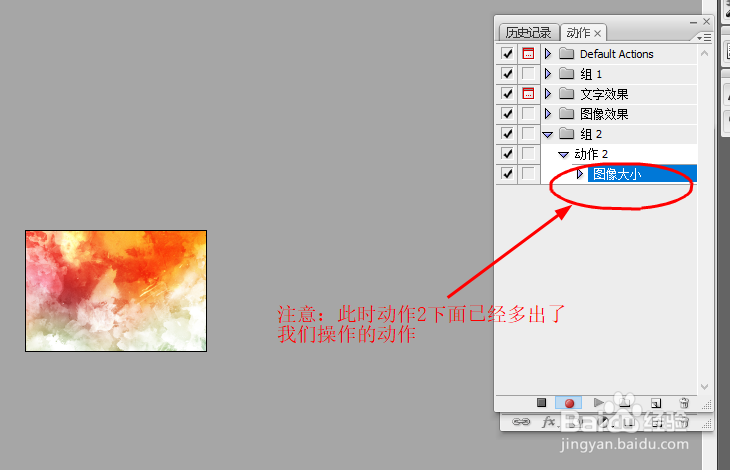 6/8
6/81.按下ctrl+s,或者点击文件菜单内的存储。
2.注意:此时动作2下面又多出了一项存储操作。
 7/8
7/81.按下ctrl+w,或者点击文件菜单内的关闭。
2.注意:此时动作2下面又多出了一项关闭操作。
3.以上,我们的动作录制完毕!
(这些动作的录制,其实和office里面录制宏的玩法是一样一样滴)
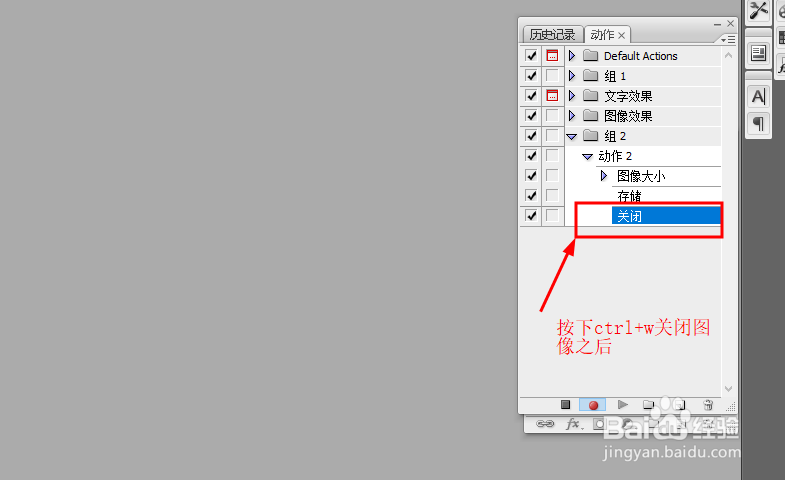 8/8
8/8录制完之后的最后一步非常关键,一定要点击动作面板左下角的停止录制按钮,这样整个动作的录制才算结束。
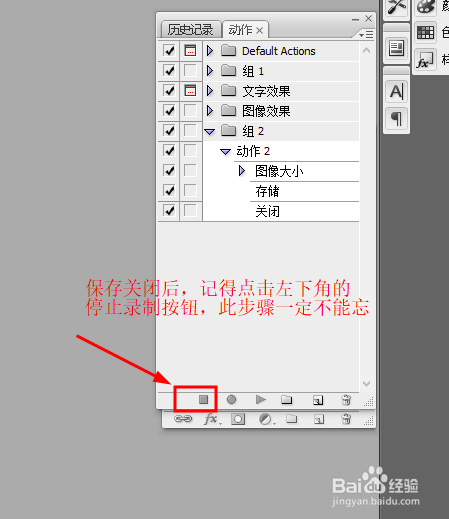 方法/步骤21/6
方法/步骤21/61.从ps的文件菜单找到批处理工具,点开!
2.在弹出的选项中,选中我们刚刚录制的组2,和动作2.(选择组2会自动带出动作2)

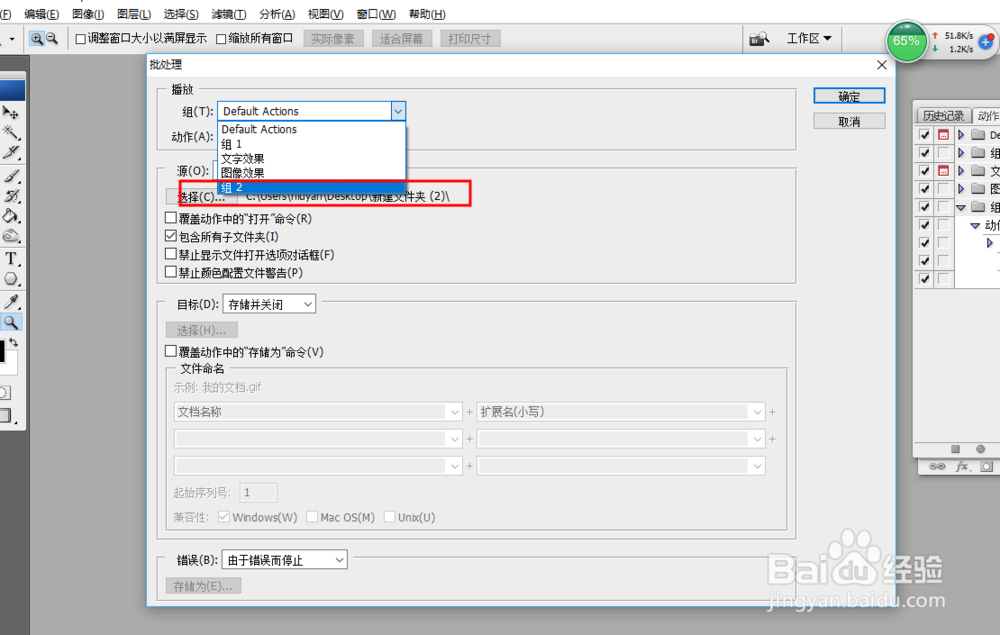 2/6
2/61.点击源下面的选择,找到你需要批处理的文件夹,这里我要选择的文件夹是《缤纷背景图》
2.下面的复选框,保持默认即可。因为我们的《缤纷背景图》文件夹内无次级文件夹,所以包含所有子文件夹这个选项可选可不选。都不影响
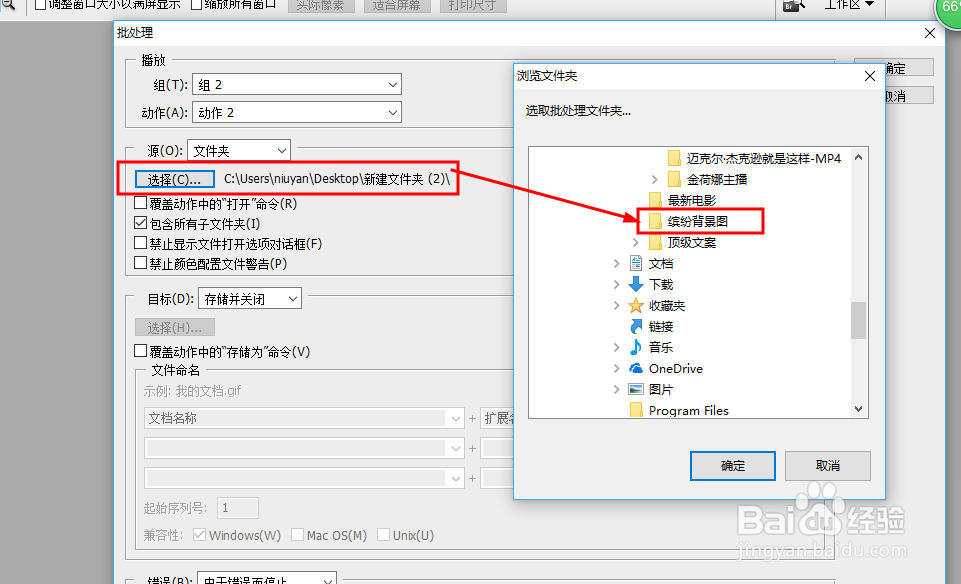 3/6
3/61.目标一栏的下拉框里面有两个选项。在这里解释一下:
存储并关闭:直接处理原图并保存,保存后的文件对原图进行了覆盖。
文件夹:新建立一个文件夹,保存更改过的图片,原图保存不变。
2.在这里,我选择存储并关闭,因为原图我有备份。
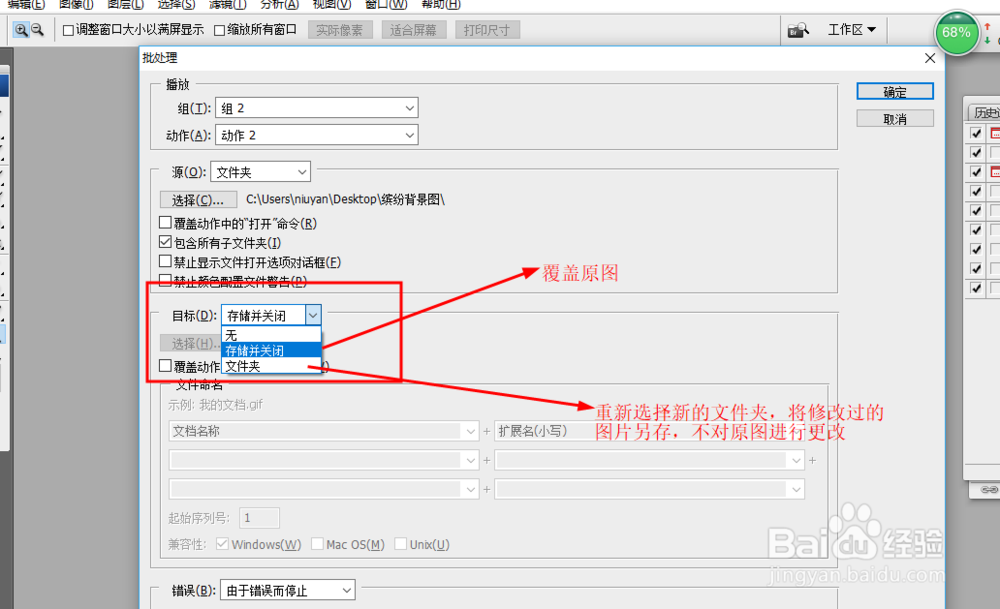 4/6
4/6最下面的两个选项,选哪个都行
如果你坐在电脑旁盯着的话,选择错误而停止会好一些
 5/6
5/6最后一步,点击确定。
此时,你就可以在电脑前静静的喝杯茶,看着电脑自动给你处理了。
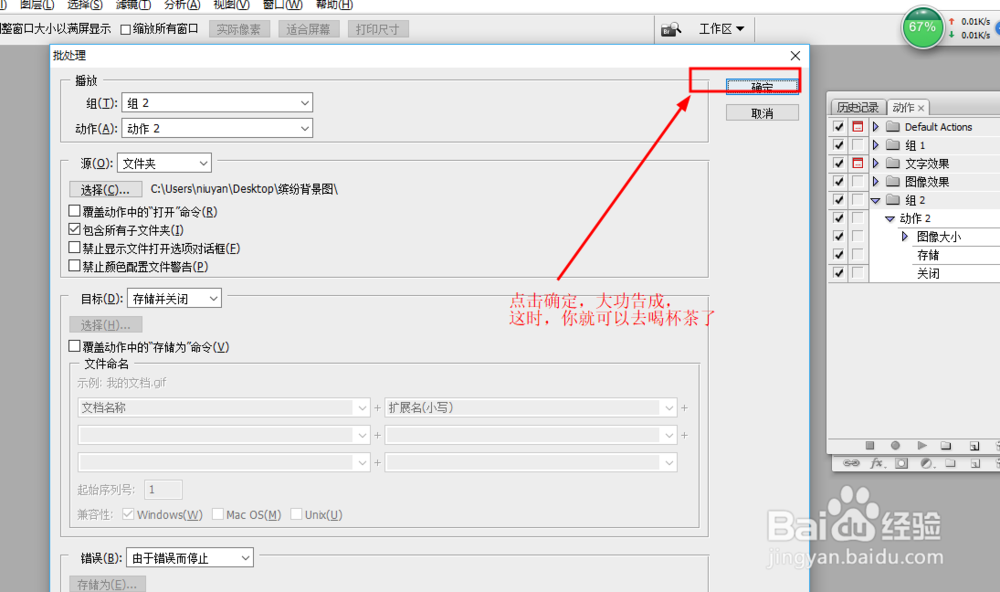 6/6
6/6如果出现错误,根据自己的情况点确定继续进行。
比如这次处理就出现了,颜色不匹配的情况,直接点击确定,不影响对分辨率的调整。
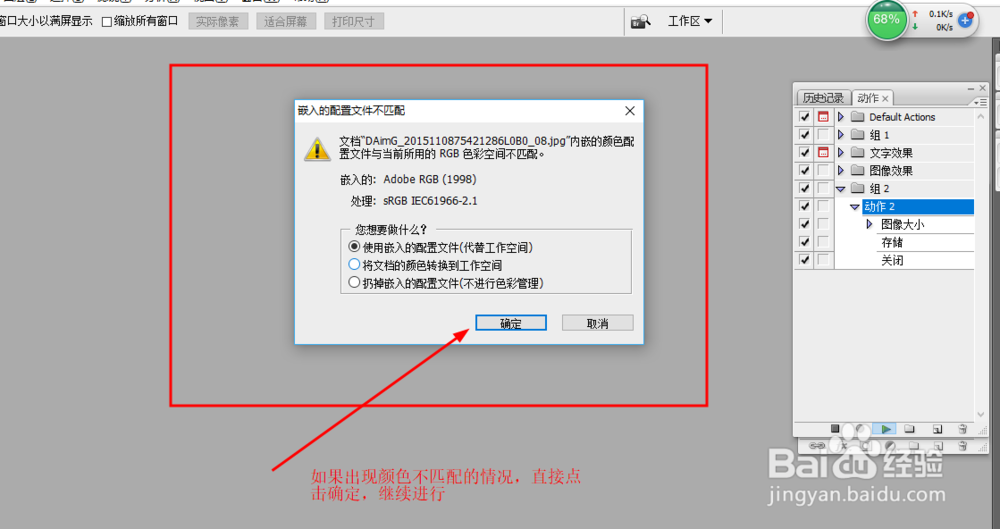 方法/步骤31/1
方法/步骤31/1喝完茶,把原图和改后的图对比发现
原来已经处理完了。
简单来说这种方法的原理就是:把你处理一张图片的过程录制下来,然后应用到其他图片上,是不是很简单啊?
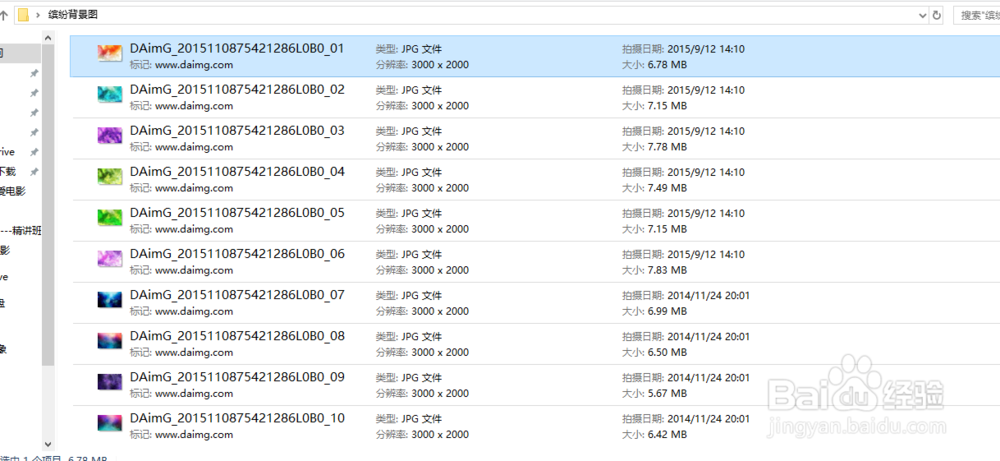
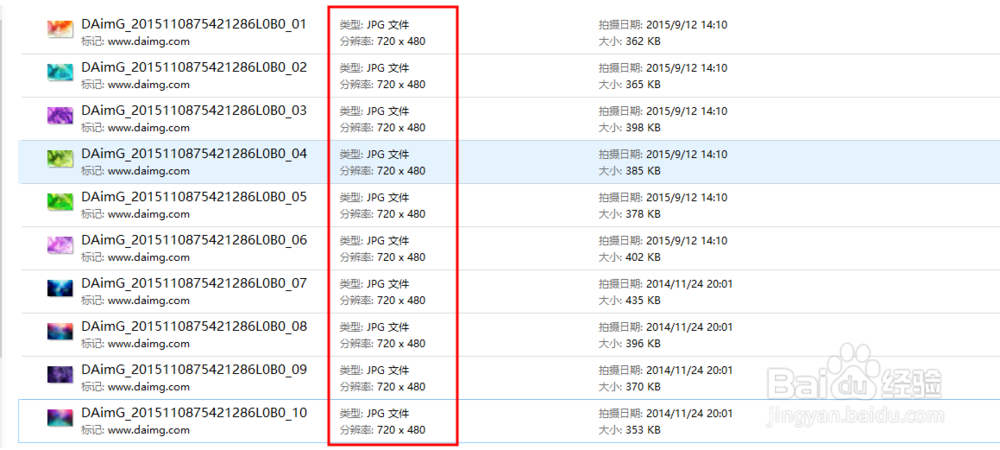 注意事项
注意事项动作的录制一定要细心,一步不能有差池!这里只是举了一个简单的例子,大家可以举一反三,方法是一样的,只是你录制动作的过程不一样而已。
PHOTOSHOP动作批处理PS动作PHOTOSHOPPS批处理版权声明:
1、本文系转载,版权归原作者所有,旨在传递信息,不代表看本站的观点和立场。
2、本站仅提供信息发布平台,不承担相关法律责任。
3、若侵犯您的版权或隐私,请联系本站管理员删除。
4、文章链接:http://www.1haoku.cn/art_644331.html
 订阅
订阅