Centos7文本安装
来源:网络收集 点击: 时间:2024-05-01打开VMware虚拟机,点击文件 — 新建虚拟机选项。在弹出的对话框中选择自定义(高级)选项。单机下一步。
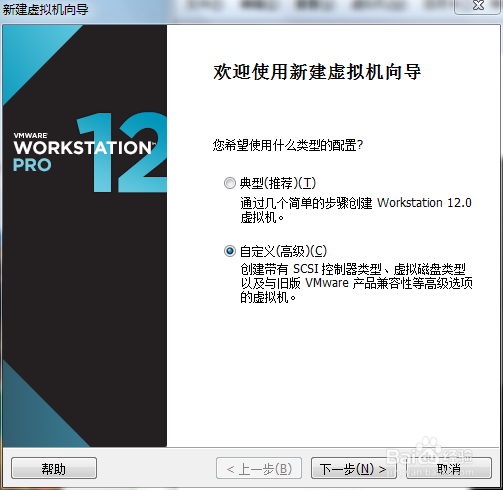 2/12
2/12以下步骤根据自己的所需自行配置,以下是我的配置情况。
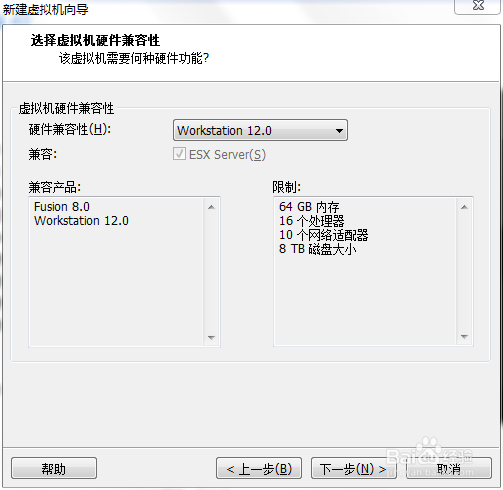
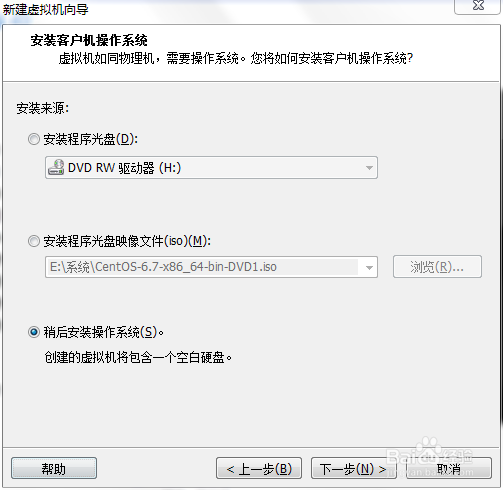
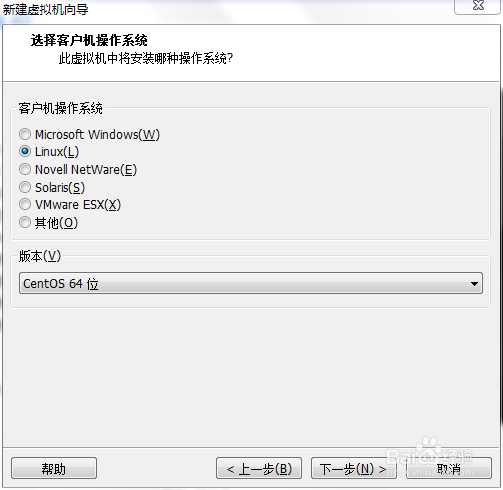

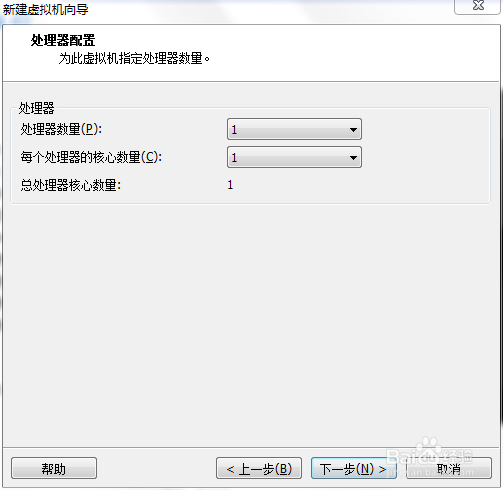
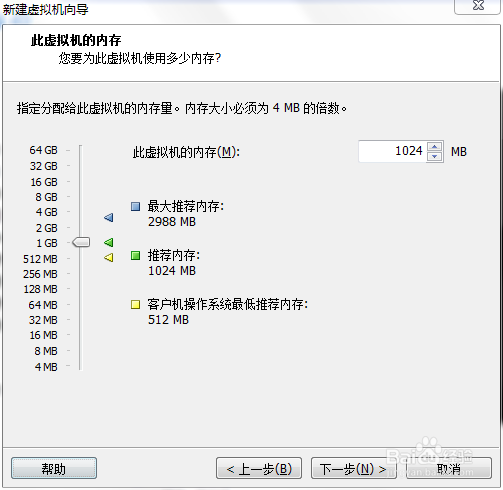
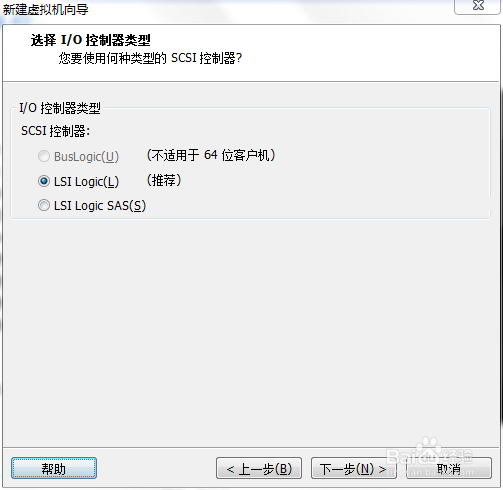
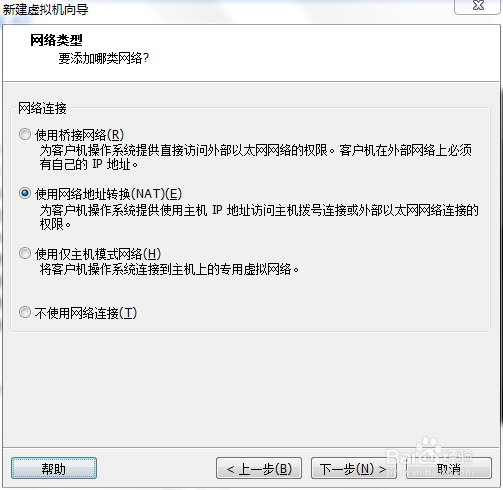
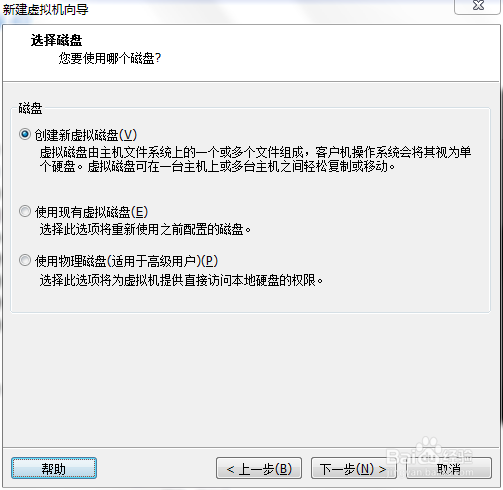
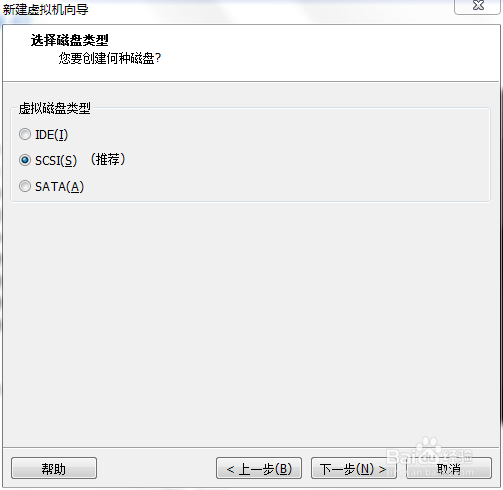
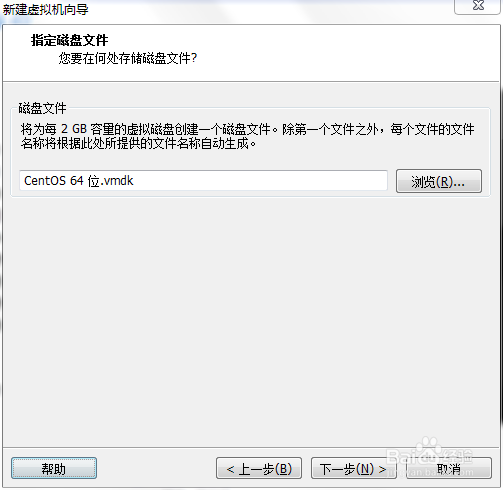
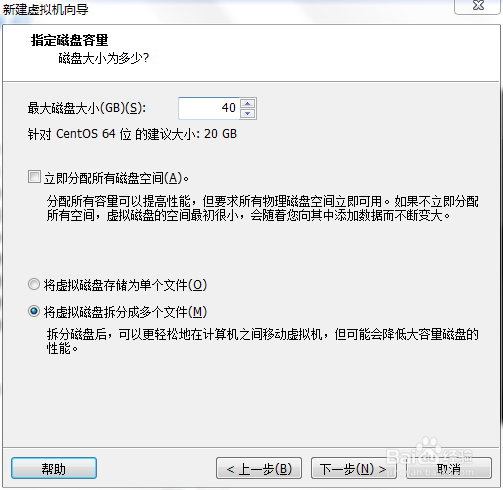
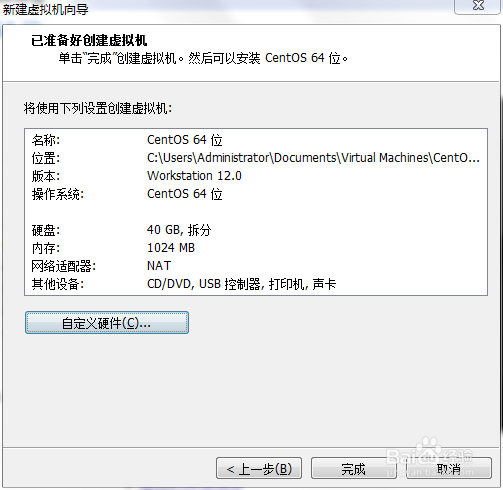 3/12
3/12在上一步的最后一个对话框中选择自定义硬件,在对话框中选择新 CD/DVD(IDE),在右边选择使用ISO镜像文件,单机浏览找到你的文件,最后关闭。
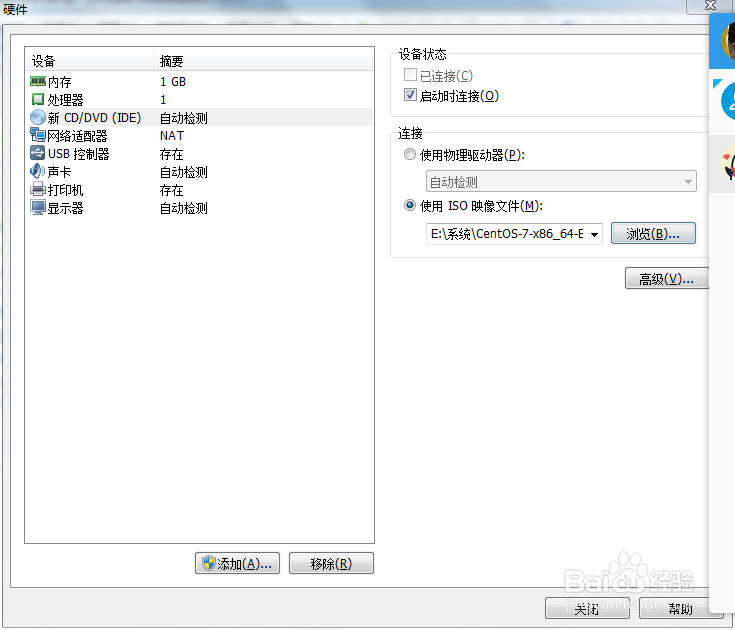 4/12
4/12完成之后开启虚拟机,如下图;
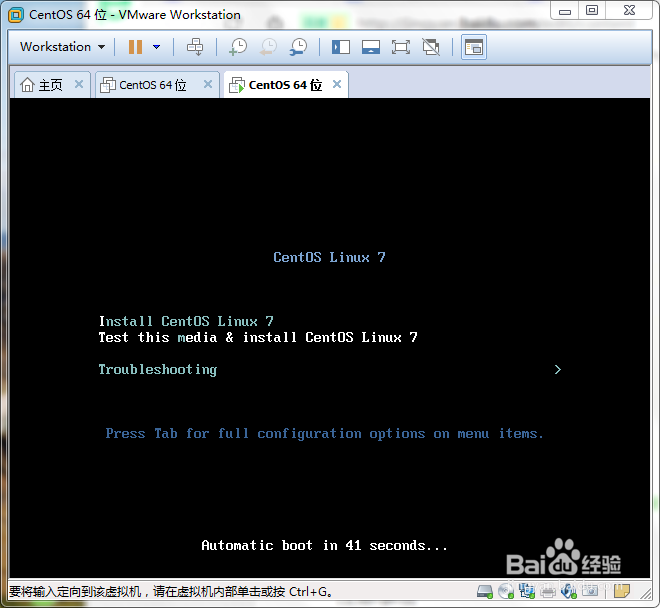 5/12
5/12按下ESC键,输入linux text 回车;
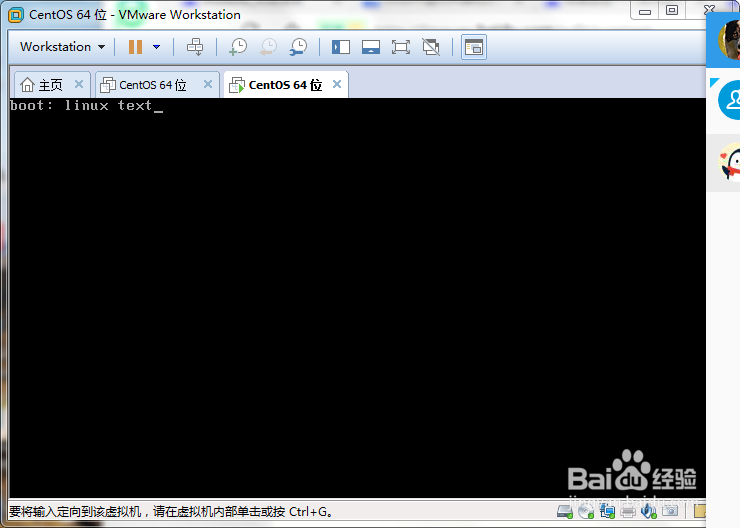 6/12
6/12开启过程我就不一一截图了,直到出现如下界面就证明你和我的一样了。
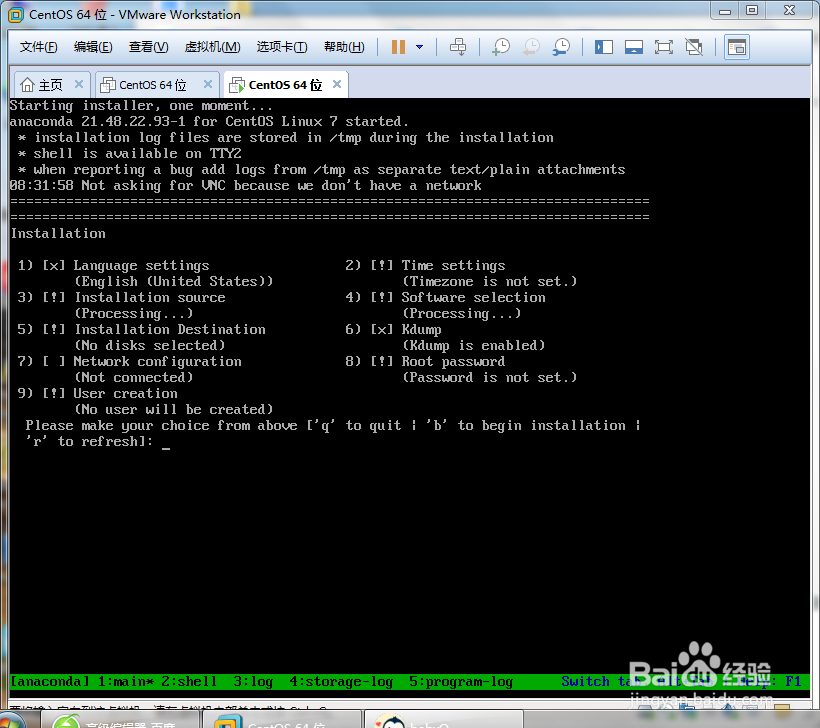 7/12
7/12在这里注意凡是前面带有的都是需要设置的,带有的可以按照默认。我们输入2(时区设置)回车。再输入1(设定时间),选择5(亚太地区)输入62(上海)时间。回车完成
按C键继续
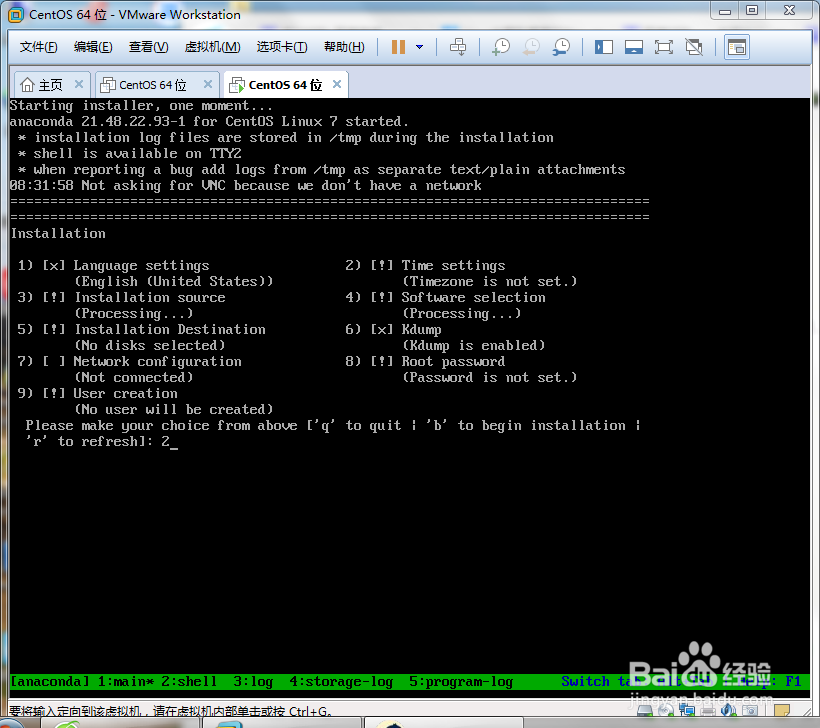
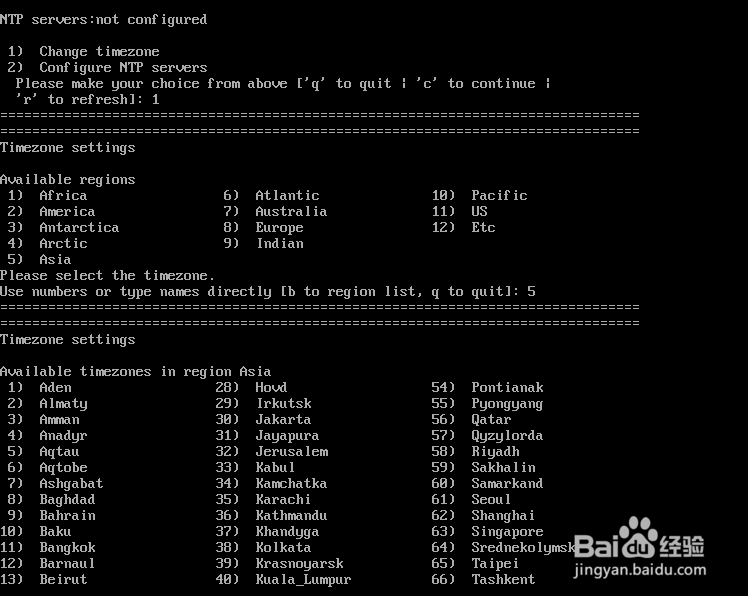
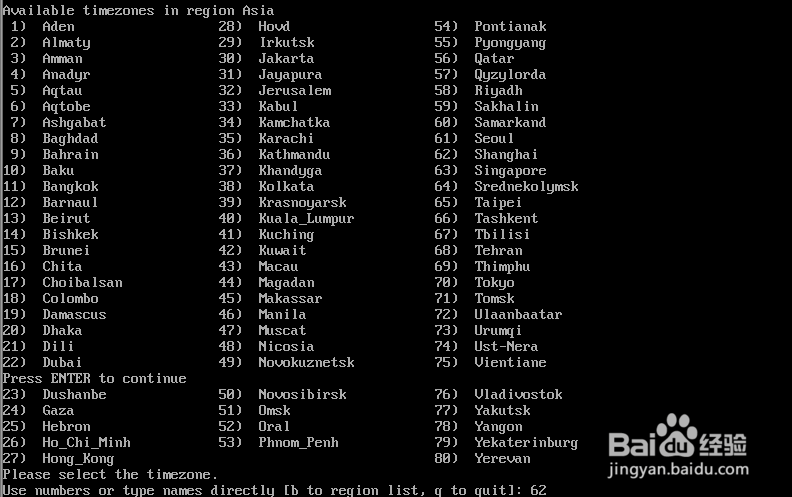 8/12
8/12输入3,选择安装源
选择1(CD/DVD),本地光驱安装
再按C继续选择
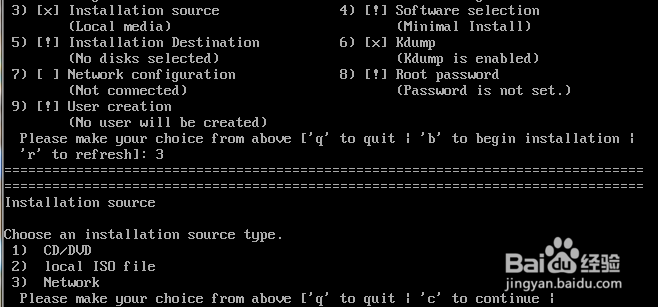 9/12
9/12按4进行要安装的软件,选择最小化安装。C继续
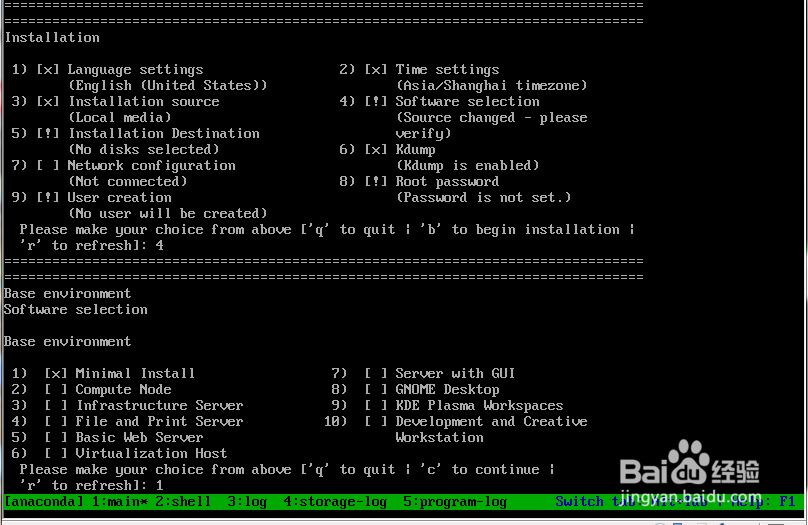 10/12
10/12按5选择磁盘,1是选择哪块硬盘,如果你有多个硬盘,这里会显示多个让你选择
选择2,使用全部空间。按C键继续选择3(LVM)按c继续
如下图:
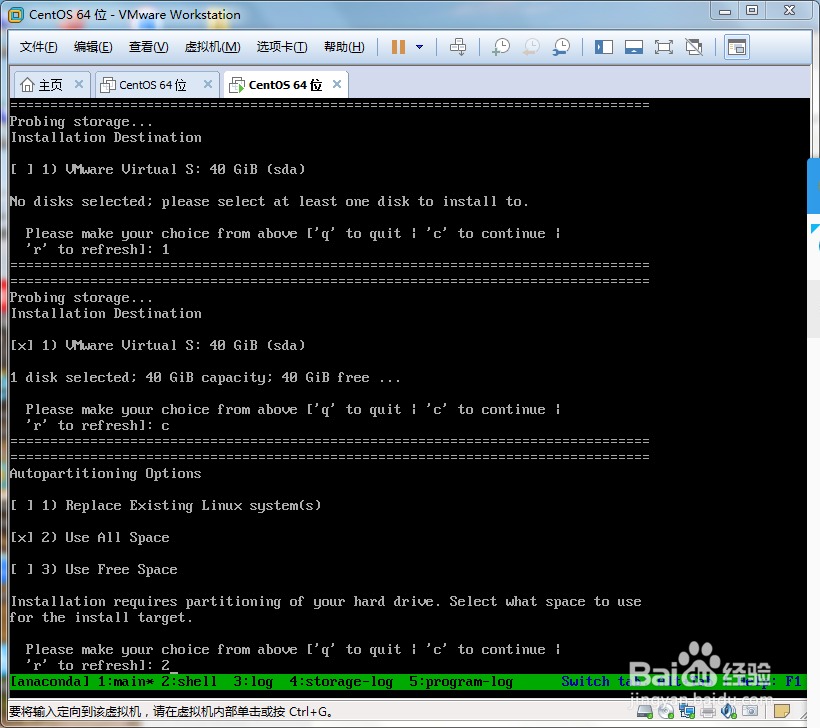
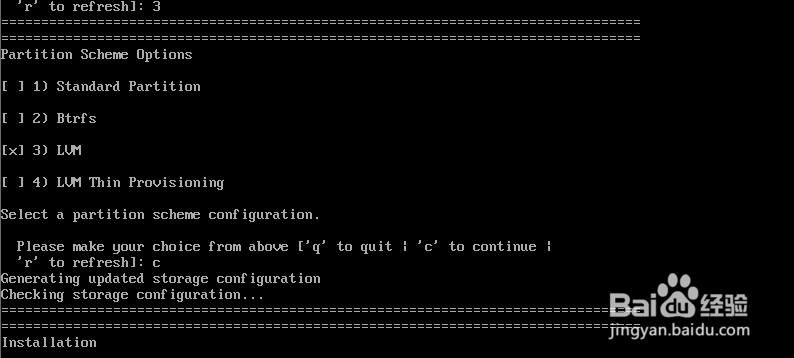 11/12
11/12选择8设定管理员密码,回车后根据提示输入密码(密码是看不到的)确认回车输入yes保存
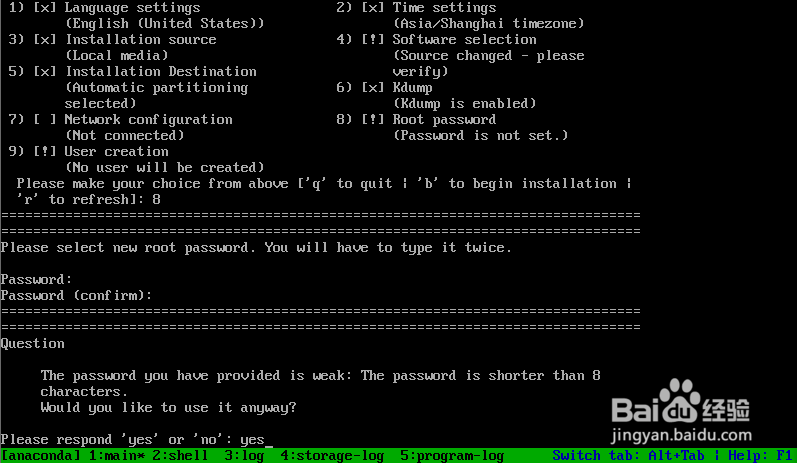 12/12
12/12最后用户名和密码你可以在这里设置也可以进入系统后设置,在这里就不演示了。输入b回车开始安装系统。完成后就可以用刚才设置的管理员账号登陆了。到此Centos7的文本安装就算完成了。祝你学习愉快!
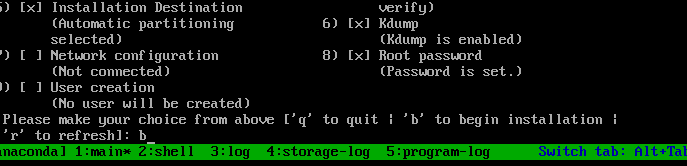 注意事项
注意事项此教程是本人安装的一个经验,仅供参考。如有需要请参考更专业教程。
软件LINUX系统电脑CENTOS版权声明:
1、本文系转载,版权归原作者所有,旨在传递信息,不代表看本站的观点和立场。
2、本站仅提供信息发布平台,不承担相关法律责任。
3、若侵犯您的版权或隐私,请联系本站管理员删除。
4、文章链接:http://www.1haoku.cn/art_647892.html
 订阅
订阅