UG10.0如何建模一个立体的五菱车标?
来源:网络收集 点击: 时间:2024-05-02如下图所示,
打开之前做好的一个立体菱形的UG文件。
 2/14
2/14如下图所示,
执行【新建——装配——确定】,
使我们进入装配环境。
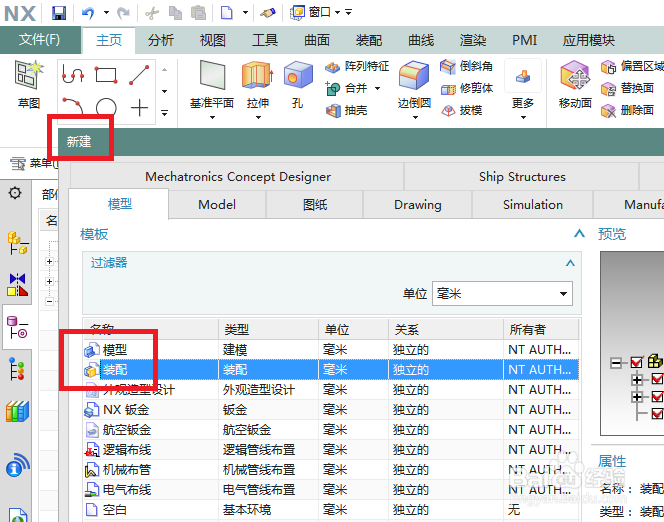 3/14
3/14如下图所示,
点击工具栏中的“添加”图标,
在“添加组件”对话框中选中打开的“菱形立体”文件,
定位选择原点,点击确定——确定。
 4/14
4/14如下图所示,
重复第3步操作,继续添加组件,还是这个菱形立体,
这次点击确定。
 5/14
5/14如下图所示,
这里指定点,在菱形立体的一个点上,
点击确定。
 6/14
6/14如下图所示,
点击工具栏中的“移动”图标,
选中第二个添加的菱形立体,
将运动设置为角度,
指定矢量为Z轴,指定轴点为上端点,
输入角度90,点击确定。
 7/14
7/14如下图所示,
继续选择刚刚的菱形实体,
设置运动方式为“距离”,
多次输入距离竖直,回车,让两个菱形实体分开。
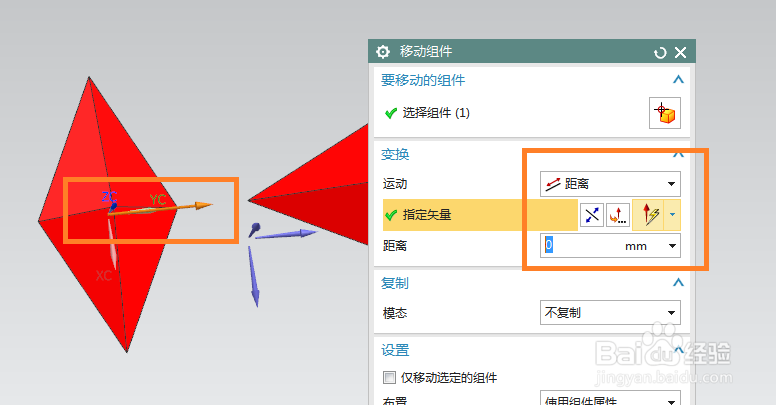 8/14
8/14如下图所示,
点击工具栏中的“装配约束”,
先约束距离为0,
然后约束“接触对齐”,
一开始可能不那么顺利,多试几次,
总之,
最后的效果必须是下图所示的,
约束完毕之后,点击确定。
 9/14
9/14如下图所示,
点击工具栏中的“移动组件”,
运动方式设置为距离,
指定矢量为实体边线,
模态设置为“复制”,
然后输入距离22.5,
点击确定。
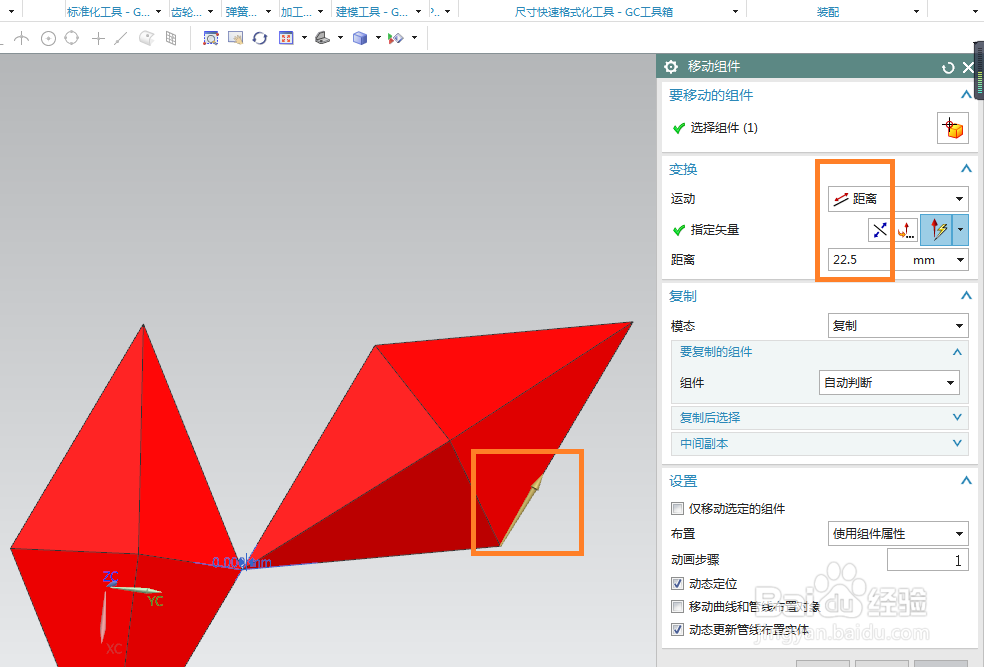 10/14
10/14如下图所示,
做了这么久了,还没有保存文件,
万一软件崩溃就完蛋了,
所以赶紧另存一下。
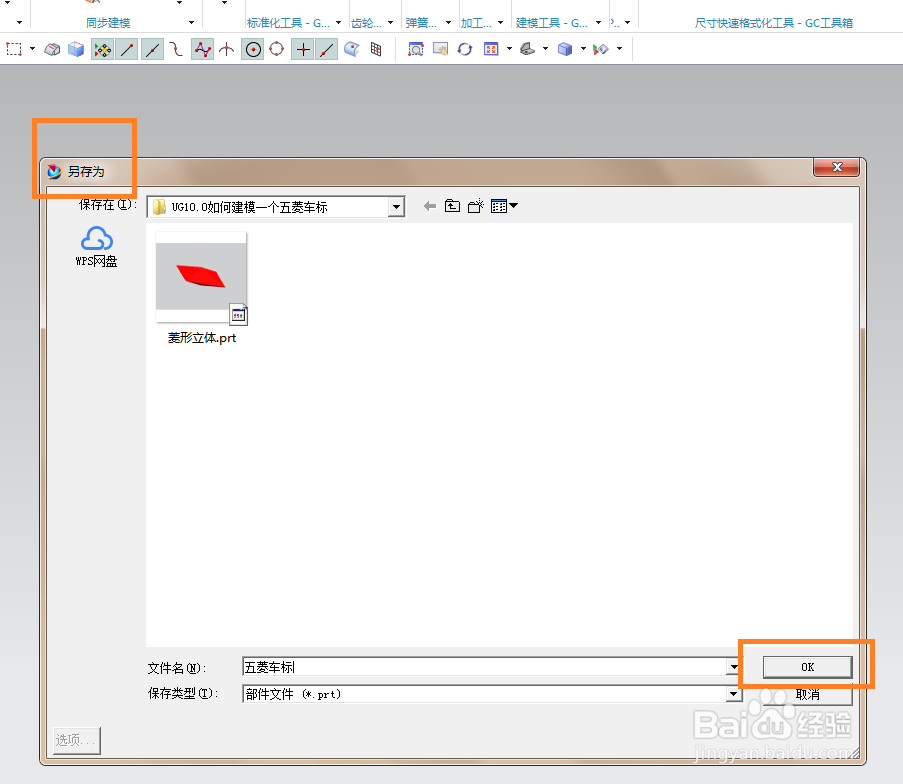 11/14
11/14如下图所示,
又一次添加组件,
这次的定位点放置菱形立体的左边端点。
 12/14
12/14如下图所示,
直接点击工具栏中的“装配约束”,
多次尝试,最后的约束效果必须是下图所示的,
然后点击确定。
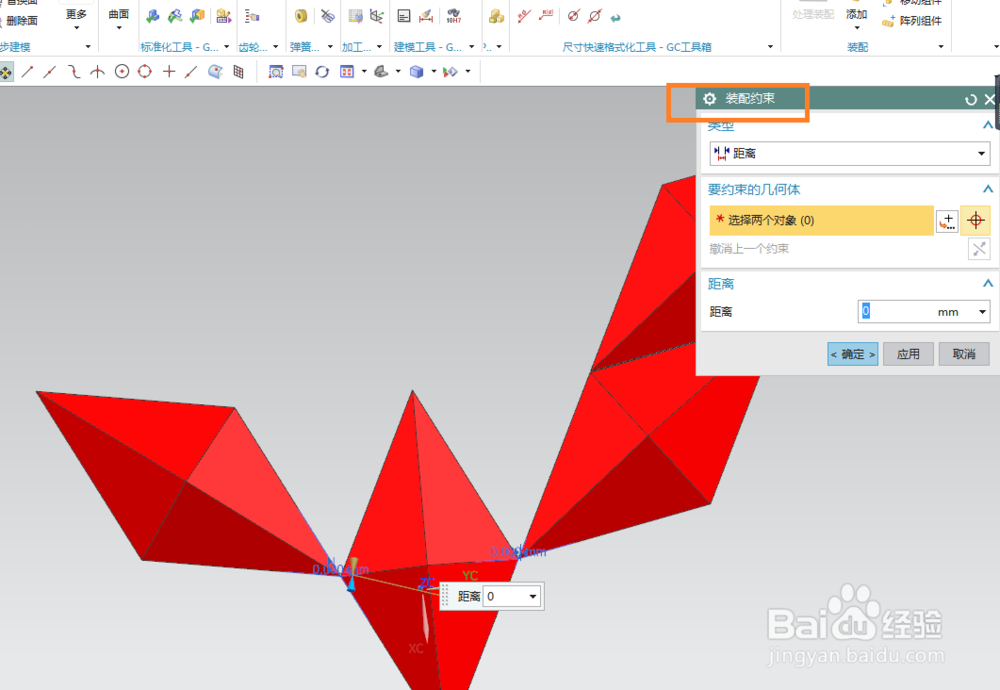 13/14
13/14如下图所示,
又一次移动组件,
这次的矢量是这边的实体边线,
距离还是22.5,
点击确定。
 14/14
14/14如下图所示,
将约束等什么的隐藏起来,
然后将显示改成着色,
然后,
这个立体的五菱车标就建模完成了。
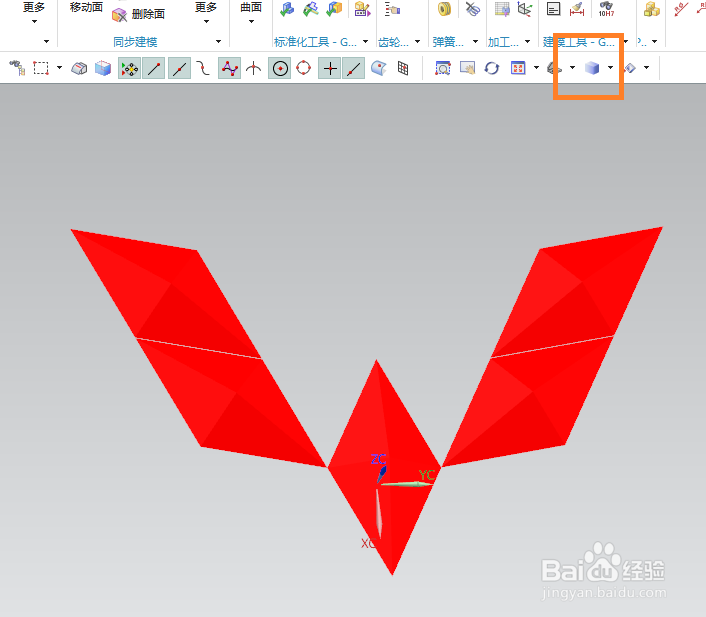 UG建模五菱车标UG红色立体菱形
UG建模五菱车标UG红色立体菱形 版权声明:
1、本文系转载,版权归原作者所有,旨在传递信息,不代表看本站的观点和立场。
2、本站仅提供信息发布平台,不承担相关法律责任。
3、若侵犯您的版权或隐私,请联系本站管理员删除。
4、文章链接:http://www.1haoku.cn/art_648313.html
 订阅
订阅