使用条件格式为数据添加填充色
来源:网络收集 点击: 时间:2024-05-02如图,是某校一次测验的成绩表,我们需要将其中低于60分的分数填充红色来着重标记,下面跟着步骤来做一下吧。
 2/6
2/6首先,框选需要标记的区域,C2:F16这个区域是学生的分数区域,我们将对这个区域的每个数值进行判断,如果小于60分,用红色填充。
 3/6
3/6在开始工具栏里单击条件格式,然后鼠标悬停在突出显示单元格规则,出现下拉菜单后选择小于。
 4/6
4/6系统弹出小于对话框,在为小于一下值得单元格设置格式得文本框中,输入60,后面的设置为下拉箭头点开,选择自定义格式。
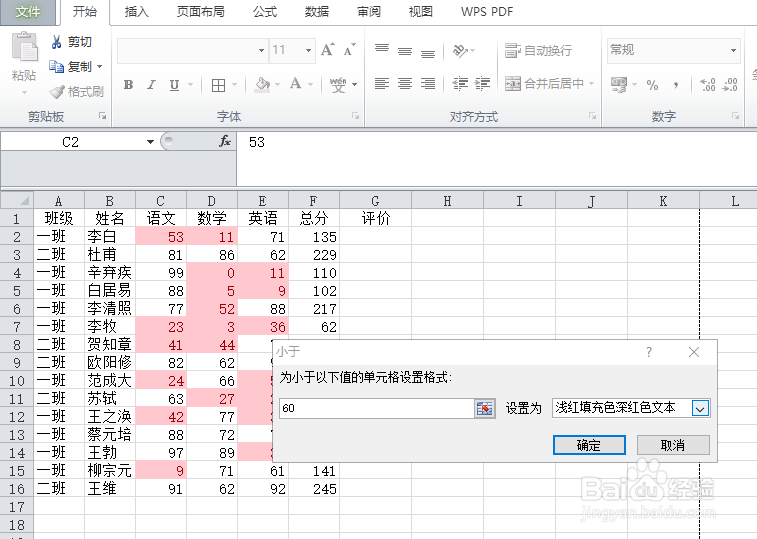
 5/6
5/6在跳出的设置单元格格式对话框中,单击填充选项卡,选择需要的颜色进行填充,点击确定回到之前的小于对话框,再次点击确定,填充完成。
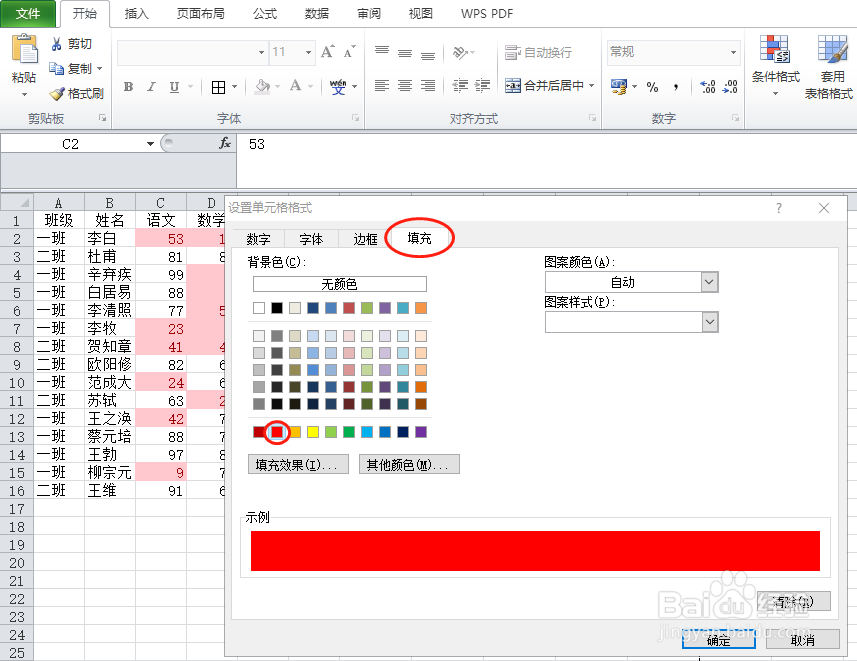
 6/6
6/6我们还可以继续为其他的条件填充其他的颜色。比如为大于90分的单元格填充上黄色。如果我们继续添加条件,设置小于59分的为绿色,发现原来填充成红色的单元格中小于59的分数变成了绿色。这个时候原来小于60的设定只对59及以上的数据有效了。后面,我们看一下这些条件格式桌面进行管理。
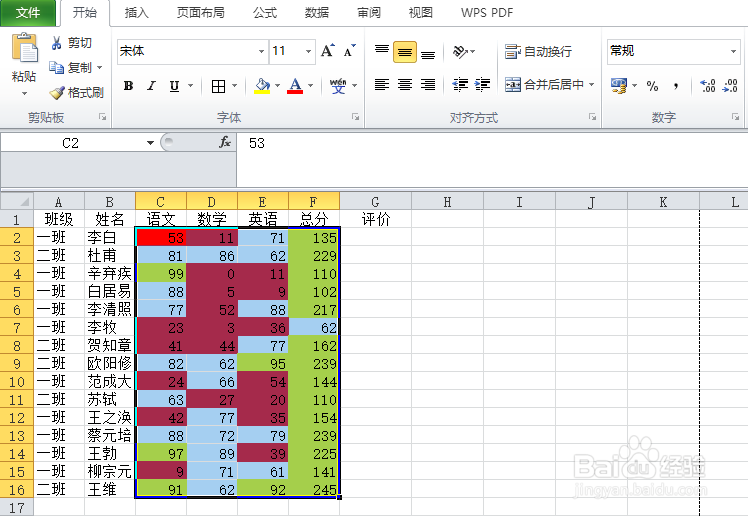
 条件格式的管理1/4
条件格式的管理1/4从这个弹出菜单我们可以看到,我们可以很方便的选用那些系统为我们准备好的规则,也可以自己新建一个规则,还可以对建好的规则删除和管理。
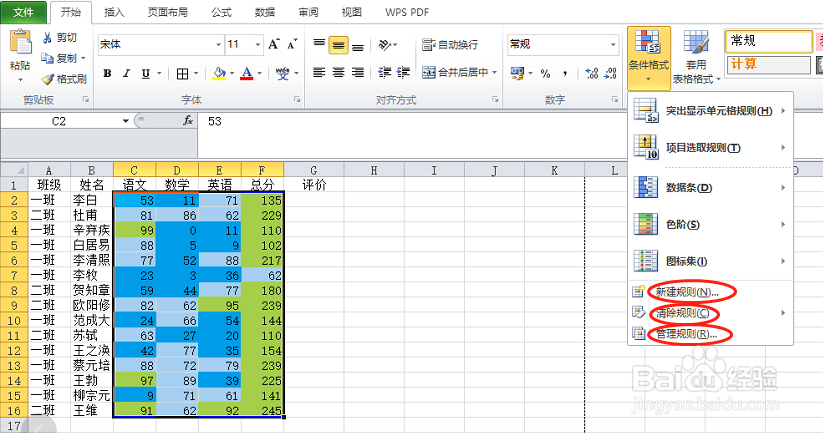 2/4
2/4在进行删除规则时,可以选择区域进行删除,也可以将整个工作表的所有规则全部清除掉,对于初学者来说,如果建立了很多的规则,自己的逻辑有点理不清时,也可以选择全部清除后重新建立新的规则,这一点时很方便的。
 3/4
3/4管理规则这个选项也是很好用的,在这里,可以直接对规则进行新建和删除,而且可以任意删除一个。也可以对规则进行修改,只要双击规则,就会跳出编辑器,在这里就可以对规则进行修改了。

 4/4
4/4特别需要说明的时,这些规则是由先后的应用顺序的,如果两个规则有冲突,排在上面的会比下面的优先使用,顺序是可以通过连个上下箭头进行更改的。下面的图是改变规则排序后的结果,童鞋们可以自行找一找亮点。。

 注意事项
注意事项本文内容为基础内容,适用未入门的初学者。有OFFICE经验的请勿理会。
条件格式填充版权声明:
1、本文系转载,版权归原作者所有,旨在传递信息,不代表看本站的观点和立场。
2、本站仅提供信息发布平台,不承担相关法律责任。
3、若侵犯您的版权或隐私,请联系本站管理员删除。
4、文章链接:http://www.1haoku.cn/art_656687.html
 订阅
订阅