使用PS制作逐渐半透明效果
来源:网络收集 点击: 时间:2024-05-03【导读】:
我们经常使用PS制作各种特效图片,其中两张或者多张图片结合的效果是最常用的,而且很多人会将一张图片的透明度改变,下面我们就来看看如何制作这种PS特效吧。工具/原料morephotoshop。需要重合的两张图片。方法/步骤1/9分步阅读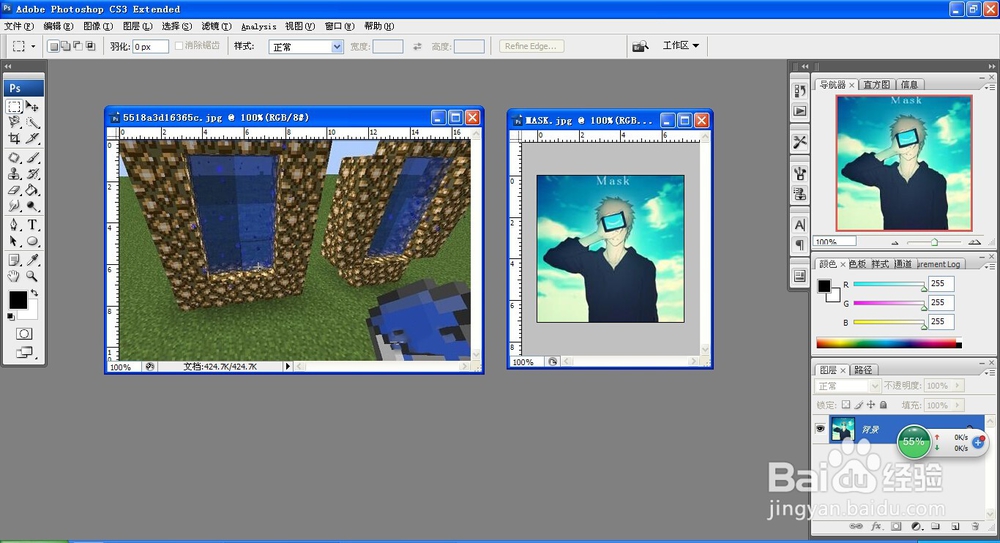 2/9
2/9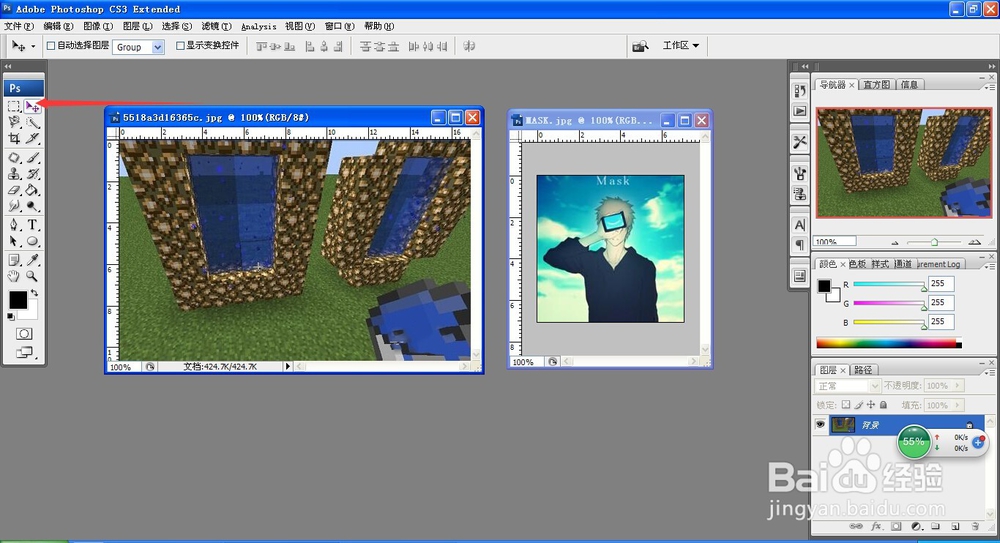
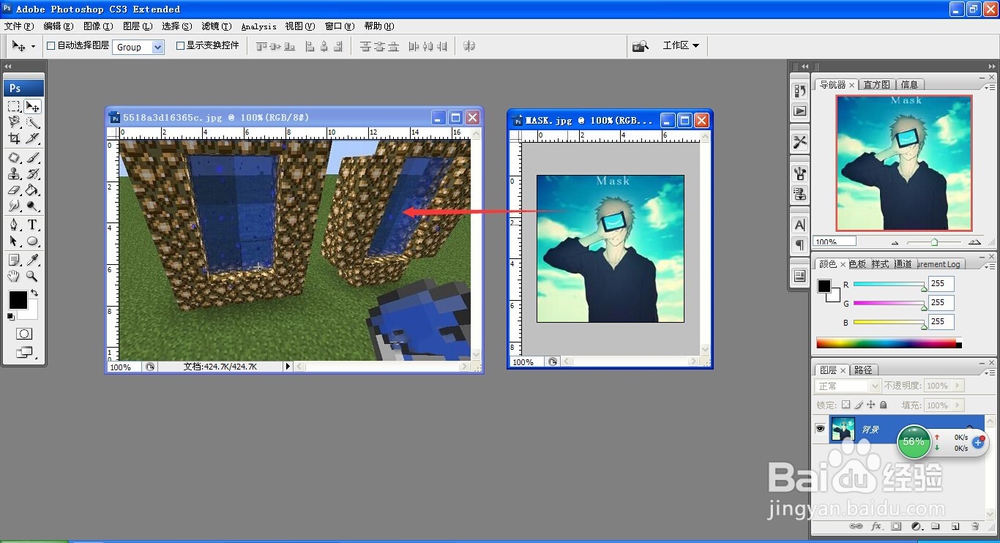 3/9
3/9 4/9
4/9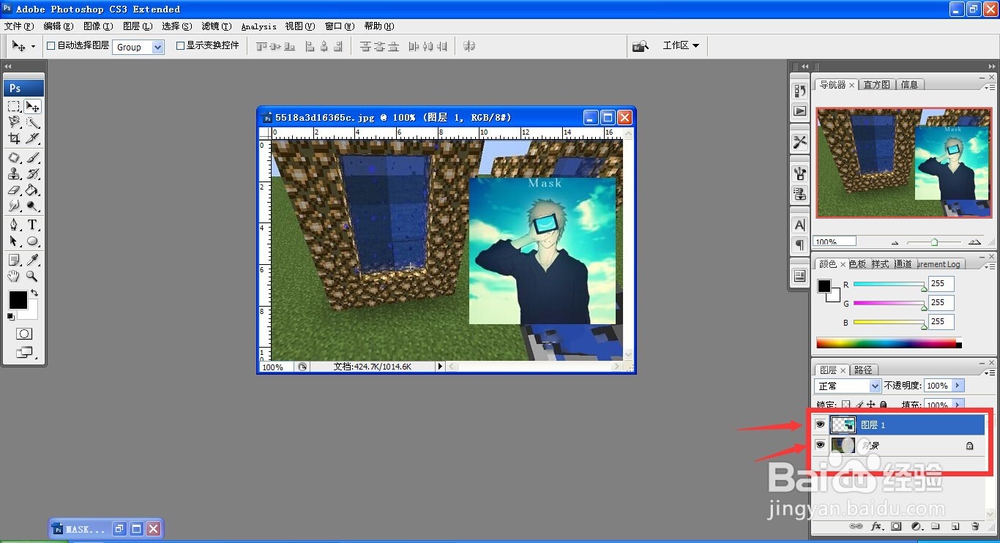 5/9
5/9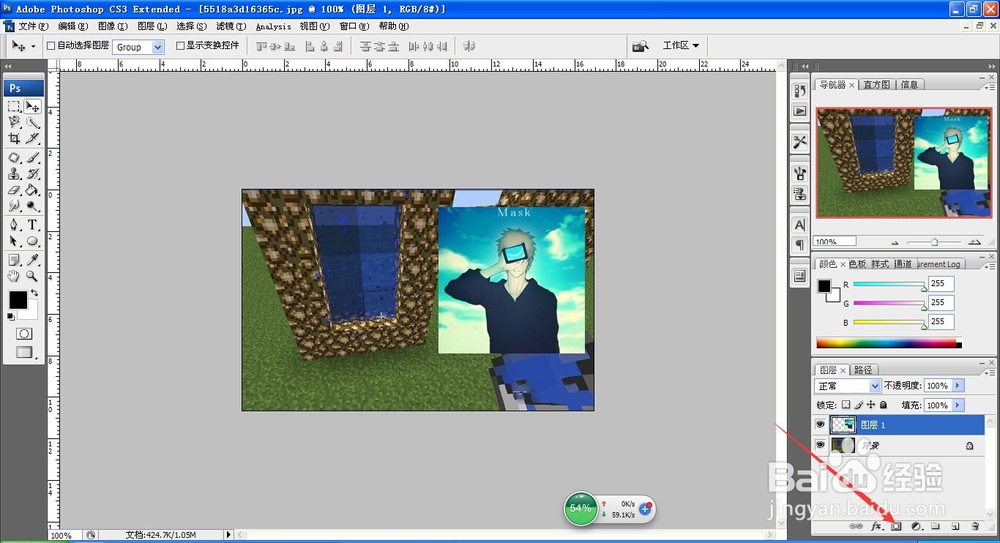 6/9
6/9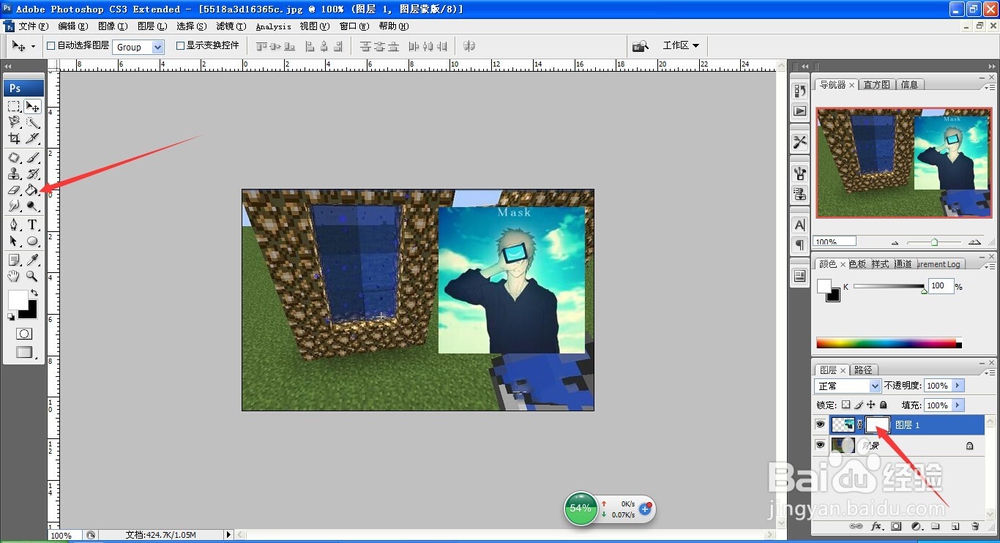
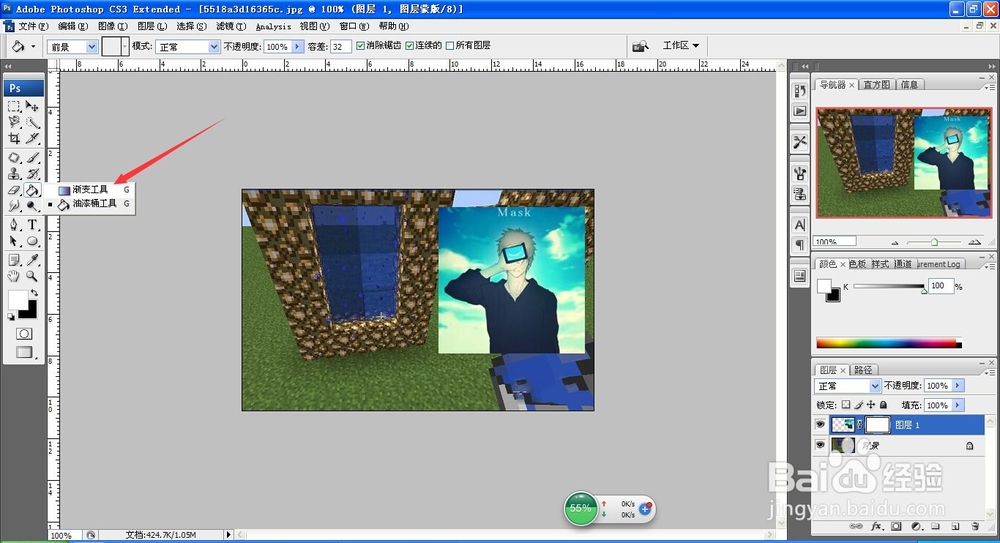 7/9
7/9 8/9
8/9 9/9
9/9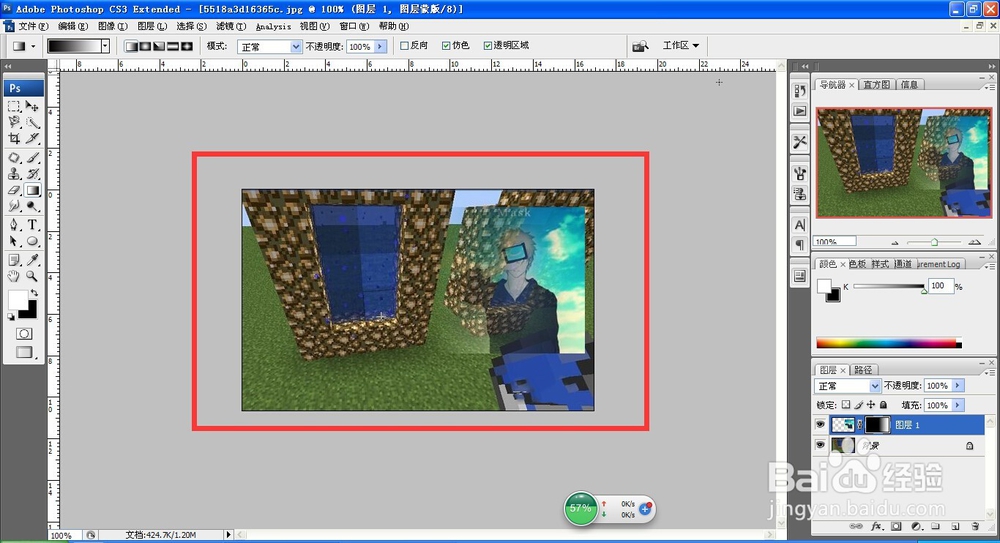 注意事项
注意事项
首先,我们需要打开两张进行修改的图片,将两张图片使用窗口的形式打开,进行第一步的重合处理。
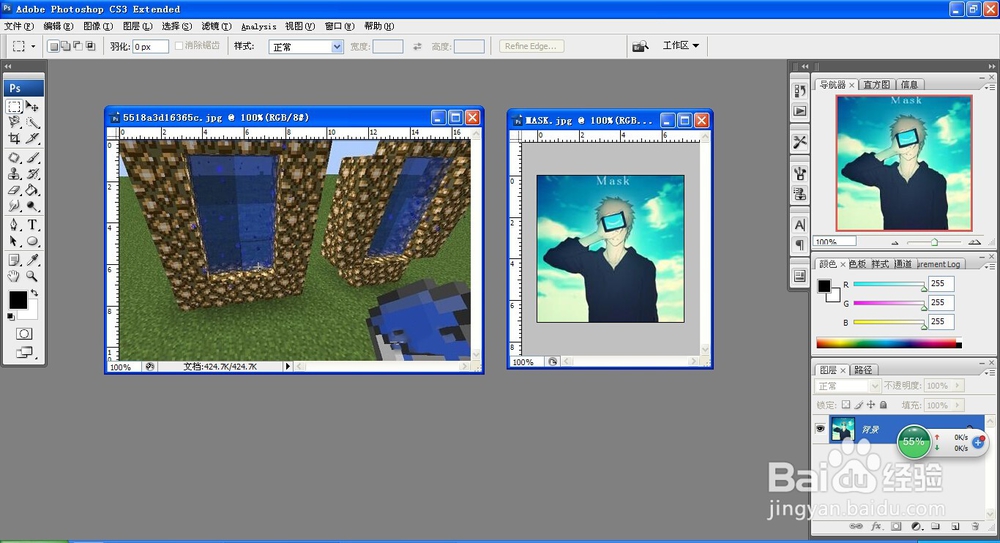 2/9
2/9选在工具箱中的“移动工具”,移动其中一张图片到另一张图片上,方便进行透明和重合处理。
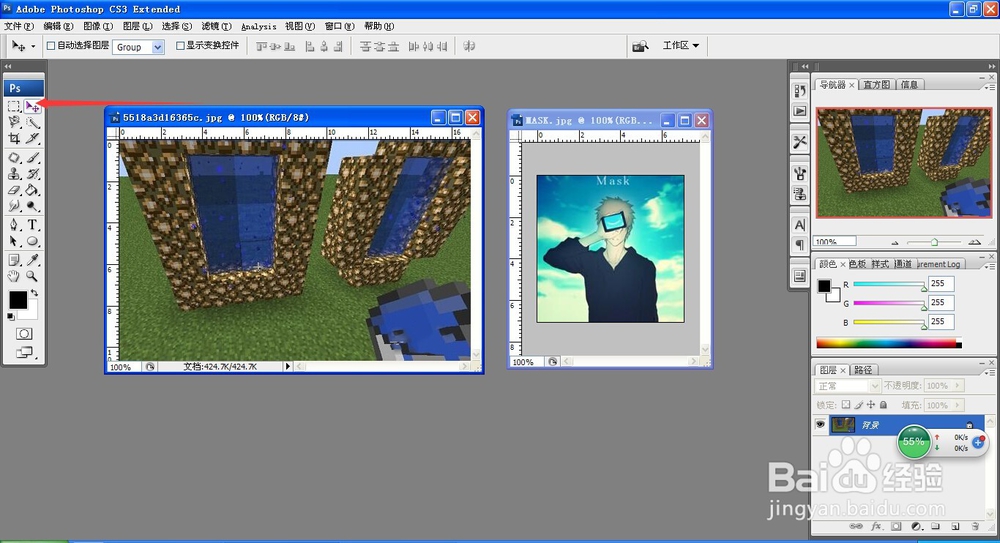
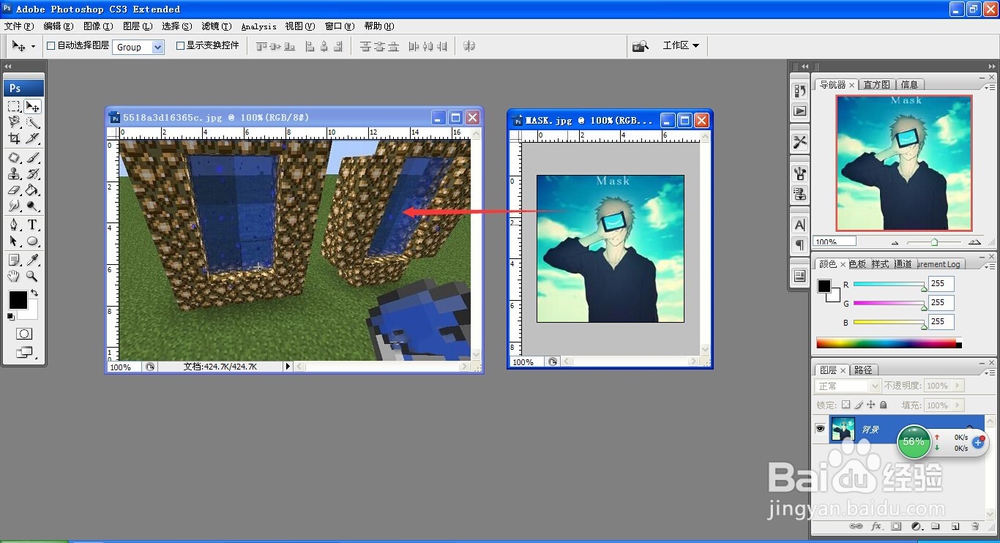 3/9
3/9完成两张图片的重合后,我们就可以专注在一个工作窗口进行修改了,即可关闭另一张图片的窗口。
 4/9
4/9在操作窗口的右下方,有一个图层小窗口,此时窗口中有两个图层,分别代表着两个图片的图层,我们选定需要透明处理的图层。
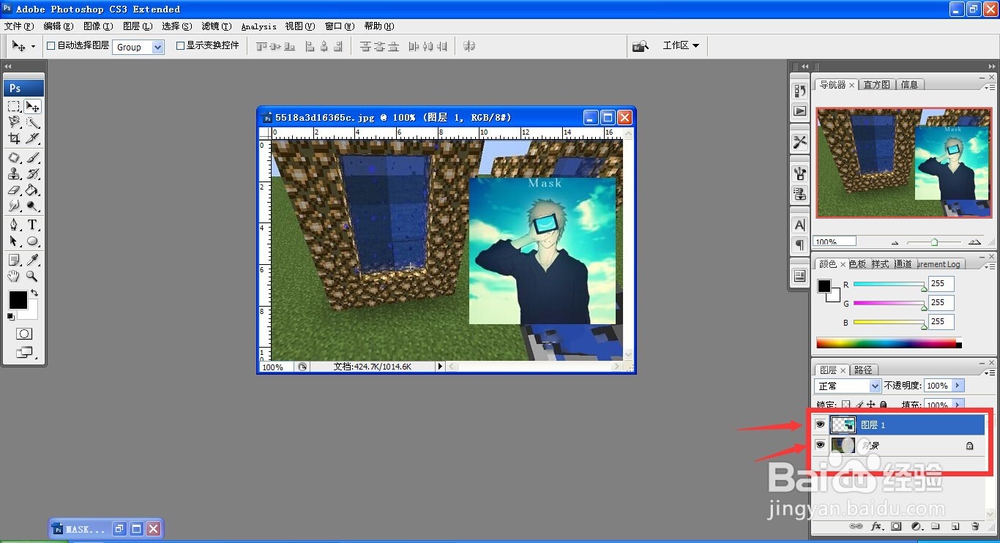 5/9
5/9在图层小窗口的下方快捷键中,选择“添加矢量蒙板”,图层就会多出一个空白蒙版,我们即可在上面进行其他修改。
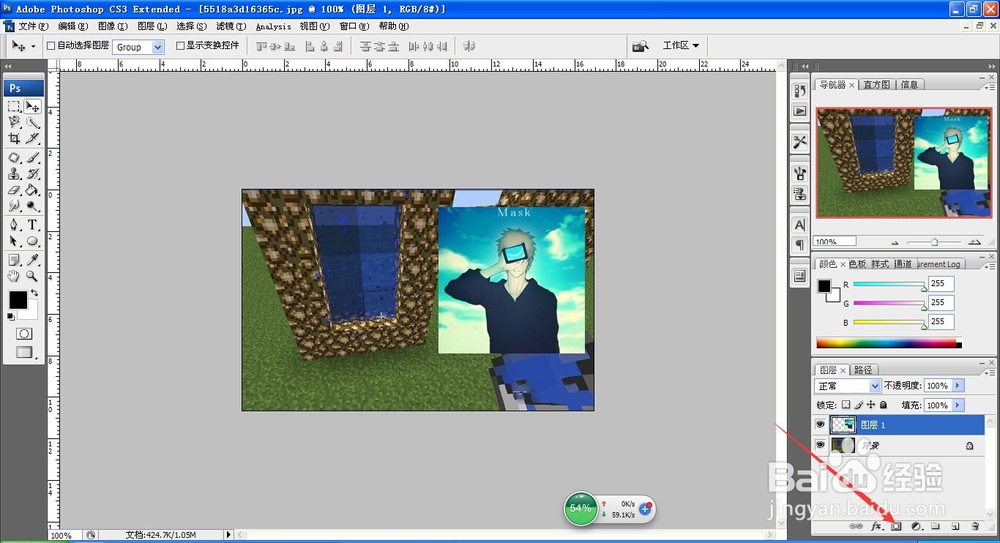 6/9
6/9选定新添加的矢量蒙板,并选择工具箱中的“渐变工具”,此工具和油漆桶在一个格子中,可以展开工具进行拿取。
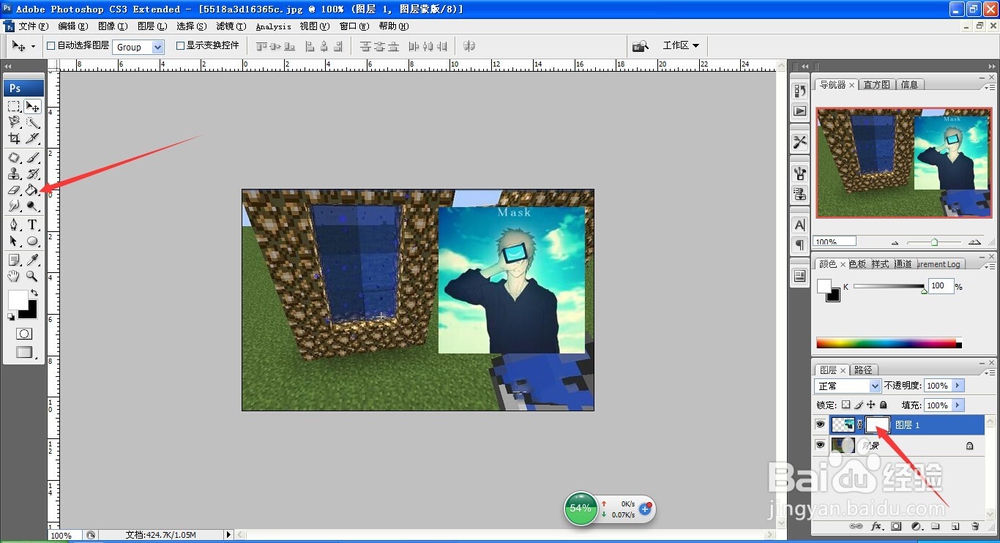
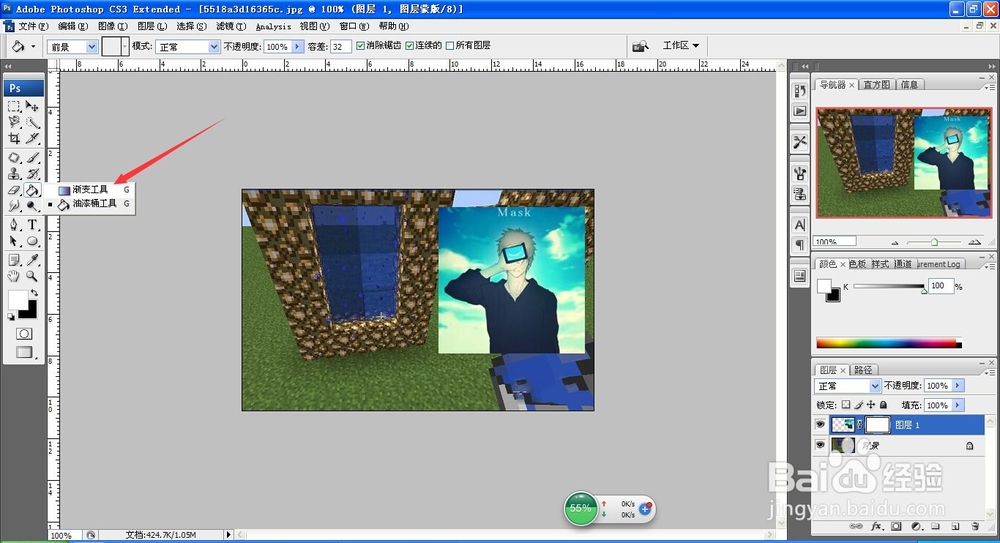 7/9
7/9选取渐变工具后,我们需要进一步设置渐变的内容,点击工具设置栏中的颜色设置,系统会自动弹出设置内容。
 8/9
8/9在弹出的渐变内容的设置中,选择一个黑色渐变的颜色类型,选定后进行确认,即可确定选中目标。
 9/9
9/9确认后,会自动返回操作窗口,此时,直接拉动鼠标,明确透明的方向后,系统就会自动逐渐透明化选定图层中包含的图片,我们也就完成了图片的处理。
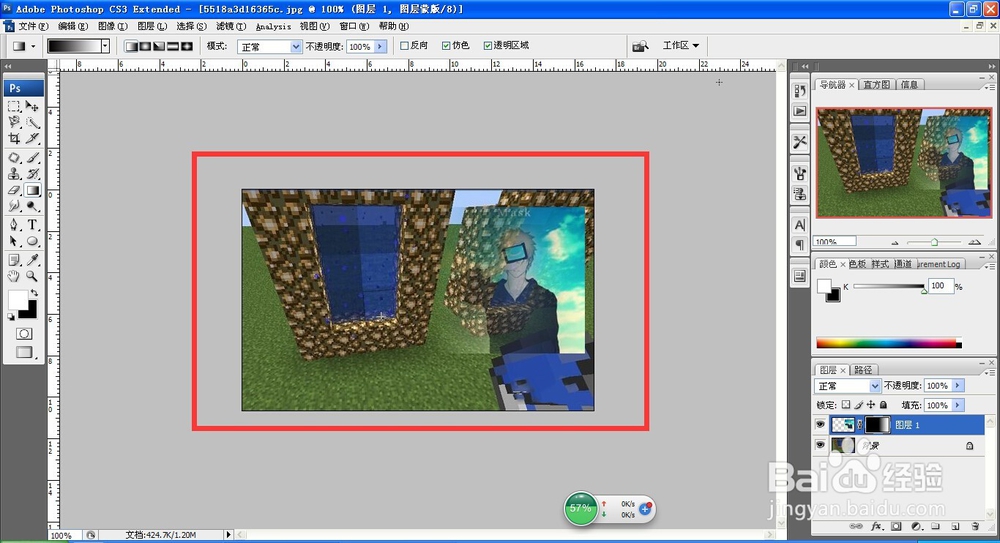 注意事项
注意事项每个图片都要有独立的图层。
原创经验,谢谢支持。
ps制作ps教程版权声明:
1、本文系转载,版权归原作者所有,旨在传递信息,不代表看本站的观点和立场。
2、本站仅提供信息发布平台,不承担相关法律责任。
3、若侵犯您的版权或隐私,请联系本站管理员删除。
4、文章链接:http://www.1haoku.cn/art_658925.html
上一篇:在希沃白板5软件里插入化学方程式
下一篇:QQ苹果在线是如何显示
 订阅
订阅