使用PS和AI设计制作美妆类宣传海报
来源:网络收集 点击: 时间:2024-05-03打开AI, 新建文档,用【文字工具T】输入“美妆嘉年华”,用【矩形工具M】绘制5个相同大小的矩形,用【直线段工具】绘制一个线条,【描边】13pt。
 2/19
2/19按【Alt键】移动复制三个线条,放到相应的位置,用【钢笔工具P】绘制曲线线条,用【平滑工具】调整曲线;用相同的方法制作其他文字,效果如图。
 3/19
3/19删除矩形,选中文字,【对象】-【路径】-【轮廓化描边】,调整文字间距和位置,选中文字,【路径查找器】-【联集】,效果如图。
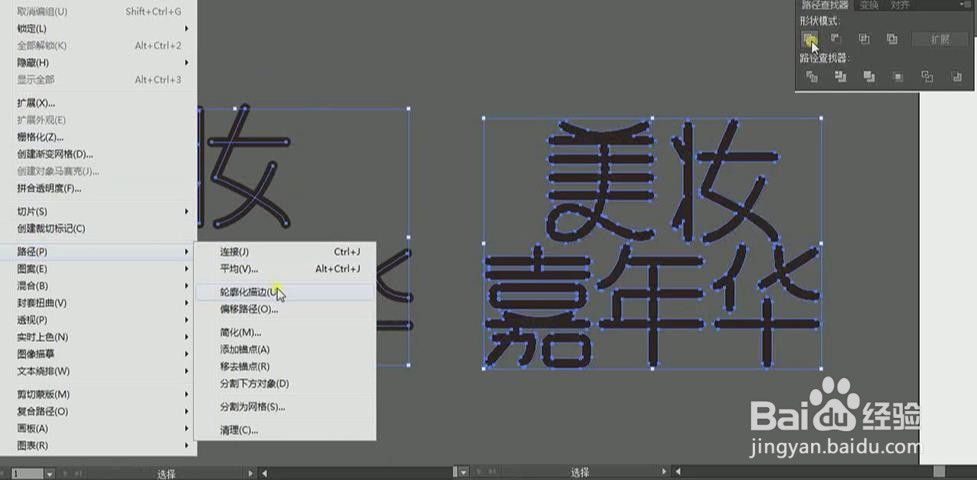 4/19
4/19用【倾斜工具】调整文字,把调整好的文字拖入到PS中,按【Shift+Alt】中心缩放,调整大小,如图。
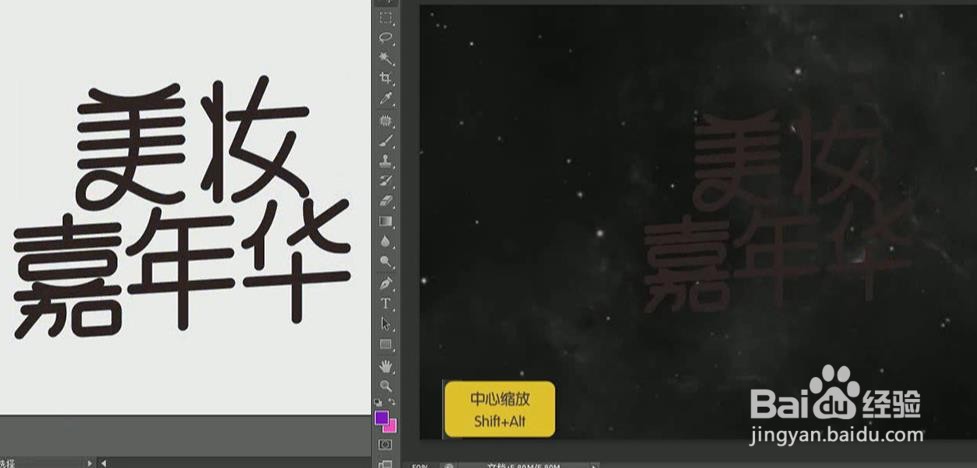 5/19
5/19双击图层,【图层样式】-【颜色叠加】、【斜面与浮雕】、【描边】、【外发光】、【投影】,效果如图。
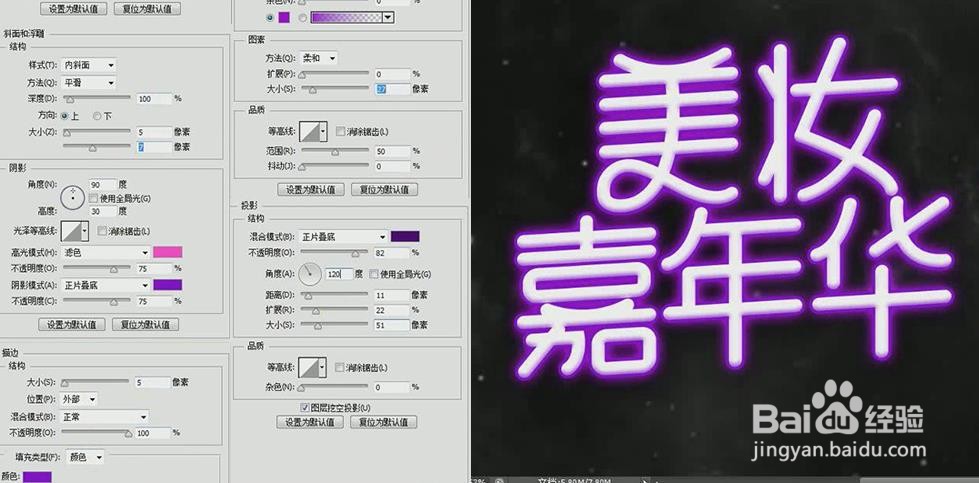 6/19
6/19【Ctrl+J】复制图层,点击【右键】-【清除图层样式】,双击图层,【图层样式】-【描边】,点击【右键】-【栅格化图层样式】,如图。
 7/19
7/19【新建图层】,选中漏空部分,【Ctrl+Delete】填充背景色白色,【Ctrl+E】合并图层,如图。
 8/19
8/19选中图层,按【Ctrl键】鼠标单击图层,调出选区,【新建图层】,选择选区工具,点击【右键】-【描边】,如图。
 9/19
9/19双击图层,【图层样式】-【外发光】、【投影】,效果如图。
 10/19
10/19置入五角星,双击图层,【图层样式】-【颜色叠加】-【外发光】-【投影】,效果如图。
 11/19
11/19【Ctrl+J】复制图层,【Ctrl+T】按【Shift+Alt】调整,双击图层,【图层样式】-【渐变叠加】、【外发光】、【投影】,效果如图。
 12/19
12/19【新建图层】,用【画笔工具B】画一笔,点击【添加图层蒙版】用画笔修饰,效果如图。
 13/19
13/19置入素材,点击【添加图层蒙版】用画笔修饰,如图。
 14/19
14/19【Ctrl+J】复制五角星图层,点击【右键】-【清楚图层样式】,双击图层,【图层样式】-【颜色叠加】,如图。
 15/19
15/19点击【添加图层蒙版】用画笔修饰,置入光效素材,【混合模式】-【滤色】,【滤镜】-【模糊】-【高斯模糊】,如图。
 16/19
16/19置入其他光效素材,用相同的方法做调整,效果如图。
 17/19
17/19置入圆角矩形,点击【右键】-【栅格化图层】,【填充】紫色,点击【锁定透明像素】,【Ctrl+T】旋转,点击【右键】变形,效果如图。
 18/19
18/19双击图层,【图层样式】-【渐变叠加】、【描边】、【内阴影】,效果如图。
 19/19
19/19用【文字工具T】输入文字,置入玫瑰素材,完成。
 注意事项
注意事项如有帮助请投一票~
美妆嘉年华美妆海报版权声明:
1、本文系转载,版权归原作者所有,旨在传递信息,不代表看本站的观点和立场。
2、本站仅提供信息发布平台,不承担相关法律责任。
3、若侵犯您的版权或隐私,请联系本站管理员删除。
4、文章链接:http://www.1haoku.cn/art_660931.html
 订阅
订阅