程太太学PS之——几何形状工具(多边形工具)
来源:网络收集 点击: 时间:2024-05-03打开一张背景图片,在工具栏里找到“多边形工具”,然后对应的,它的属性栏出跟着出来。
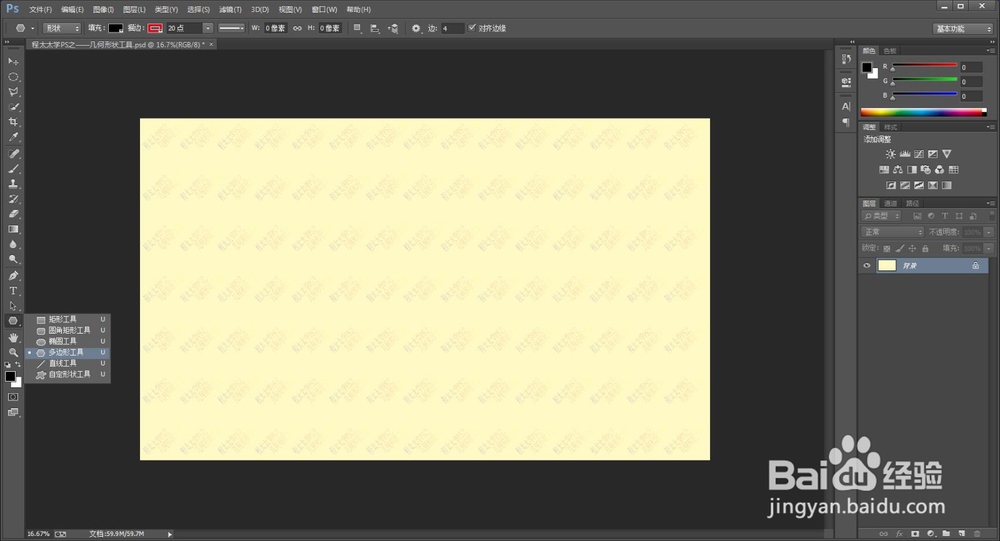 2/14
2/14矩形工具有的属性,多边形工具都有,但比它还多了一个:“设置边数(或星形的顶点数)”。

 3/14
3/14“设置边数(或星形的顶点数)”,在没有设置的情况下,一般都是填边数,要设置成为星形的顶点数的话,要将前面的选项勾选。
分别有:平滑拐角(用圆角代替尖角)、星形(缩进边以形成星形)和平滑缩进(用圆角缩进代替直缩进)。

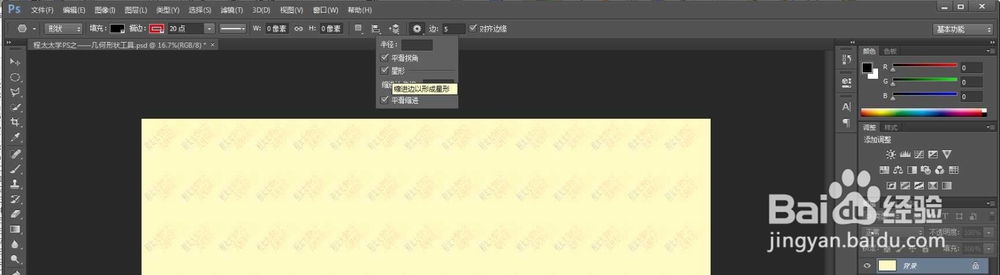
 4/14
4/14举例1:
工具栏属性:填充黑色,描边红色,宽度20点,直线,边数5。
效果如图。
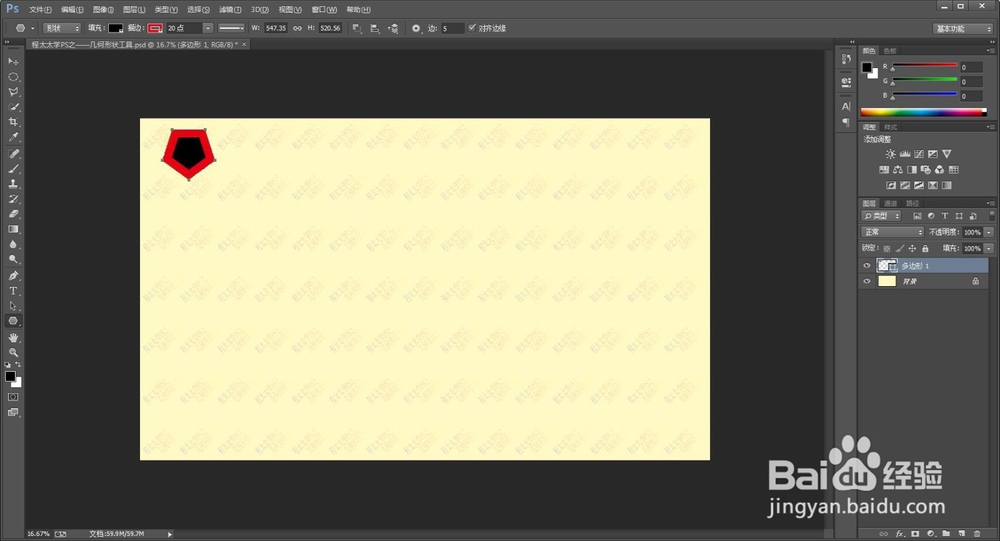 5/14
5/14举例2:
工具栏属性:填充黑色,描边红色,宽度20点,直线,边数5,勾选“平滑拐角”。
效果如图。
 6/14
6/14举例3:
工具栏属性:填充黑色,描边红色,宽度20点,直线,边数5,勾选“星形”,缩进边依据50%。
效果如图。
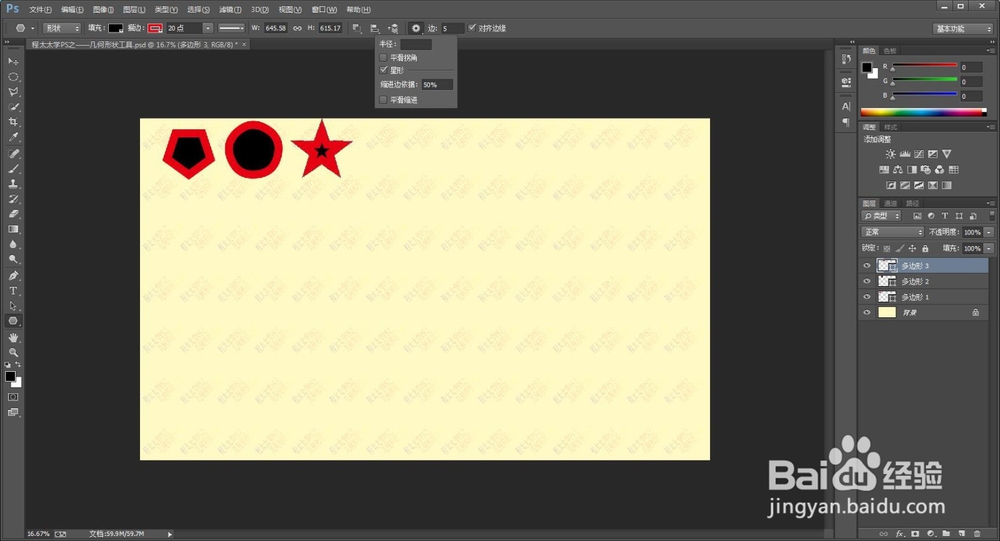 7/14
7/14举例4:
工具栏属性:填充黑色,描边红色,宽度20点,直线,边数5,勾选“星形”,缩进边依据50%,勾选“平滑缩进”。
效果如图。
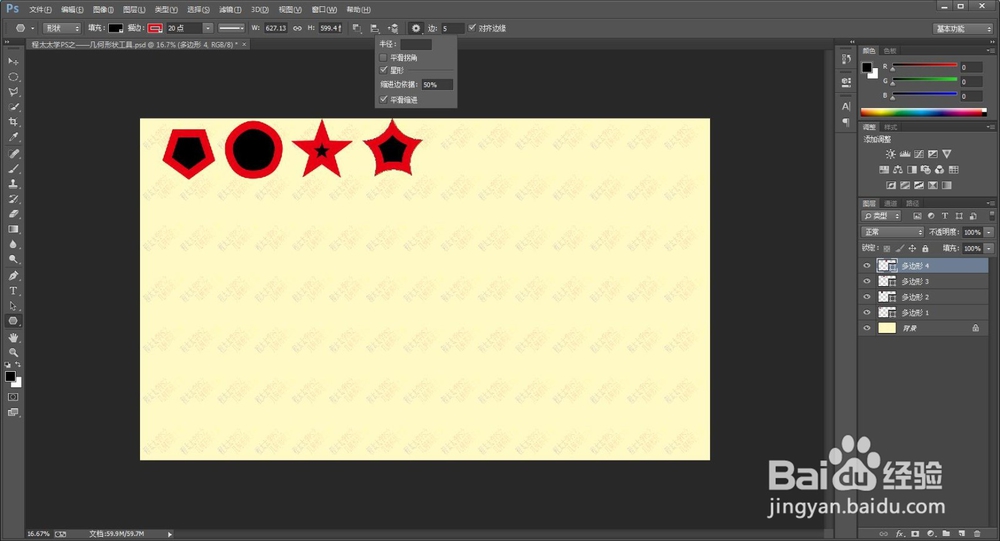 8/14
8/14举例5:
工具栏属性:在举例1-4的基础上,将其中的“填充黑色”改为“不填充”。
效果如图。
 9/14
9/14举例6:
工具栏属性:在举例1-4的基础上,将其中的“直线”改为“虚线”。
效果如图。
 10/14
10/14举例7:
工具栏属性:在举例1-4的基础上,将其中的“直线”改为“省略线”。
效果如图。
 11/14
11/14举例7:
工具栏属性:在举例1-4的基础上,将其中的“填充黑色”改为“不填充”,“直线”改为“虚线”。
效果如图。
 12/14
12/14举例8:
工具栏属性:在举例1-4的基础上,将其中的“填充黑色”改为“不填充”,“直线”改为“省略线”。
效果如图。
 13/14
13/14举例9:
工具栏属性:在举例1-4的基础上,将其中的“描边红色”改为“不描边”。
效果如图。
 14/14
14/14另存为JPEG格式的图片效果如图。
 PS教程电脑软件
PS教程电脑软件 版权声明:
1、本文系转载,版权归原作者所有,旨在传递信息,不代表看本站的观点和立场。
2、本站仅提供信息发布平台,不承担相关法律责任。
3、若侵犯您的版权或隐私,请联系本站管理员删除。
4、文章链接:http://www.1haoku.cn/art_661832.html
 订阅
订阅