Photoshop 如何绘制热气球
来源:网络收集 点击: 时间:2024-05-03创建文档如图
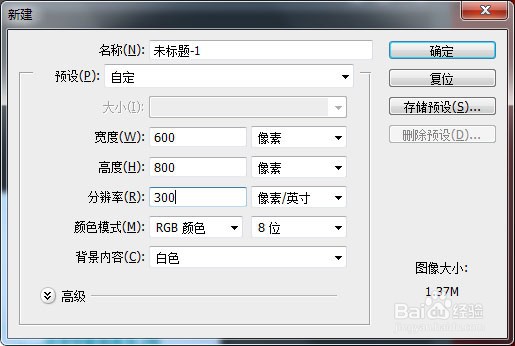 2/3
2/3修改前景色为蓝色,使用“滤镜”——“渲染”——“云彩”,将背景图层做出蓝天白云的效果
 3/3
3/3使用钢笔工具绘制路径,按Ctrl+Enter转为选区,填充白色,并按Ctrl+D取消选区
 制作热气球的条纹1/8
制作热气球的条纹1/8矩形工具绘制如图所示路径,使用“路径选择工具”按Alt键拖动矩形进行复制,
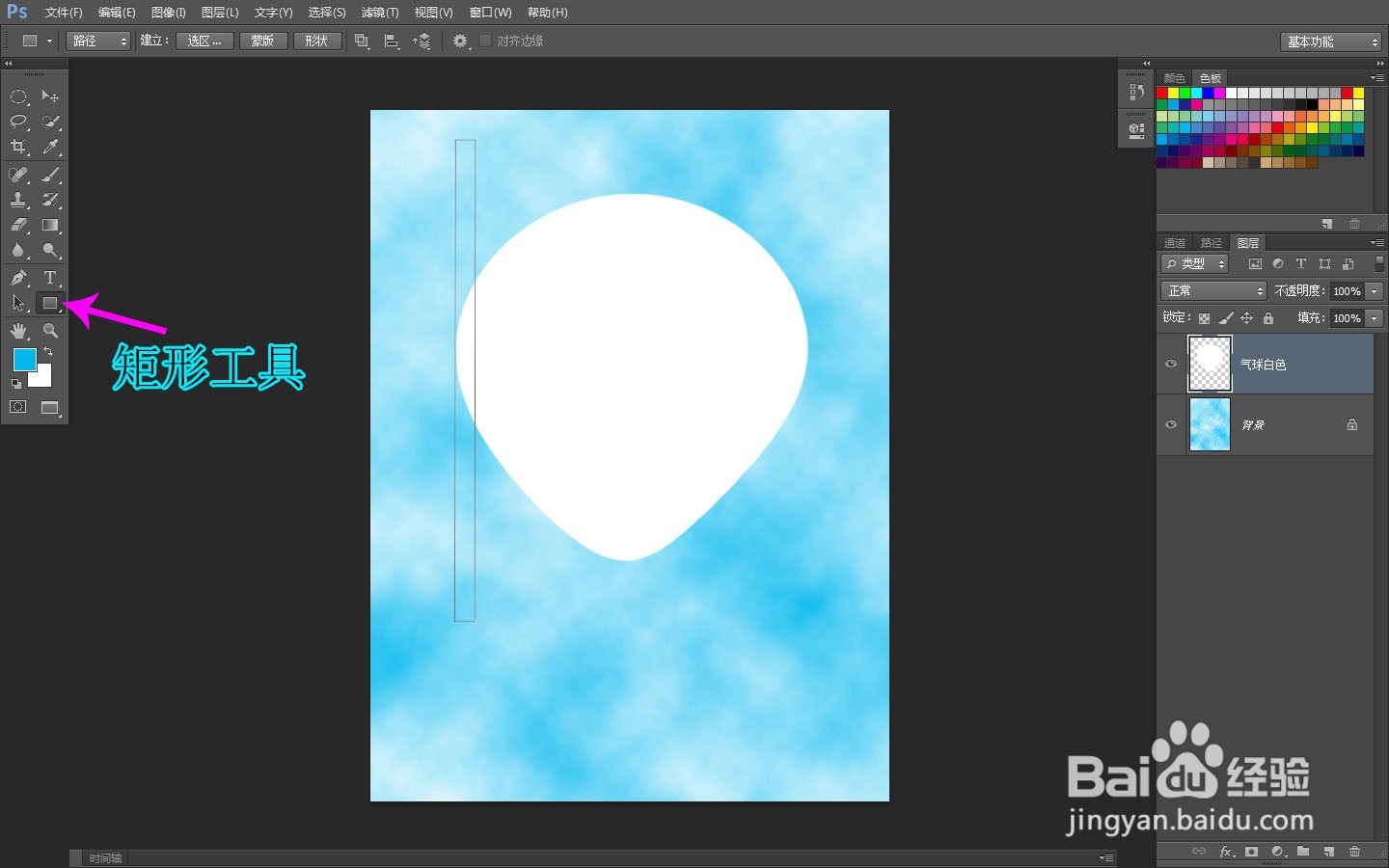
 2/8
2/8按Ctrl+T变换路径,如图效果
 3/8
3/8新建图层,修改前景色,按Alt+Del填充前景色,并用Ctrl+D取消选区
 4/8
4/8椭圆选框工具画正圆形选区,位置如图所示
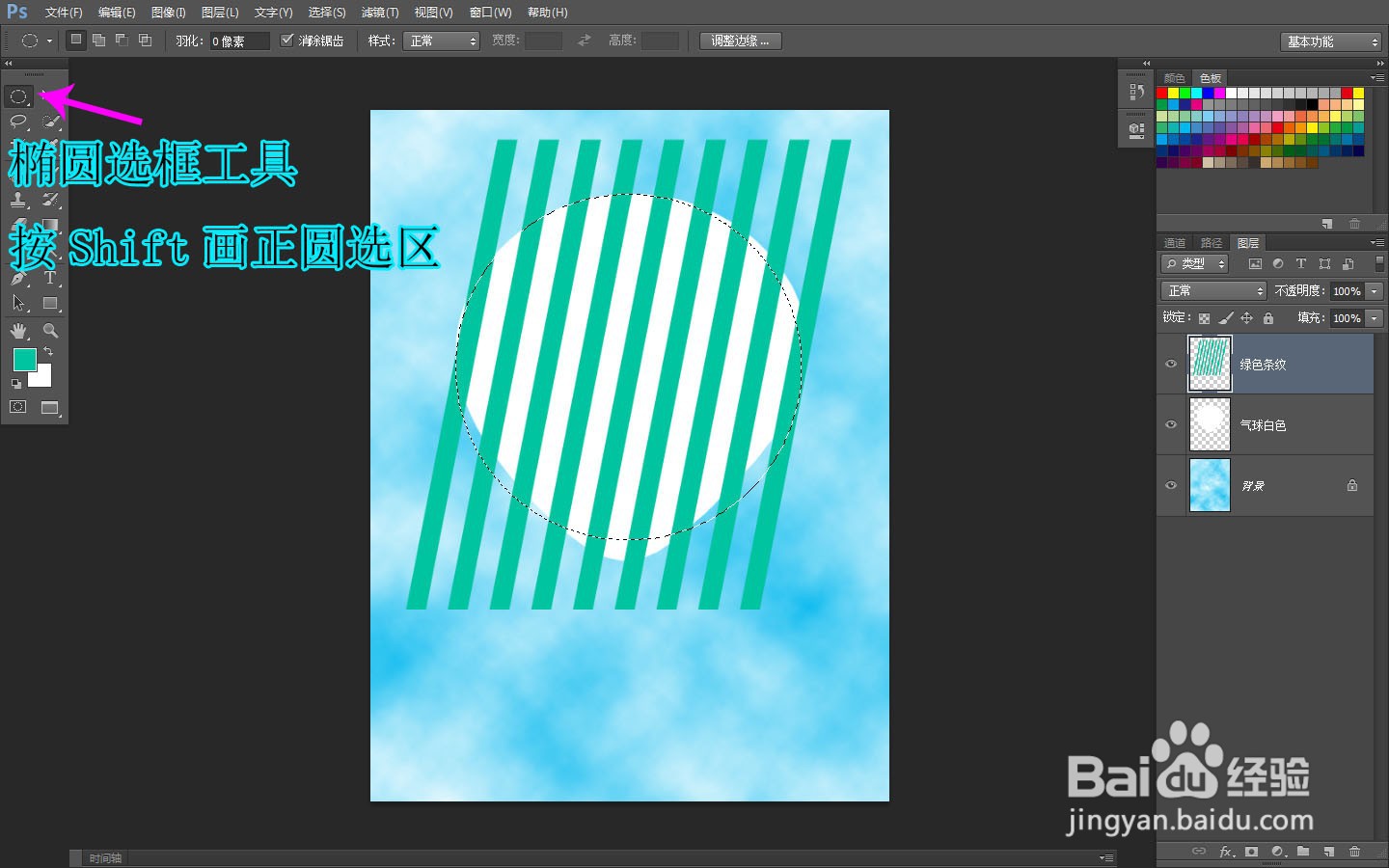 5/8
5/8使用“滤镜”——“扭曲”——“球面化”,调整参数,将条纹做出膨胀的效果,并将选区外的颜色删除
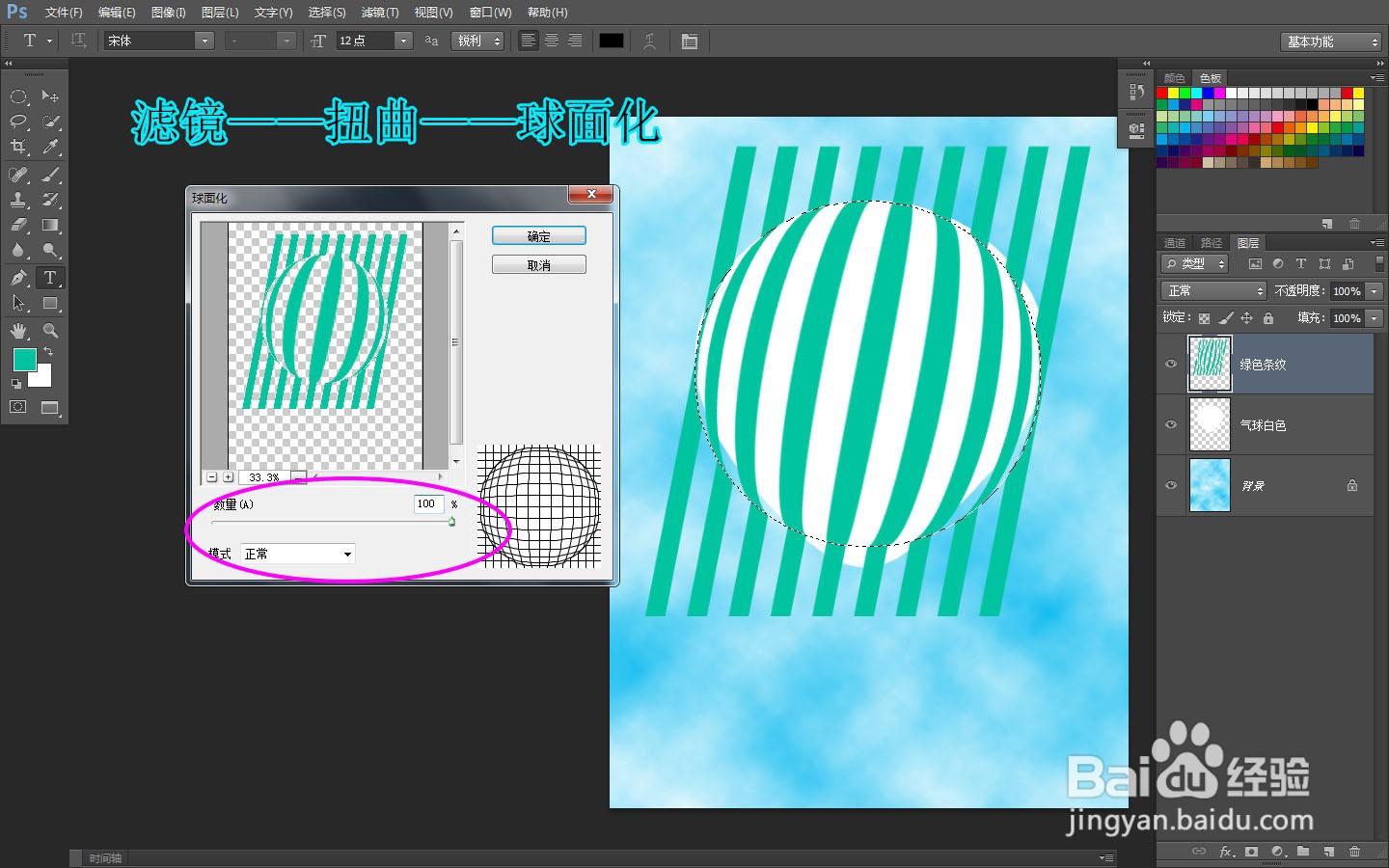
 6/8
6/8按Ctrl+T自由变换,使用“变形”命令,做出如图所示的变形效果,并将多余的颜色删除

 7/8
7/8给条纹的图层添加“图层样式”——“内发光”,使用“减淡工具”和“加深工具”在图中所示位置涂抹,将条纹的亮色暗色区调整好,
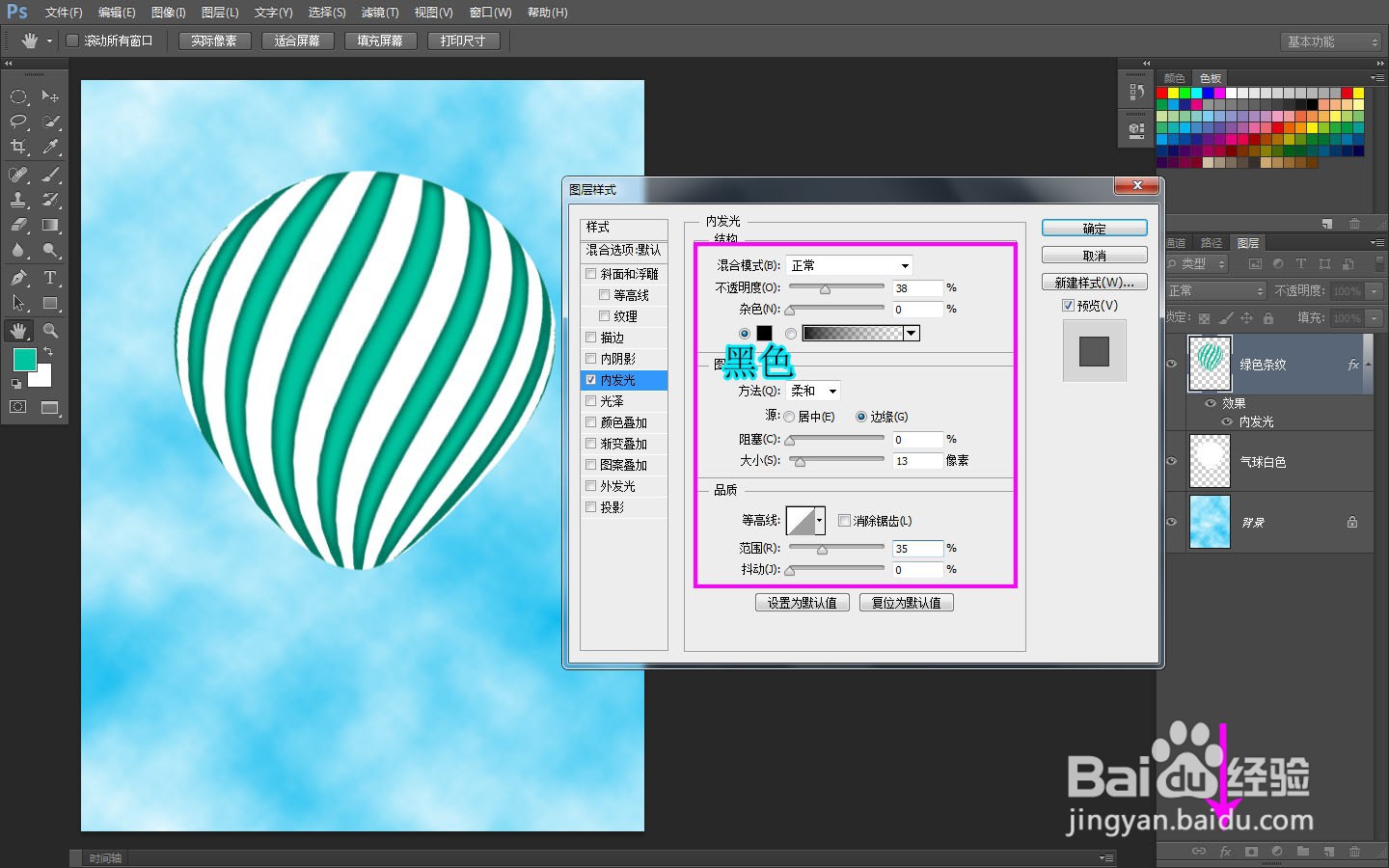
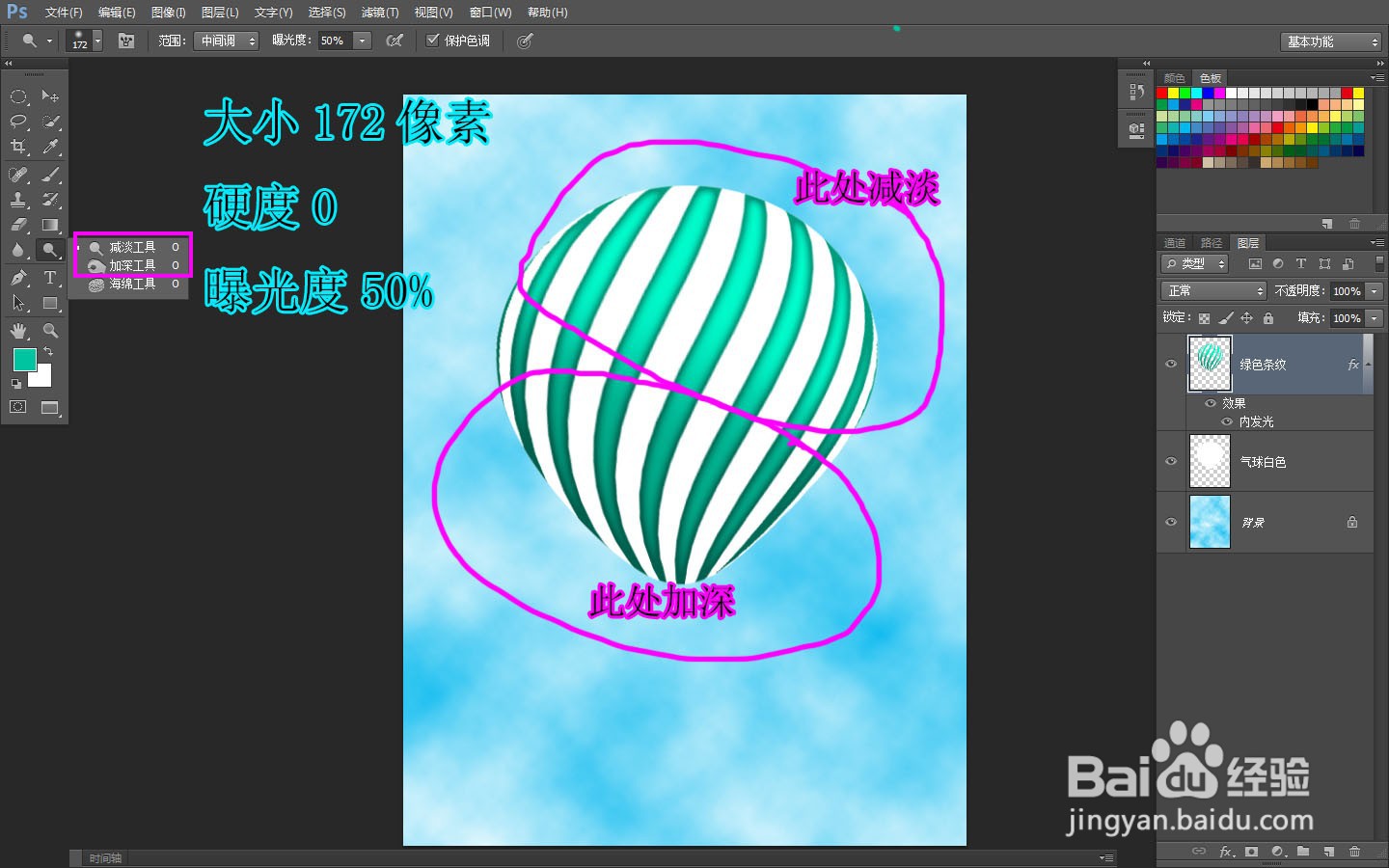 8/8
8/8选择“气球白色”图层,使用“画笔工具”,修改前景色,涂抹出气球的阴影区域,至此气球的条纹做好
 制作热气球底部和热气球篮子1/3
制作热气球底部和热气球篮子1/3创建新图层,使用“椭圆选框工具”绘制椭圆选区,填充颜色,点击“编辑”——“描边”,修改参数,描边后按Ctrl+D取消选区
 2/3
2/3使用“钢笔工具”绘制篮子的路径,新建图层并填充颜色,对篮子图层使用“滤镜”——“杂色”——“添加杂色”,调整参数如图所示
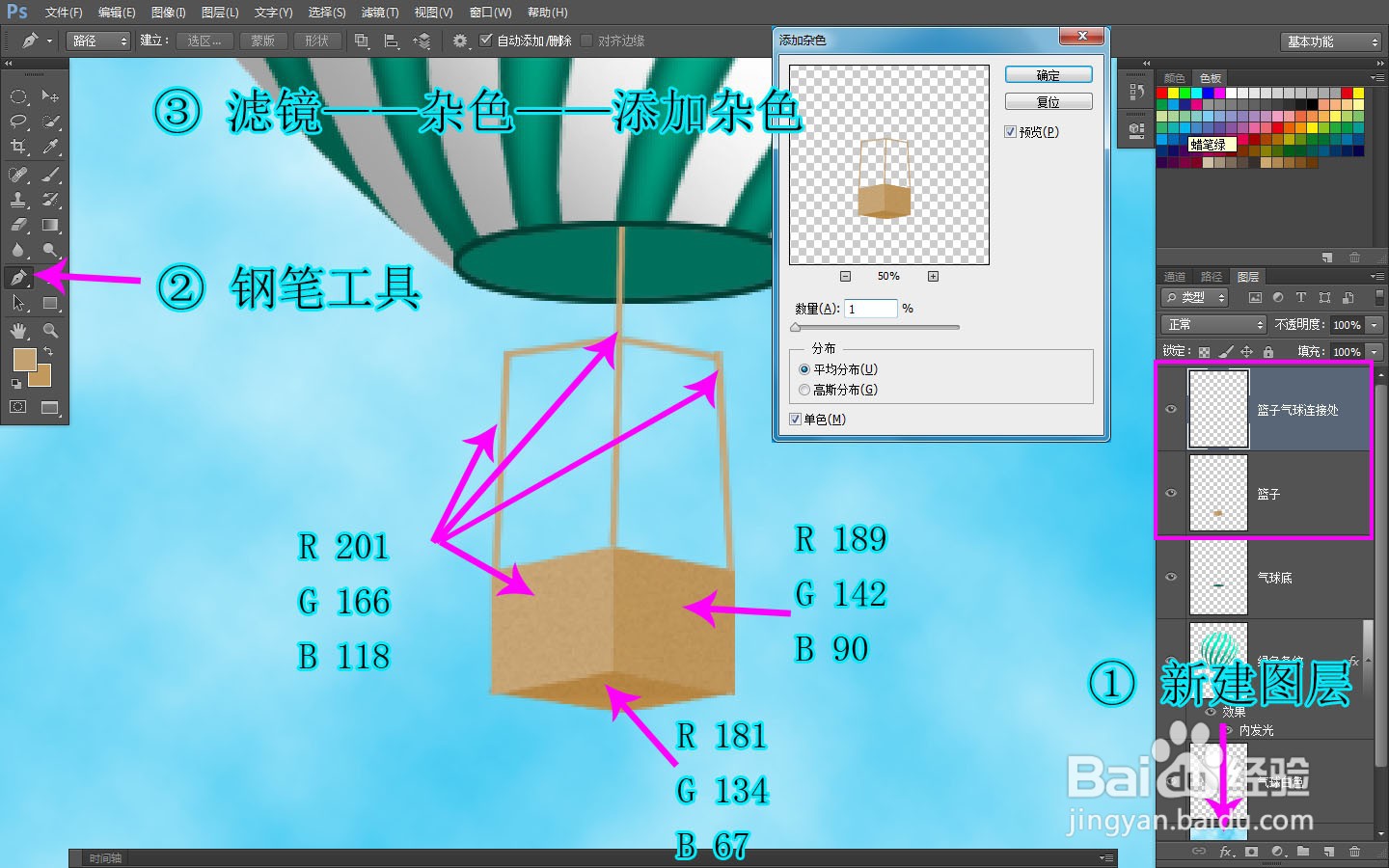 3/3
3/3完成后的效果
 注意事项
注意事项云彩滤镜生成的云彩图案是随机的,每用一次云彩滤镜,云彩图案都和前一次不同
变换条纹时要耐心调整
条纹使用减淡工具和加深工具时,两个工具的修改参数相同
PS教程PS绘制热气球热气球版权声明:
1、本文系转载,版权归原作者所有,旨在传递信息,不代表看本站的观点和立场。
2、本站仅提供信息发布平台,不承担相关法律责任。
3、若侵犯您的版权或隐私,请联系本站管理员删除。
4、文章链接:http://www.1haoku.cn/art_664268.html
 订阅
订阅