手把手教你用U盘成功在windows下安装kali系统
来源:网络收集 点击: 时间:2024-02-18一、制作kali U盘启动盘
1、 下载kali Linux 镜像
 2/23
2/232、下载Win32DiskImager
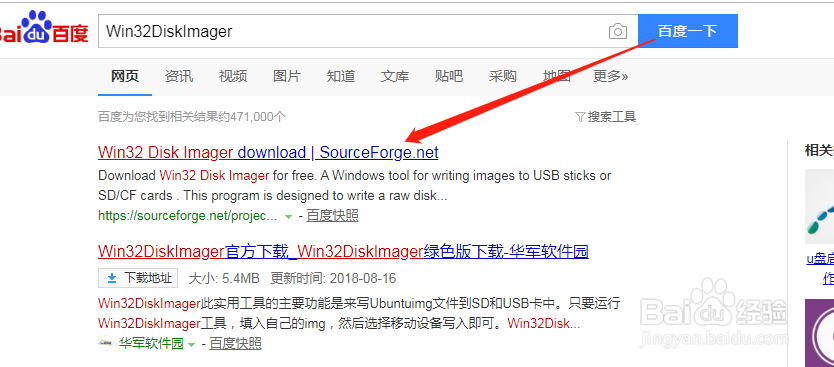 3/23
3/233、打开Win32DiskImager,选择kali Linux镜像,
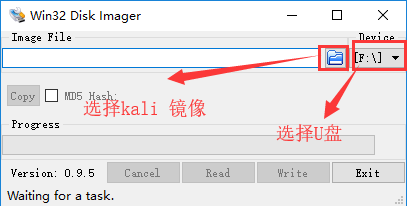
 4/23
4/234、kali镜像写入U盘,如图所示
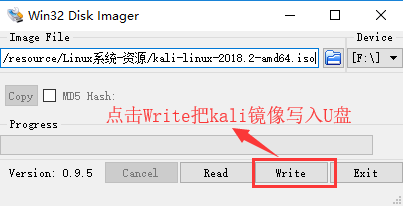 5/23
5/23二、安装kail Linux系统
1、将制作好的安装启动盘插入电脑之后;
在BIOS设置里选择USB启动;(这里因为不同的电脑方法不同,不多做描述,本人联想G50-30是F2进入Bios设置);
这里我们选择Graphical install选项(图形化安装),当然,如果熟悉Kali Linux的可以直接选择install;
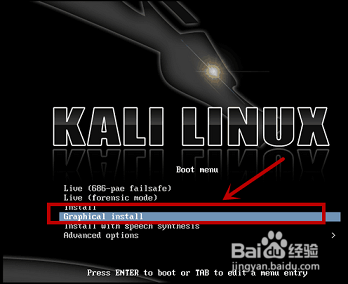 6/23
6/232、随后进入语言选择界面,选定中文简体后点击右下方的“continue”继续。
 7/23
7/233、点击“是”后再点右下方的“继续”。
 8/23
8/234、选择区域:选择“中国”后点击右下方的“继续”。
 9/23
9/235、在“配置键盘”页面中,选择“汉语”后点击右下角的继续。
 10/23
10/236、使用默认主机名即可,直接点击“继续”。
 11/23
11/237、输入域名后点击右下角的“继续”。
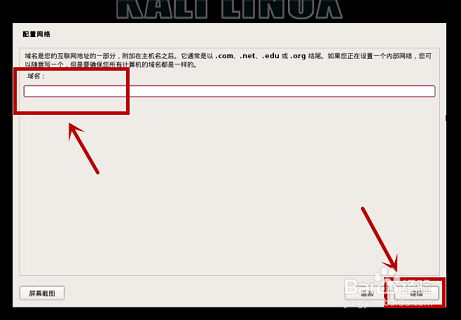 12/23
12/238、随后输入你的root密码,最后点“继续”。
 13/23
13/239、选择第一个“向导-使用整个磁盘”,点击“继续”。
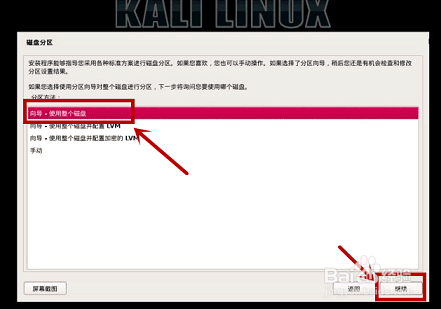 14/23
14/2310、选择仅有的一个选项即可,点击“继续”。
 15/23
15/2311、选择第一个推荐新手使用的选项“将所有文件放在同一分区中”,再点击“继续”。
 16/23
16/2312、选择下方的“分区设定结束并将修改写入磁盘”后点击“继续”
 17/23
17/2313、对于磁盘分区的选择,勾选“是”后点“继续”。
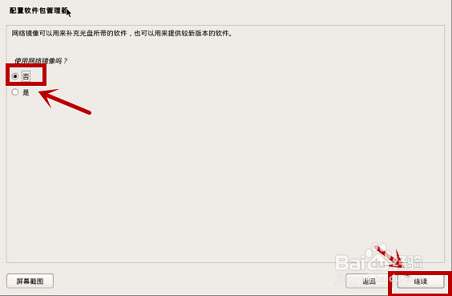 18/23
18/2314、随后会弹出安装窗口,耐心等待,如下图。
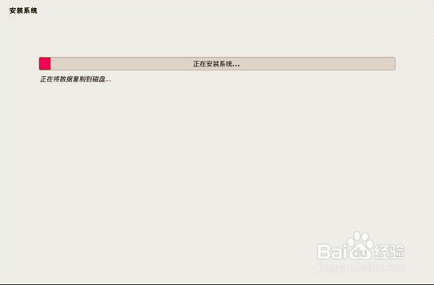 19/23
19/2315、安装完毕后,拒绝使用网路镜像,选择“否,最后点“继续”。”
 20/23
20/2316、点击“是”选项后点击“继续”。
 21/23
21/2317、随后选择第二个选项,再点右下角的“继续”。
 22/23
22/2318、安装过程结束,点击右下角的“继续”就好了。
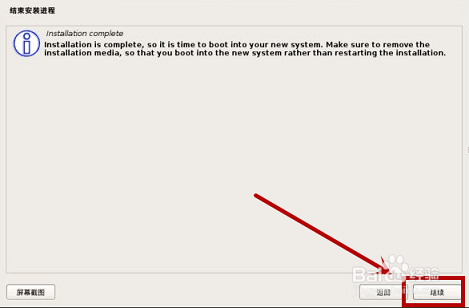 23/23
23/2319、随后启动出现下图所示的桌面界面就算完美完成安装啦!
 注意事项
注意事项这些是小编的个人经验总结,还有更多的方法需要大家自己尝试。
版权声明:
1、本文系转载,版权归原作者所有,旨在传递信息,不代表看本站的观点和立场。
2、本站仅提供信息发布平台,不承担相关法律责任。
3、若侵犯您的版权或隐私,请联系本站管理员删除。
4、文章链接:http://www.1haoku.cn/art_66758.html
 订阅
订阅