Ubuntu16.04 Server版安装过程图文详解
来源:网络收集 点击: 时间:2024-05-04选择系统语言:English(这个不能选择中文(简体)安装,否则会提示安装失败),按Enter键确认,如图所示:
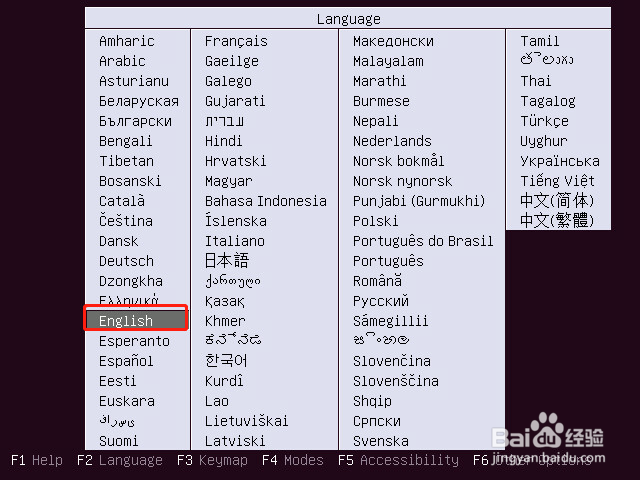 2/35
2/35选择安装系统的选项,选择操作:Install Ubuntu Server,按Enter键确认,如图所示:
 3/35
3/35语言选择,选择安装过程和系统的默认语言:English,按Enter键确认,如图所示:
 4/35
4/35国家领土或地区,选择区域:other,按Enter键确认,如图所示:
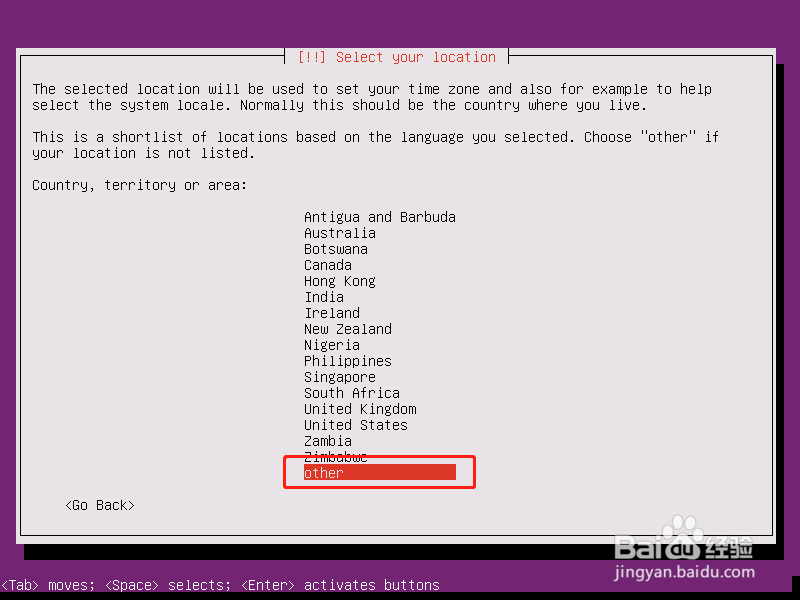 5/35
5/35地区选项,选择亚洲:Asia,按Enter键确认,如图所示:
 6/35
6/35选择国家:China,按Enter键确认,如图所示:
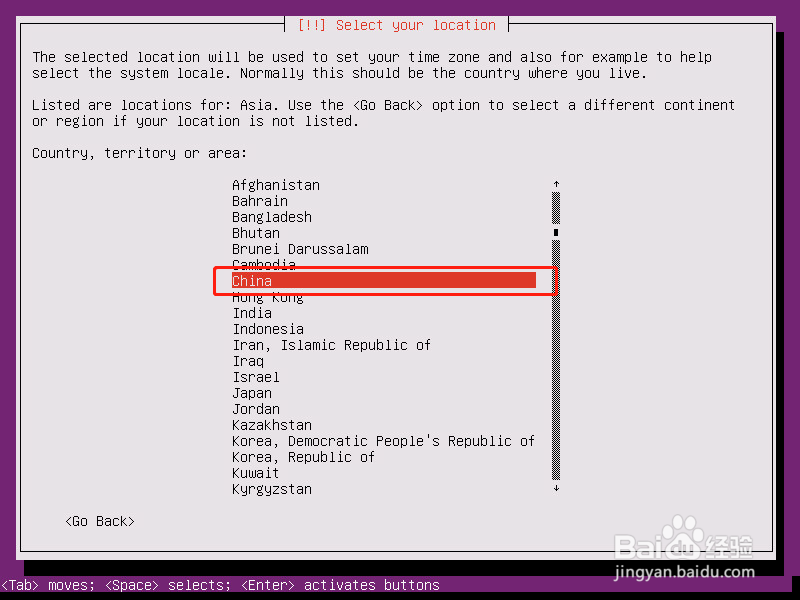 7/35
7/35选择字符集编码:United States,按Enter键确认,如图所示:
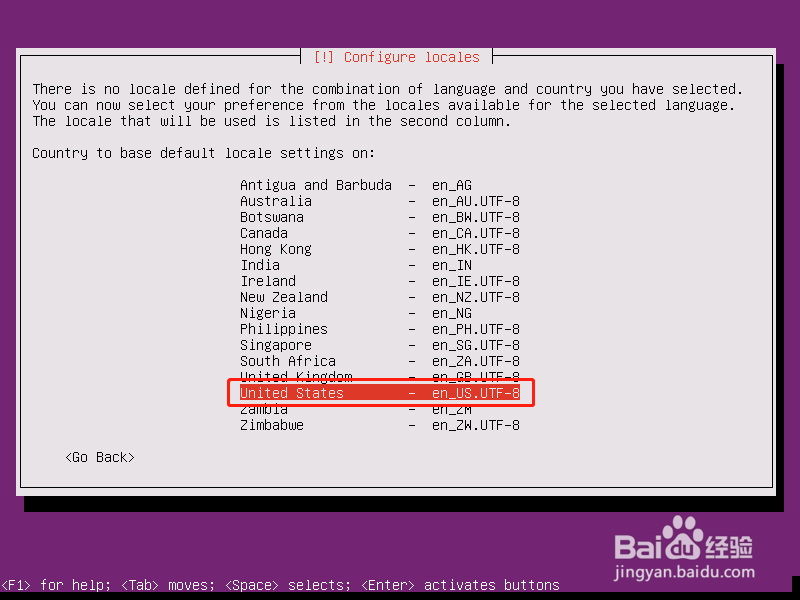 8/35
8/35是否扫描和配置键盘,选择否:No,按Enter键确认,如图所示:
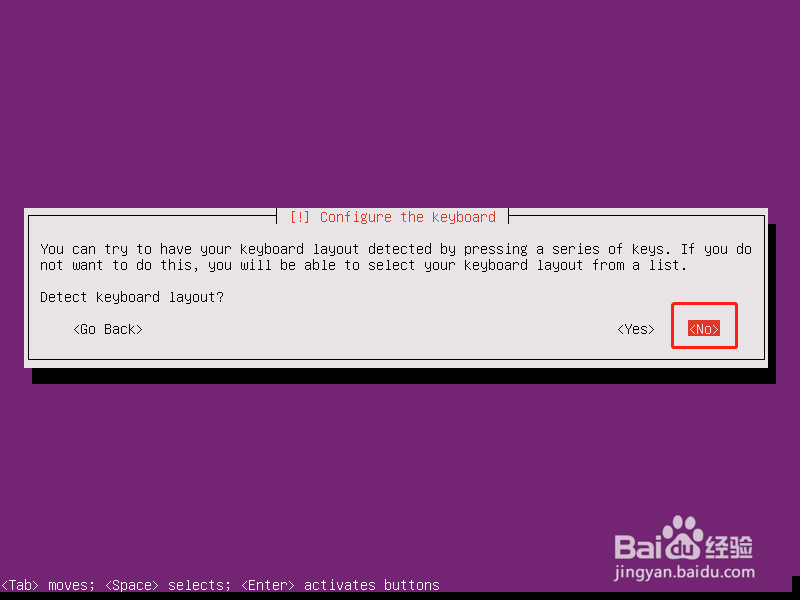 9/35
9/35选择键盘类型:English (US) ,按Enter键确认,如图所示:
 10/35
10/35选择键盘布局:English (US) ,按Enter键确认,如图所示:
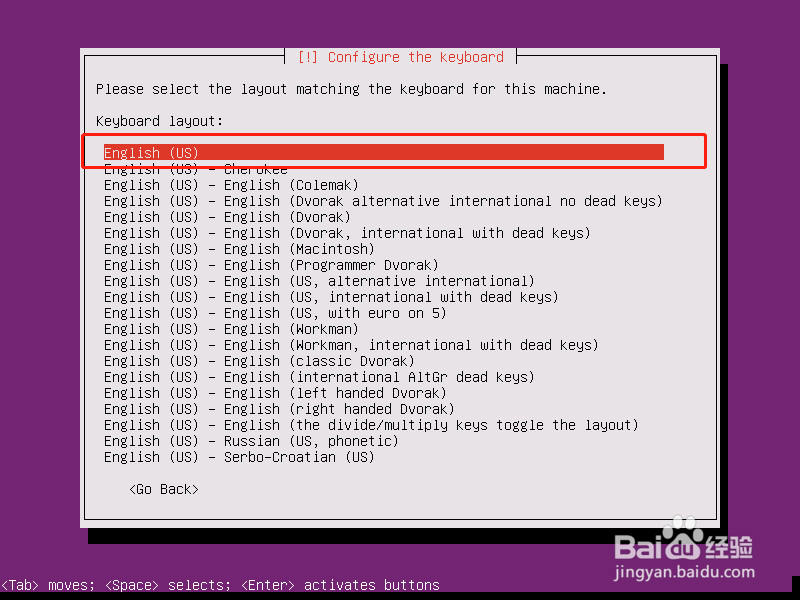 11/35
11/35配置DHCP失败,选择:contiune(有的时候没有这个界面),按Enter键确认,如图所示:
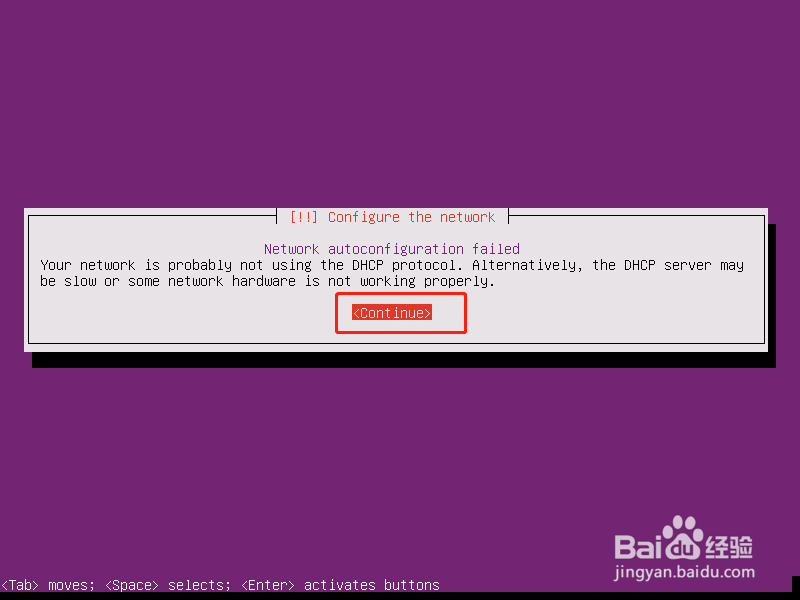 12/35
12/35配置网络,因为内网没开DHCP ,暂时等装完系统在进行配置(选择:Do not configure the network at this time),按Enter键确认,如图所示:
 13/35
13/35设置主机名称(自行设置,这里我设置为“ubuntu”),点击:Continue(这里是给计算机取名字,我这里就默认),如图所示:
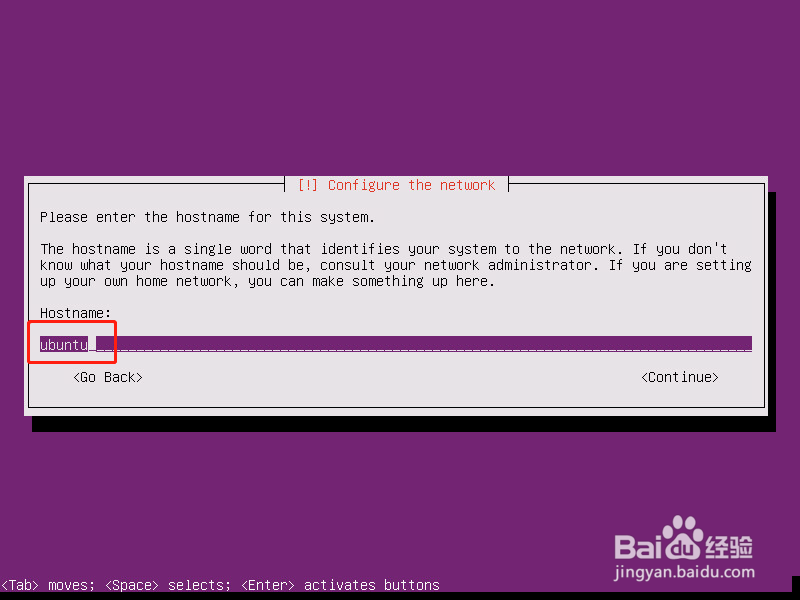 14/35
14/35创建一个新的用户,设置用户全名:xulunan,点击:Continue,如图所示:
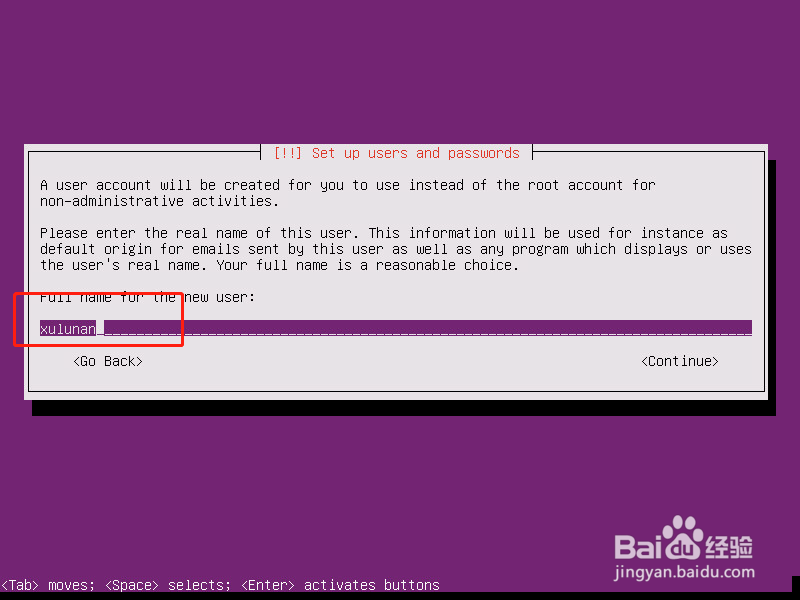 15/35
15/35设置登录账号:xulunan,点击:Continue,如图所示:
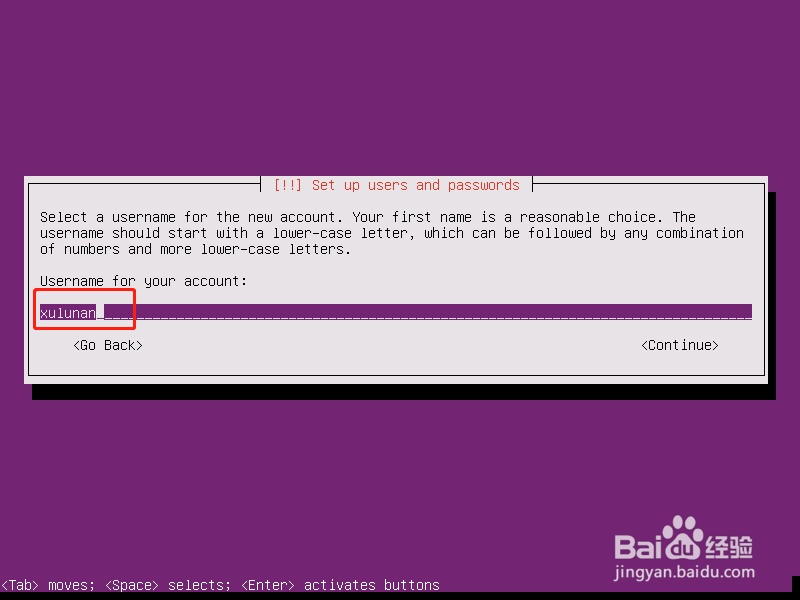 16/35
16/35设置xulunan用户设置登录密码(空格选择“Show Password in Clear”可以显示明文密码) ,点击:Continue,如图所示:
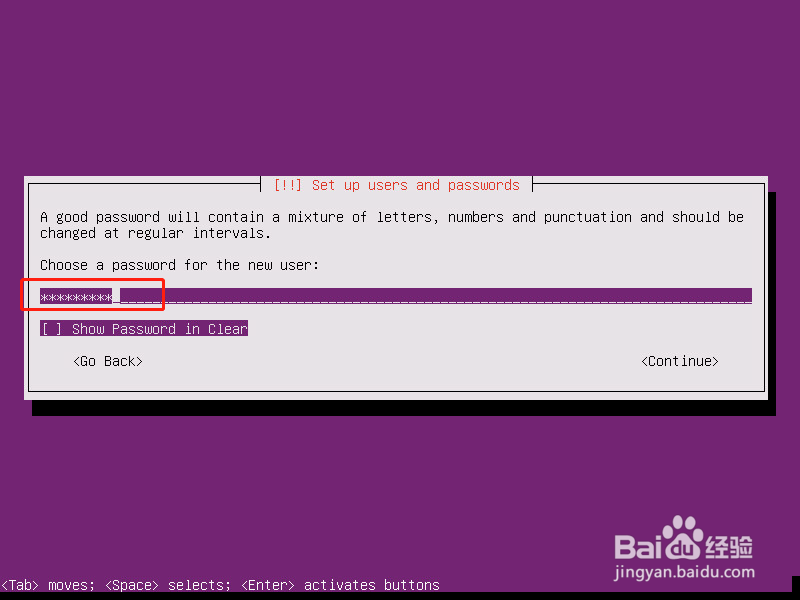 17/35
17/35重复上一步设置的登录密码,点击:Continue,如图所示:
 18/35
18/35是否加密home文件夹,选择否:No(不对home主目录加密),如图所示:
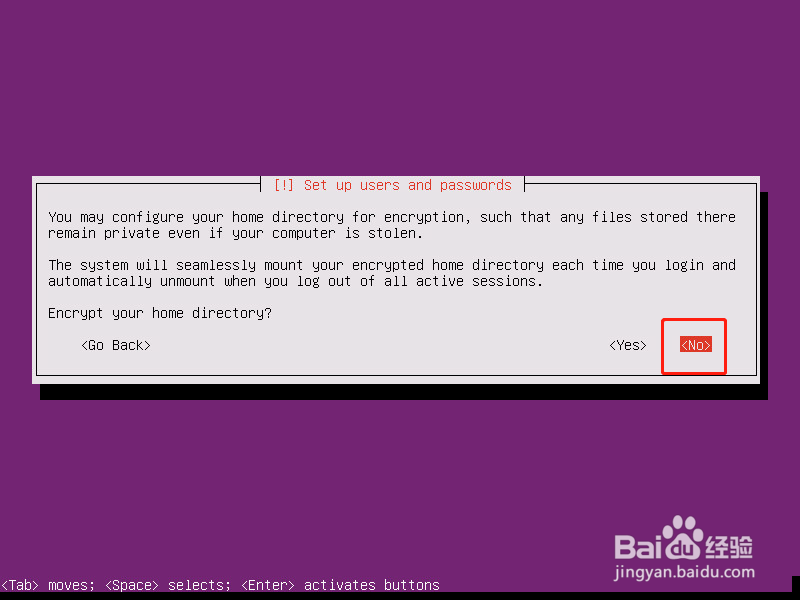 19/35
19/35为了方便后面的磁盘扩容,使用LVM分区,选择分区方式(分区向导-使用整个磁盘):“Guided - use entire disk and set up LVM”, 按Enter键确认,如图所示:
 20/35
20/35选择要分区的磁盘(这里只有一块) ,按Enter键确认,如图所示:
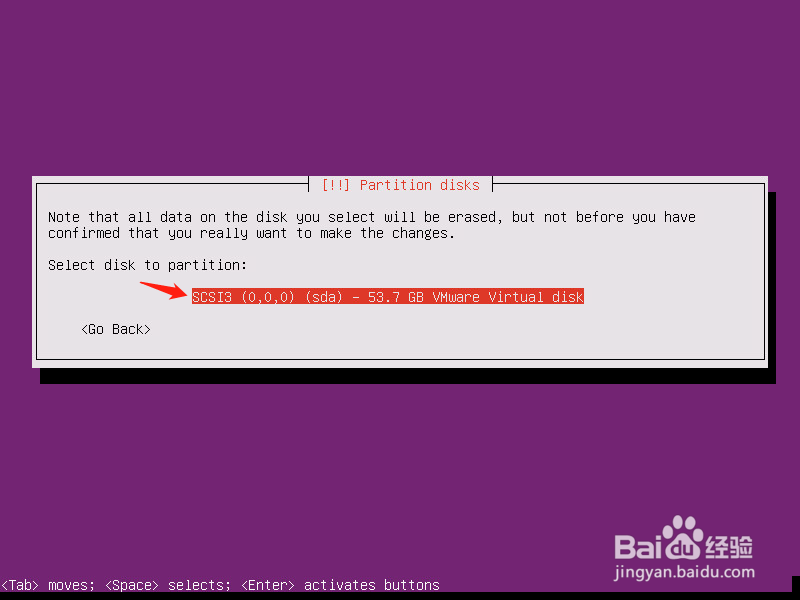 21/35
21/35在分区磁盘的界面,是否将变更写入磁盘,选择是:Yes,按Enter键确认,如图所示:
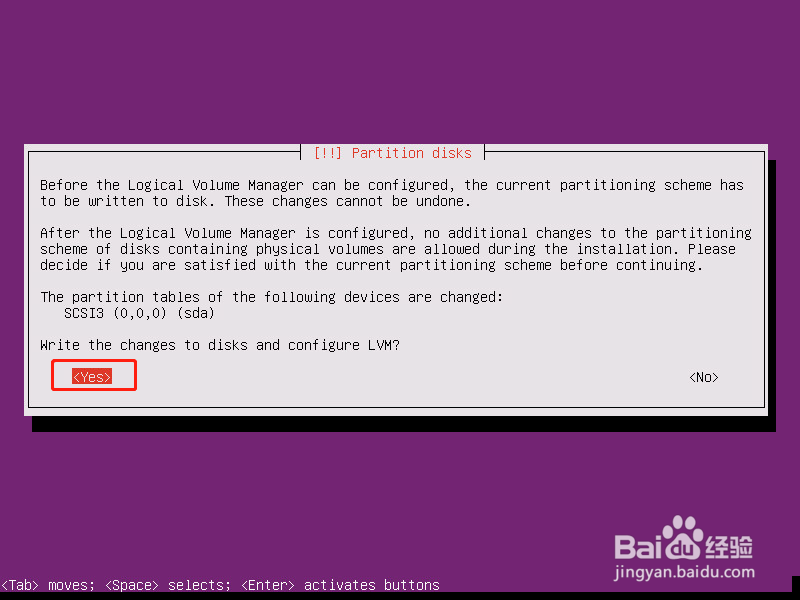 22/35
22/35在分区磁盘的界面,用于引导分区卷组的空间大小,点击:Continue,如图所示:
 23/35
23/35磁盘分区选择:NO,这里要把boot分区给删了,按Enter键确认,如图所示:
 24/35
24/35选择:/boot那一行,按Enter键确认,如图所示:
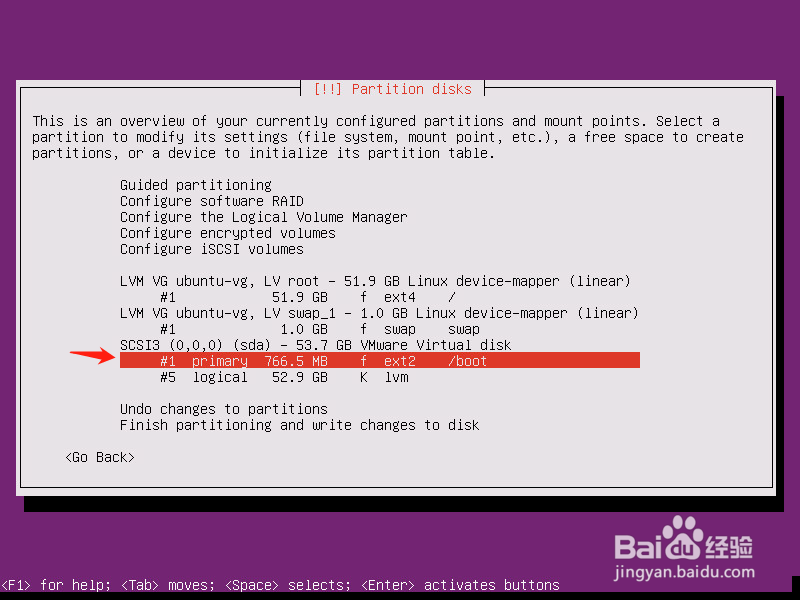 25/35
25/35选择:delete the partition,按Enter键确认,如图所示:
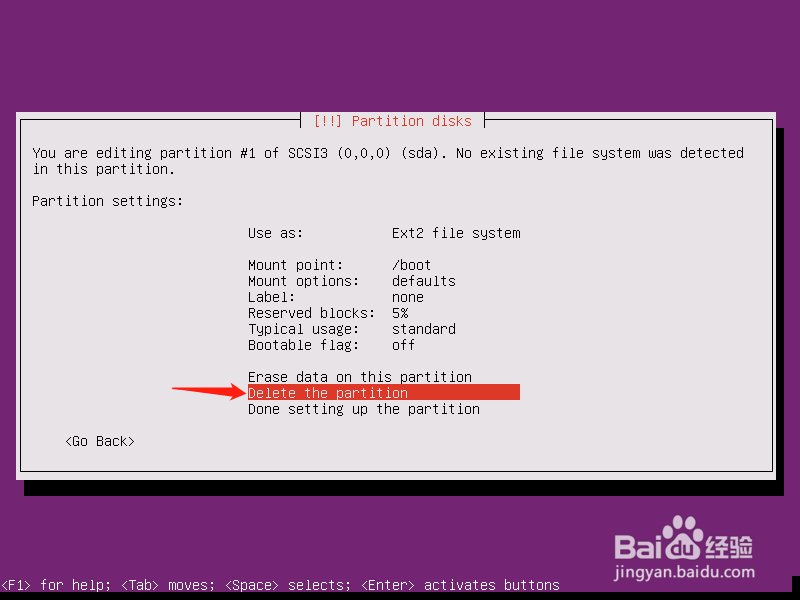 26/35
26/35已经完成分区,如图所示:
 27/35
27/35选择:Yes,按Enter键确认,如图所示:
 28/35
28/35选择升级方式,No automatic updates,按Enter键确认,如图所示:
 29/35
29/35选择要安装的软件,多加2个OpenSSH Server,DNS server,选择它,点击空格键,*表示选择,点击:continue,如图所示:
 30/35
30/35是否安装GRUB引导程序,选择是:Yes,按Enter键确认,如图所示:
 31/35
31/35完成安装,选择下一步:Continue,如图所示:
 32/35
32/35系统安装完会自动启动主机,然后输入设置好的登录账户和密码就可以开始使用了,如图所示:
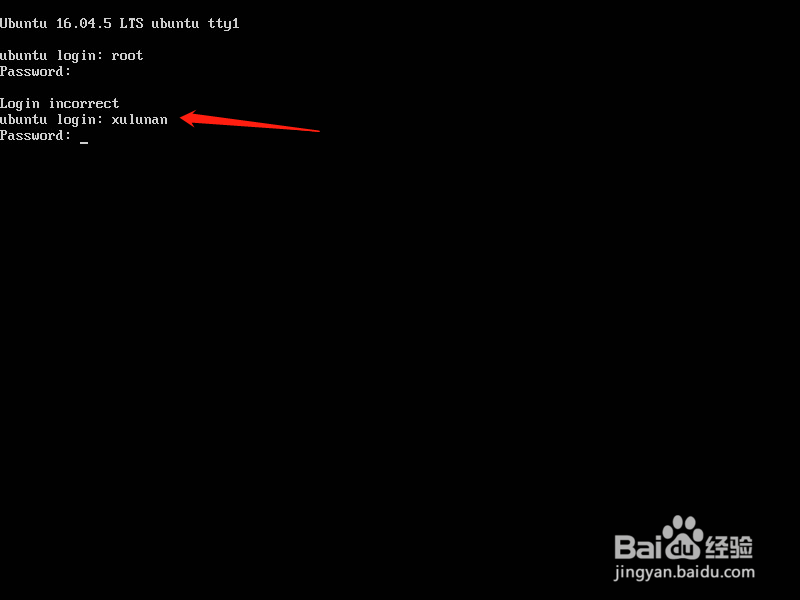 33/35
33/35首次登陆:用过ubuntu的人都知道,刚安装好root用户是没有密码的,没有密码我们就没法用root用户登录,用刚刚创建的新用户登录,然后sudo su -切换到root用户,再修改root密码,这时输入的密码就是root用户的密码了,设置完成之后就root用户登录了,如图所示:
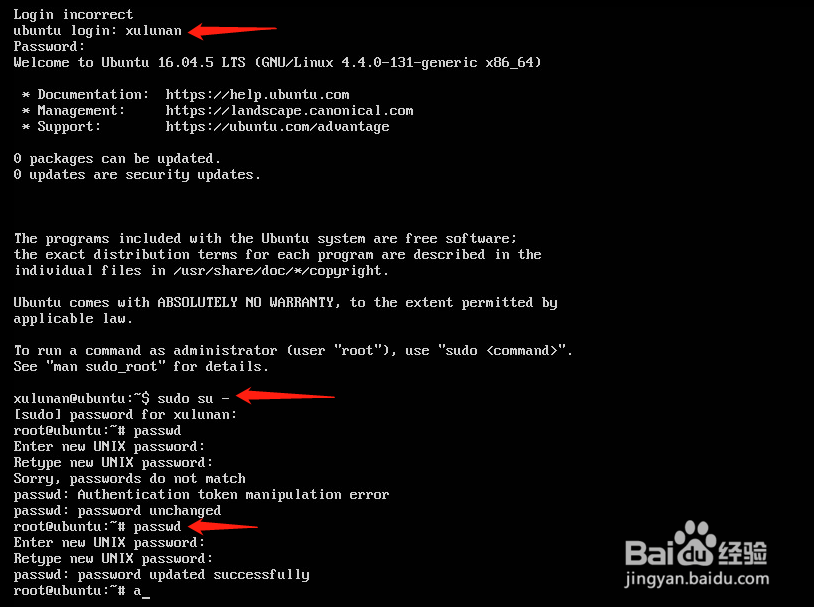 34/35
34/35设置IP地址,编辑这个文件配置IP地址:vi /etc/network/interfaces,配好了几重启网卡:/etc/init.d/networking restart,这个时候网络已经配置好了,如图所示:
 35/35
35/35修改sshd配置文件vi /etc/ssh/sshd_config,root也能ssh登录,把PermitRootLogin prohibit-password改成PermitRootLogin yes,
root@ubuntu:~# /etc/init.d/ssh restart重启sshd服务,如图所示:
 注意事项
注意事项Linux中su、和su -的区别,su切换到root用户,但是并没有转到root用户家目录下,即没有改变用户的环境。 su -切换到root用户,并转到root用户的家目录下,即改变到了root用户的环境。
感谢您的阅读,希望能帮到您,麻烦点赞支持一下我,谢谢您!
UBUNTU16安装版权声明:
1、本文系转载,版权归原作者所有,旨在传递信息,不代表看本站的观点和立场。
2、本站仅提供信息发布平台,不承担相关法律责任。
3、若侵犯您的版权或隐私,请联系本站管理员删除。
4、文章链接:http://www.1haoku.cn/art_673409.html
 订阅
订阅