PS教程,绘制晶莹剔透樱桃(适用任何的绘制)
来源:网络收集 点击: 时间:2024-05-04建立一个 720×1050像素的文档,然后新建一个空白图层,用圆角形状工具画一个圆出来。
 2/36
2/36画好之后按Ctrl+T 自由变换,右键变形。把圆形调整一下形状,让它接近实物形状自然一些。
 3/36
3/36把形状路径右键转为选区羽化0.5像素,填充颜色#b30101,这一层我们主要是用来当作底色的,一般不用它来修改什么。真正要做的是,在其它图层上操作。所以我们Ctrl+J复制层出来,然后右键复制的图层—图层样式—-渐变叠加—-渐变颜色为#910808 、 #ff7775
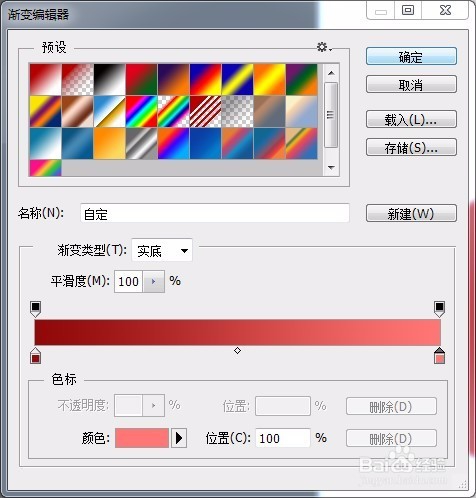 4/36
4/36样式调节如图。
 5/36
5/36新建一个图层,用钢笔描出樱桃切口形状的路径,然后转为选区,羽化0.5像素,填充颜色为#AA1A1A
 6/36
6/36然后添加图层蒙板,命名为切口,用柔边画笔不透明30%,擦出这个效果。
 7/36
7/36新建一个图层,命名窝窝(我也不知道那个学名叫什么,谁科普一下)用钢笔画出这个形状的路径,转为选区羽化0.5像素,填充#AA1A1A
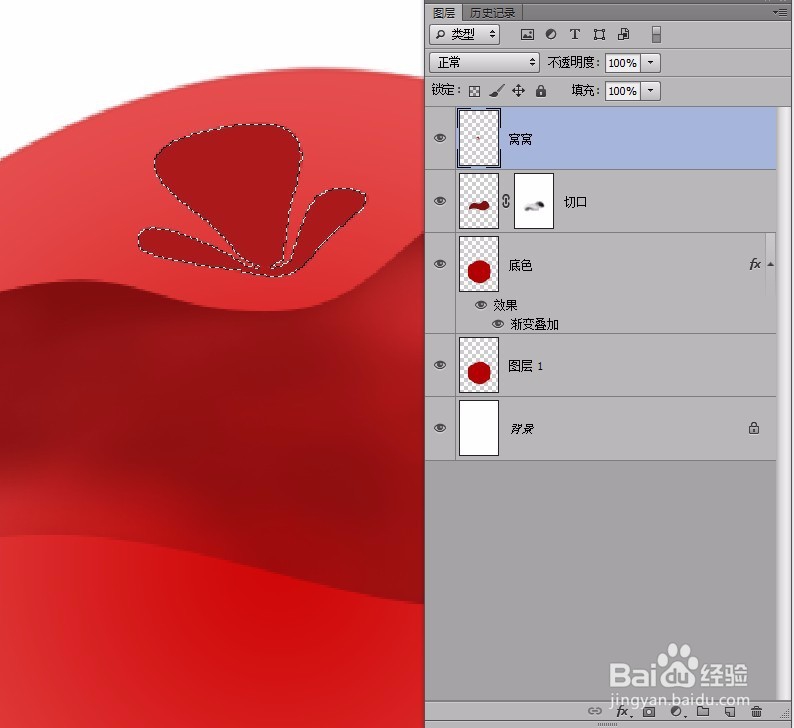 8/36
8/36再新建一个图层,用画笔点两个点,一个柔的一个硬的。
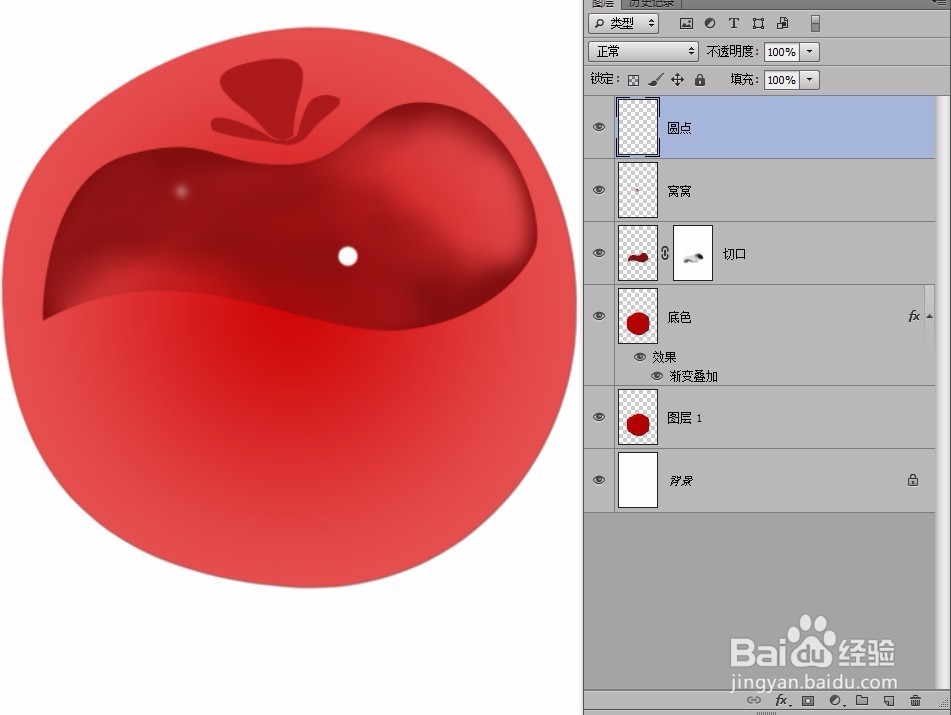 9/36
9/36新建一个图层命名色泽,按Ctrl 点击图层1 载入樱桃的选区,然后用渐变工具,画一个径向渐变,颜色为#B30001 、#F41C1D 、#FC716E
图层效果为【线性加深】,添加蒙板,把边缘擦一擦。
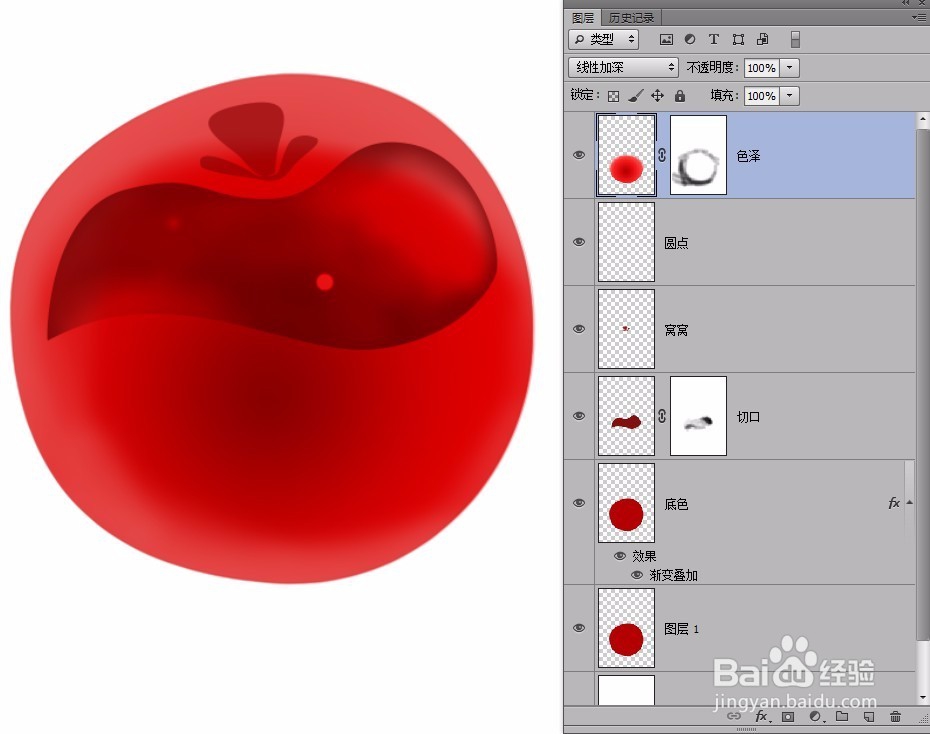 10/36
10/36新建一个图层命名 提亮色泽,按Ctrl 点击图层1 载入樱桃的选区,然后用渐变工具,画一个径向渐变,颜色为#B30001(不透明度10%) 、#FC0101(不透明度80%)、#FC0101(不透明度100%)
 11/36
11/36图层混合模式为【叠加】,添加蒙版,把它擦除这样的效果。
 12/36
12/36然后新建一个图层,命名为右下角高光,用钢笔勾出月牙形状填充白色,图层混合模式为【叠加】
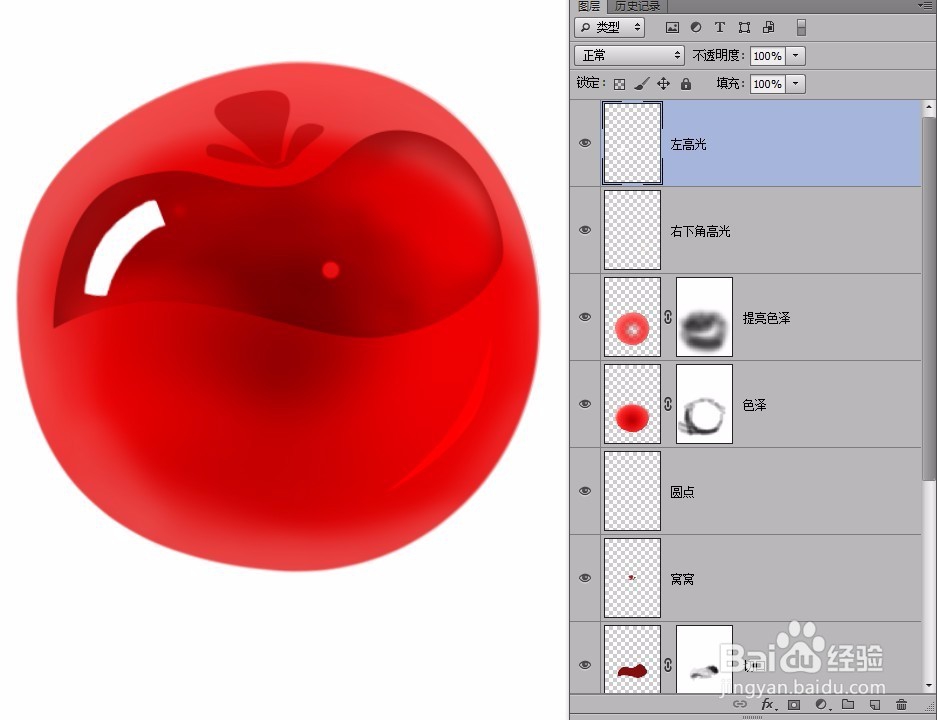 13/36
13/36新建一个图层,命名左高光。用矩形工具画一个长条,填充白色。用变形工具,调整一下。
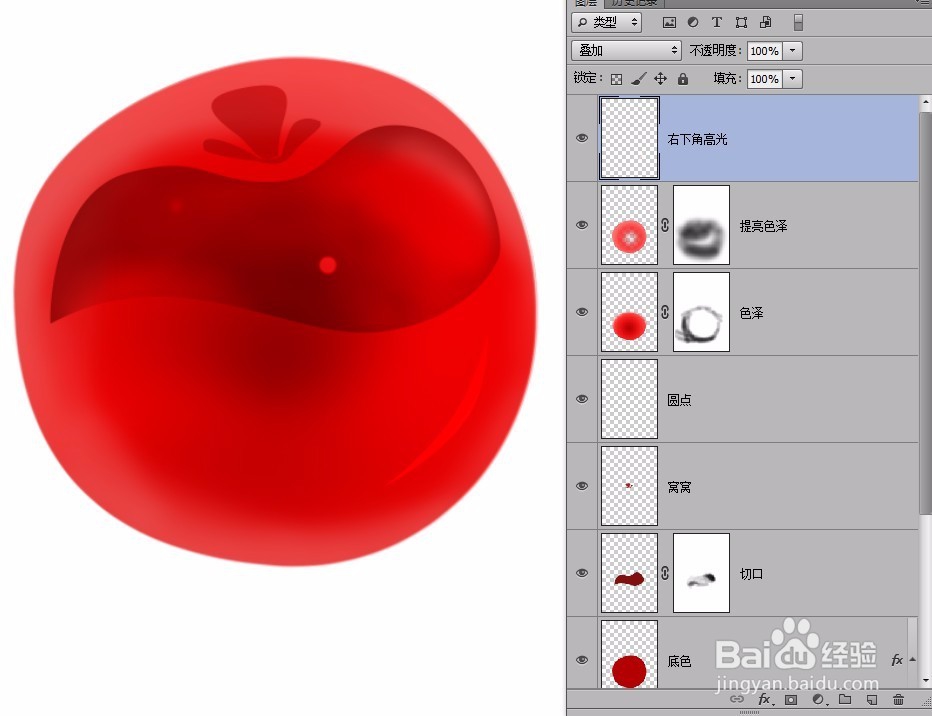 14/36
14/36新建一个图层,用同样的方法,画出左下角高光,不透明度为15%
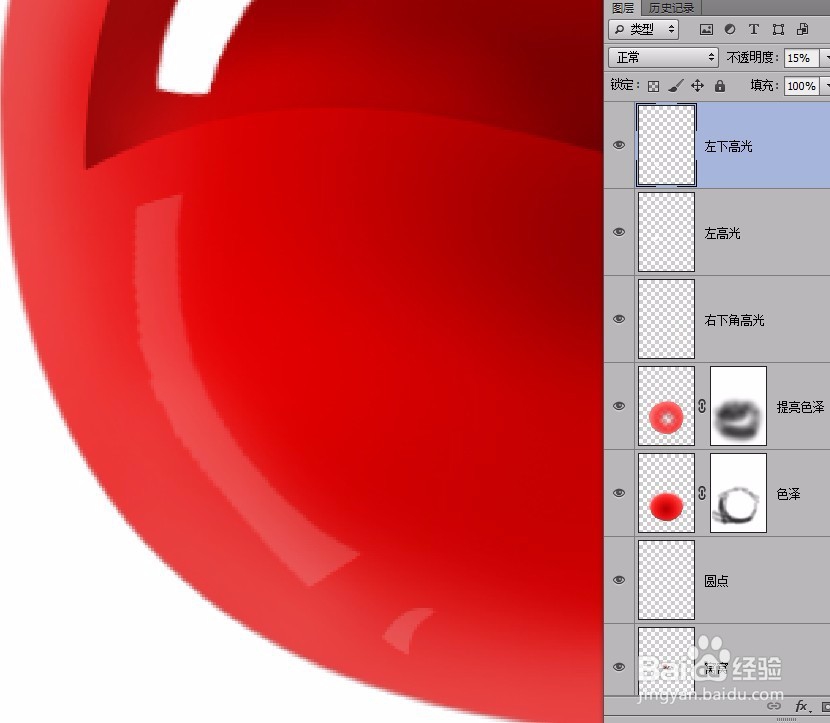 15/36
15/36新建一个图层,命名右窗口高光,然后画出一个长方形,分界线用颜色#780000 填充
 16/36
16/36变形调整好位置。
 17/36
17/36然后按 Q 进入快速蒙板,按M用框选工具把白色方块框选中,按G 渐变工具,渐变颜色为黑到白,线性渐变。在选区内由右上角拖到左下角。
 18/36
18/36然后按Q退出快速蒙板,此时选区会少了一半。按1~2次Delete删除掉不透明的区域,(根据实际看效果删除次数)也可以通过不透明度来调整效果。
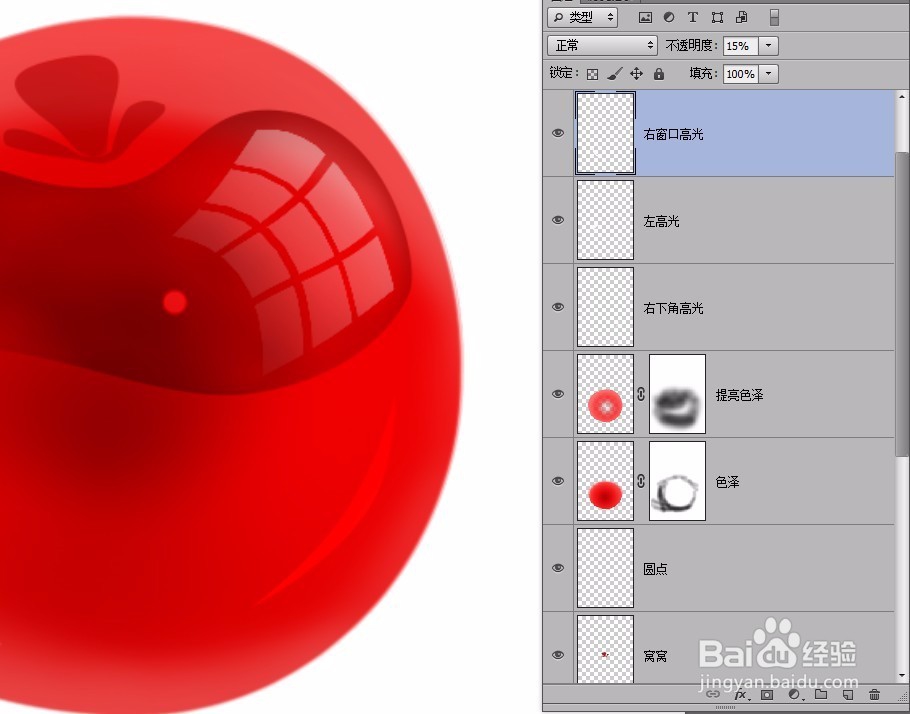 19/36
19/36然后新建一个图层,画一个长方形填充白色,变形工具,调整姿态。图层效果为【叠加】不透明度为22%,然后选择右窗口高光的图层,按Ctrl点击长方形的图层载入选区,把交叉的地方删掉。
 20/36
20/36新建一个图层,命名高光。按Ctrl 点击图层1 载入选区,填充#FC9998 ,然后添加蒙板,保留边缘部分,其它部分都擦掉。
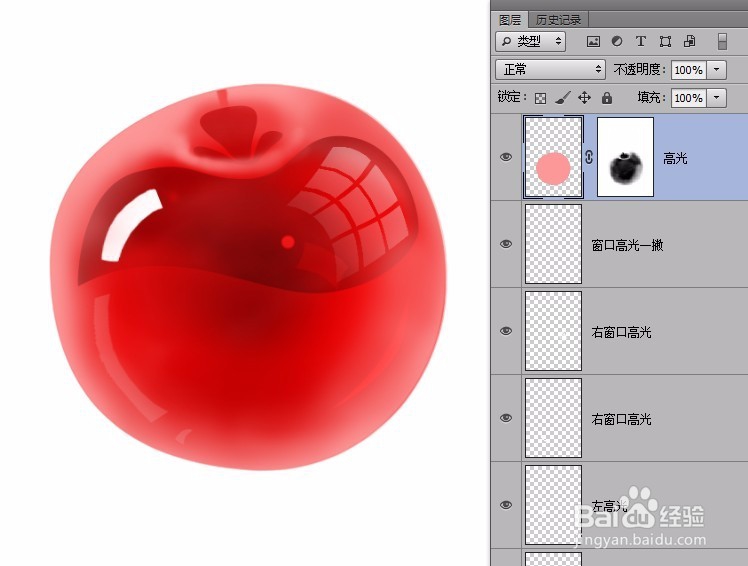 21/36
21/36新建图层,命名左侧光,用钢笔工具绘制形状路径,填充白色用橡皮擦(柔边的)不透明度30%,慢慢擦除这个效果。
 22/36
22/36新建一个图层,命名 切口高光。用钢笔工具绘制这个形状,然后填充白色。
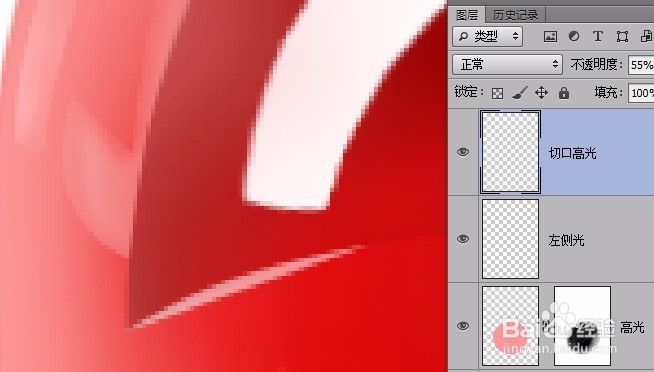 23/36
23/36新建一个图层,命名 右侧暗角,用钢笔绘制这个形状,填充#D37B7B,然后添加蒙板擦除部分,主要是让右侧有暗角的效果。
 24/36
24/36新建一个图层,命名梗阴影,用钢笔绘制这个形状,填充#4E2416,图层效果为【正片叠底】,不透明度50%。并用柔边橡皮擦,稍微擦除折角部分减少不透明度。
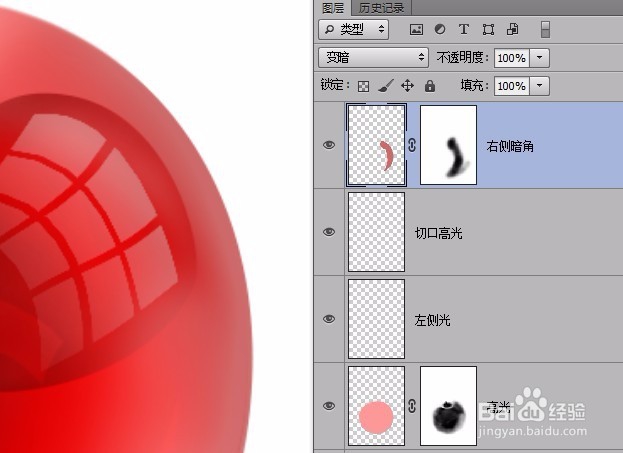 25/36
25/36新建一个图层,命名切口阴影,钢笔绘制这个形状,填充#A10A0A,然后高斯模糊5.8像素,图层混合模式为【颜色加深】
 26/36
26/36新建一个图层,命名内阴影,钢笔绘制一个这样的形状,填充颜色#CE1E1C,添加蒙板,把中间部分擦除掉。
 27/36
27/36Ctrl+J 复制一层图层,命名内高亮,载入选区,把这个图层填充颜色 #FF323A,然后添加蒙板,擦除掉一部分
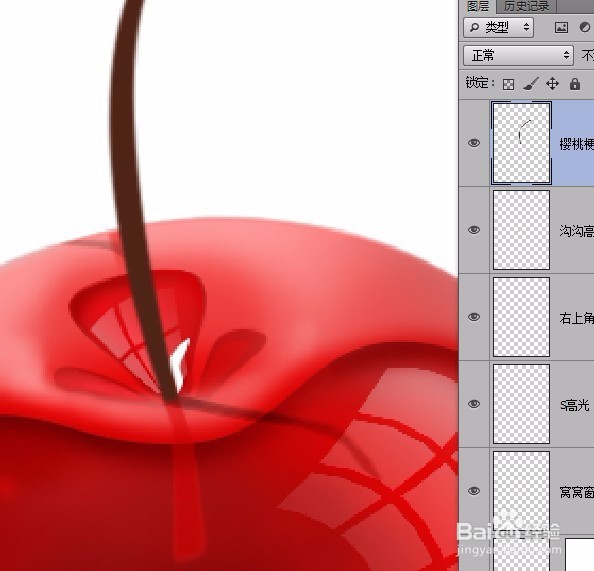 28/36
28/36新建一个图层,命名 窝窝窗口高光,利用之前制作窗口的方法做一个出来,变形工具调整好形状。
 29/36
29/36新建一个图层,命名 梗倒影。钢笔工具绘制出这样个形状,填充 #D70101,不透明度55%
 30/36
30/36新建一个图层,命名S高光,用钢笔绘制一个S形,填充白色。
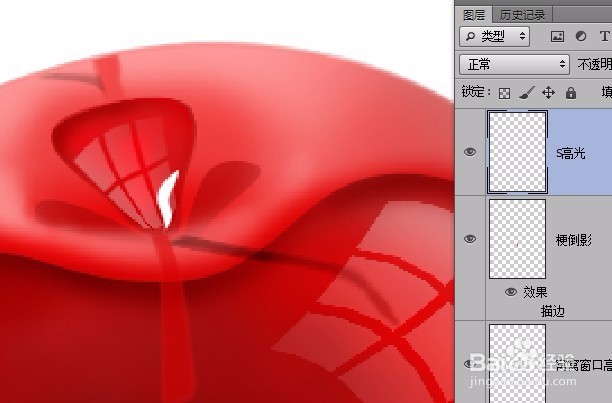 31/36
31/36新建一个图层,命名 右上角高光,用钢笔绘制这个形状,填充 #E2CAC9,然后用柔边橡皮擦擦除内边缘(用蒙板也行),图层不透明度为65%
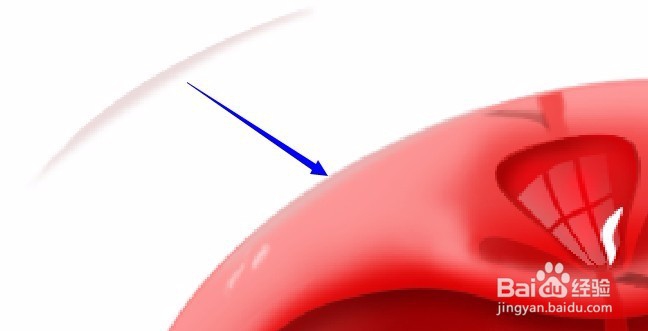 32/36
32/36新建一个图层,窝窝沟反光 (很挫的名字~随便啦),用钢笔绘制这个形状,填充#FB2C33,然后蒙板擦除边缘。
 33/36
33/36用同样的方法把右边的沟也画上。
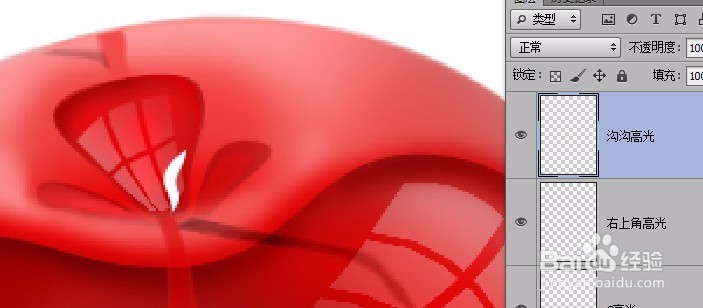 34/36
34/36新建一个图层,命名 樱桃梗,用钢笔绘制形状,然后填充 #4E2416,阴影,倒影,跟樱桃梗 图层调整好位置,樱桃部分就完成了。
 35/36
35/36然后图层面板,拉到最底部选择背景图层,然后新建一个空白图层,用椭圆工具画出一个扁圆,填充#EE1A1A,然后高斯模糊,图层不透明度为55%,再新建一个图层,同样的方法画一个小一些的椭圆,填充黑色。高斯模糊,图层不透明度为65% 这样樱桃就画好了。
 36/36
36/36然后在白色的背景图层上面新建一个空白图层,并隐藏白色的背景图层,按Ctrl+Alt+Shift+E 盖章图层,命名小樱桃。
完成后显示白色背景图层,把小樱桃图层自由变换缩小一些,再稍微高斯模糊一下(2.5像素即可)。并移动到上方位置,这样就完成了。细节方面如果有不满意的地方,还可以根据个人需要去调整,比如调整颜色之类的,满意即可。
最终效果图:
 软件PS绘制
软件PS绘制 版权声明:
1、本文系转载,版权归原作者所有,旨在传递信息,不代表看本站的观点和立场。
2、本站仅提供信息发布平台,不承担相关法律责任。
3、若侵犯您的版权或隐私,请联系本站管理员删除。
4、文章链接:http://www.1haoku.cn/art_674019.html
 订阅
订阅