如何解决“为了对电脑进行保护,已阻止此应用”
来源:网络收集 点击: 时间:2024-02-18【导读】:
Windows在安装应用程序的时候,有可能会发生“为了对电脑进行保护,已阻止此应用”的警告窗口,导致无法正常运行安装程序。那么,如何解决“为了对电脑进行保护,已阻止此应用”呢?接下来就介绍一下操作步骤。工具/原料more演示电脑端:Windows 10系统、系统版本:18363.693方法/步骤1/6分步阅读 2/6
2/6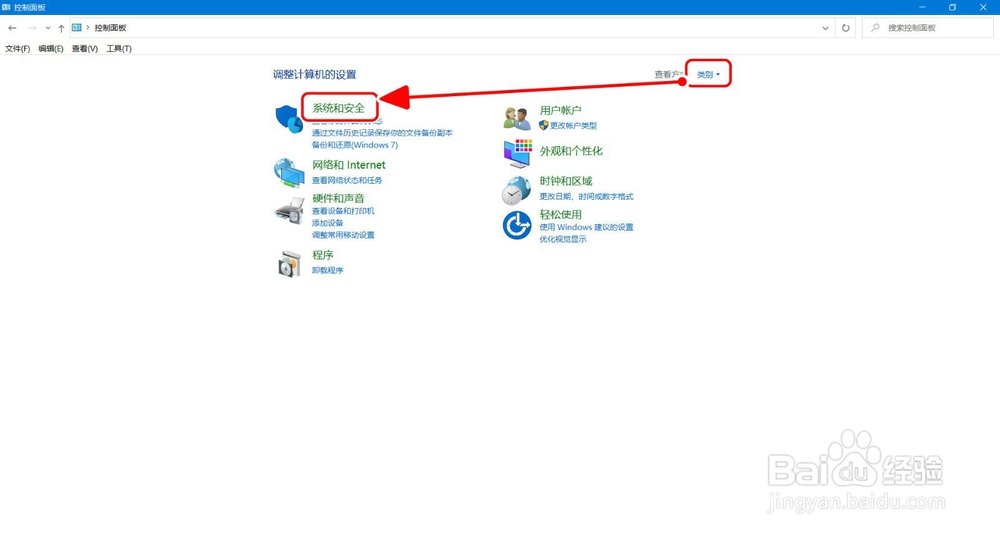 3/6
3/6 4/6
4/6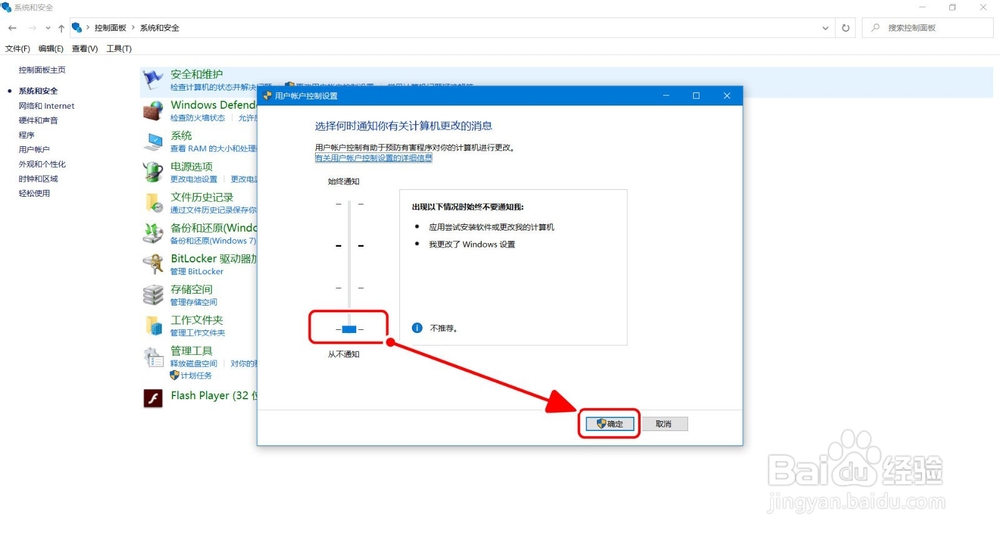 5/6
5/6 6/6
6/6 总结1/1
总结1/1
在安装程序时,系统发出『用户账户控制』的警告信息。
 2/6
2/6进入『控制面板』,『查看方式』切换为『类别』,点击『系统和安全』。
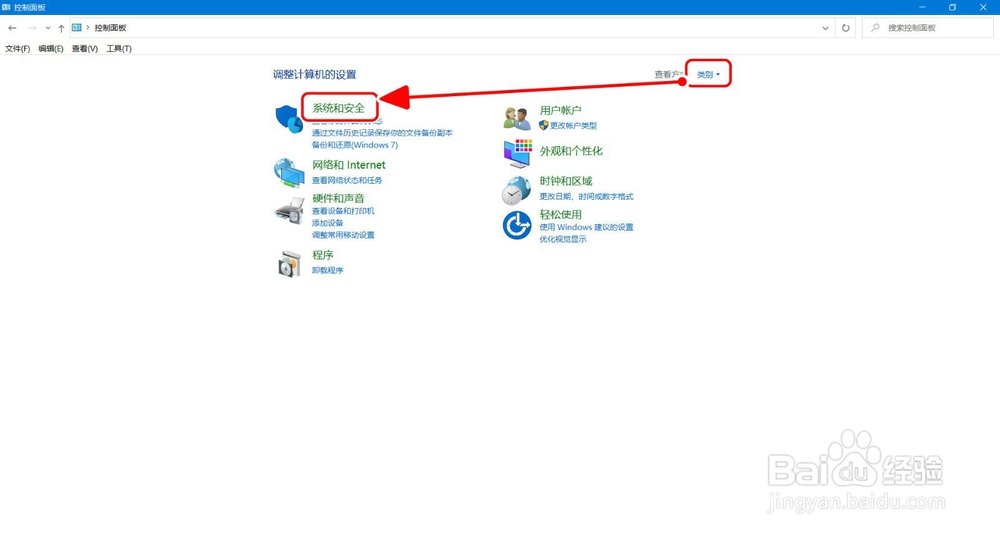 3/6
3/6在『系统和安全』界面,点击『更改用户账户控制设置』。
 4/6
4/6将控制滑块拉到最底部,点击『确定』以确认更改。
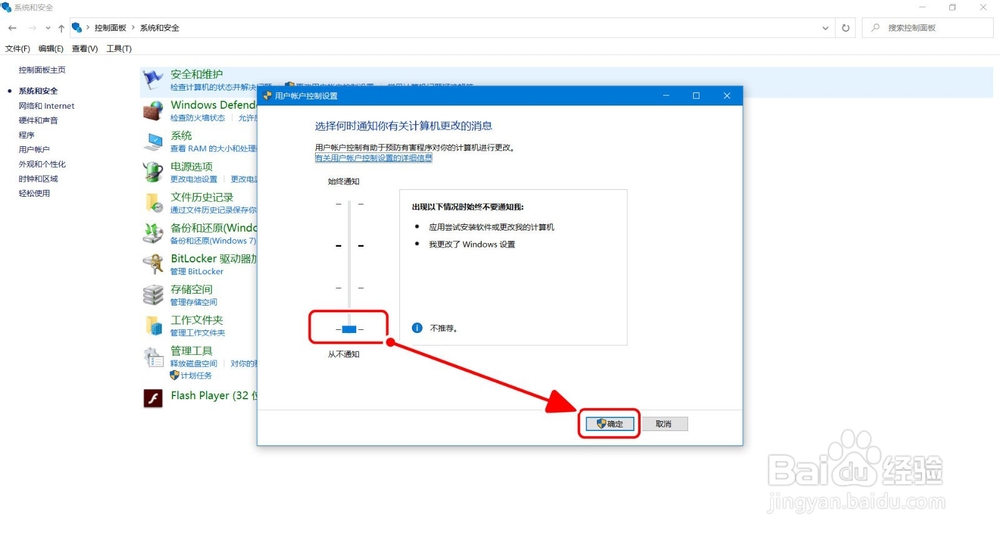 5/6
5/6『WIN』+『R』打开『运行』,输入『gpedit.msc』打开『本地组策略编辑器』。
 6/6
6/6依次定位到『计算机配置-Windows设置-安全设置-本地策略-安全选项-用户账户控制:以管理员批准模式运行所有管理员』,将此项选为『已禁用』,点击『确定』,重启电脑生效。
 总结1/1
总结1/11.在安装程序时,系统发出『用户账户控制』的警告信息。
2.进入『控制面板』,『查看方式』切换为『类别』,点击『系统和安全』。
3.在『系统和安全』界面,点击『更改用户账户控制设置』。
4.将控制滑块拉到最底部,点击『确定』以确认更改。
5.『WIN』+『R』打开『运行』,输入『gpedit.msc』打开『本地组策略编辑器』。
6.依次定位到『计算机配置-Windows设置-安全设置-本地策略-安全选项-用户账户控制:以管理员批准模式运行所有管理员』,将此项选为『已禁用』,点击『确定』,重启电脑生效。
注意事项Tips:更改设置可能会有安全风险,请谨慎操作。
用户账户控制为保护已经阻止保护电脑已阻止版权声明:
1、本文系转载,版权归原作者所有,旨在传递信息,不代表看本站的观点和立场。
2、本站仅提供信息发布平台,不承担相关法律责任。
3、若侵犯您的版权或隐私,请联系本站管理员删除。
4、文章链接:http://www.1haoku.cn/art_67416.html
上一篇:如何在CDR中设置页面大小
下一篇:表示职业名称的英语单词(一)
 订阅
订阅